使用编辑环境下的一些功能可使许多编辑操作更有效率、更准确。
捕捉
捕捉是需要更准确地放置折点和线段时所使用的最简单方法之一,这种方法在移动要素时同样适用。捕捉可以帮您建立相对于其他要素的准确位置。开启捕捉后,指针靠近边和折点时便会跳转或捕捉到这些元素。这表示指针在捕捉容差范围之内。捕捉可帮您实现许多编辑操作,例如,创建不重叠或之间存在空隙的面,或者将某个点准确地放置在现有线上。
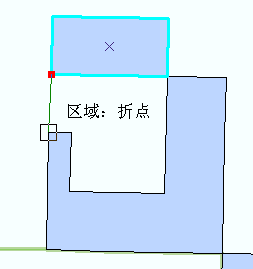
“要素构造”和“编辑折点”工具条
可利用“要素构造”和“编辑折点”工具条快速访问编辑时最常用的一些命令。
将第一个折点放入草图后,对线段进行数字化处理时,要素构造工具条将显示在指针附近。此工具条将处于半透明状态,因此您可以看到位于其下的地图,但是当您将指针置于该工具条上时,它将变为不透明状态。
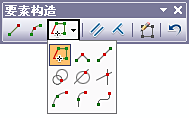
如果要在草绘时随时显示“要素构造”工具条,则需在“编辑选项”对话框上启用该工具条。单击“编辑器”菜单,然后单击“选项”。在“常规”选项卡上,选中“显示要素构造工具条”。
如果只想在需要时显示“要素构造”工具条,可按下 TAB 键临时显示该工具条。例如,要创建平行线段,可按下 TAB 显示“要素构造”工具条,单击“约束平行”,然后关闭该工具条或再次按 TAB 隐藏该工具条。
只要“编辑”工具或“拓扑编辑”工具二者其一有效并且您正在编辑要素或拓扑边的折点,编辑折点工具条就会显示在屏幕上。它包含用于选择、添加以及删除折点的工具,可在编辑草图中使用。
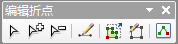
快捷菜单和快捷键
许多工具(特别是要素构造工具)的快捷(快捷方式)菜单,都提供了有助于您更简单更准确地放置折点和线段的命令。使用特殊工具右键单击地图,打开快捷菜单。
许多编辑功能(包括快捷菜单中的编辑功能)都有与其相关联的快捷键。如果了解一些常见快捷键,就可以减少使用鼠标的次数,从而加快编辑速度。例如,构造工具处于活动状态时,可以按 F6 键,快速输入要放置的点或折点的坐标位置。也可以切换到不同编辑工具或快速切换到导航工具,按不同的键来缩放或平移地图。
以不同于地图单位的单位输入测量值
有时,可能需要使用与地图单位不同的单位来输入长度或其他测量值。在整个编辑环境的许多对话框中都需要输入一个距离值,只需在输入数字后再输入一个单位缩写即可使用不同的测量单位指定这些距离值。例如,您的地图单位是英尺,默认情况下,ArcMap 将输入的任意距离值的单位均视为英尺。不过,只要在输入值后添加 m,ArcMap 就会知道输入的值实际上是以米为单位。
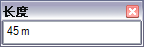
仅当数据框使用投影坐标系(而非地理坐标系)时,距离单位缩写才会起作用。
有效地使用底图图层
编辑时,可以将底图图层整合到地图中以提高工作效率。但是,如果您的地图非常复杂(如包含许多详细要素和基础背景图层的公共事业水网),那么无论何时执行平移或缩放操作,您都需要花费大量的时间来等待地图刷新。这种情况下,您可通过将所有不参与编辑的上下文参考图层创建为底图图层(如影像或街道)来最大程度地减少时间。
缓存数据以获得更好的性能
在地理数据库(特别是企业级地理数据库)中编辑数据时,可以打开要素缓存,此操作可以将给定地图范围内的地理数据库要素临时存储到桌面计算机的内存中。构建要素缓存可降低网络和地理数据库的负载,因为 ArcMap 会从您的计算机内存中访问此信息,从而降低了客户端需要在服务器上执行的查询次数。
打开附加窗口
也可以使用 ArcMap 中的附加窗口(放大镜、总览以及查看器窗口)获得数据的不同视图,这些视图在执行编辑操作时可派上用场。可以获得小区域的近距视图(放大镜窗口,不必更改地图范围)、获得地图的全图范围(总览窗口)或者获得地图的独立视图(查看器窗口)。例如,可以在创建新要素和修改现有要素之前或期间打开放大镜窗口。可以单击并按住放大镜窗口的标题,将其拖拽到已在进行的相同草图或修改中。查看器窗口可用在带双显示器的计算机中,因此您可以使用第二个显示器打开并最大化查看器窗口,获得当前所编辑区域的大比例视图。当编辑内容在两个显示器中同时出现时,可在显示器和显示的图形反馈中同时执行编辑操作。