借助图例,浏览地图的人可以了解用于表示地图要素的符号的含义。图例由地图上的符号示例组成,还具有包含说明文字的标注。将一个符号应用到图层中的要素时,会在图例中用图层的名称标注图层。使用多个符号表示一个图层中的要素时,用于对要素进行分类的字段将成为图例中的标题,并用字段值标注每个类别。
图例具有用于显示地图符号示例的图块。默认情况下,图例图面是与地图符号匹配的点、直线或矩形。可以自定义图例图面,例如,使用其他形状的图面表示区域,或用曲折的线而不是直线绘制河流。
图例向导快速浏览
图例向导 为您提供了一种向地图添加图例的简单而快捷的方法。借助此向导,您可以
- 选择哪些地图图层将以图例表示。
- 设置图例中的列数。
- 创建并符号化图例标题。
- 创建并符号化图例的边框和背景。
- 自定义图例图面的形状和大小。
- 设置两个图例元素之间的间距。
第一次访问该向导时,您将看到用于组成图例的地图图层的列表。
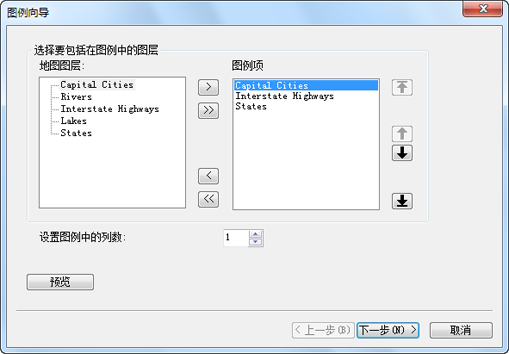
图例中不需要包含所有图层。您可以移除列出的任一图层。您可以根据需要对图层列表重新排序。重新排序操作并不会影响图层在内容列表中的顺序。在此向导面板中,还可以设置图例中的列数。但是,此向导无法设定列的起始位置。创建完图例后,您可以使用图例属性对话框的项目选项卡中的选项对图例进行修改,从而对列属性进一步优化。
您可以在下一个面板中输入图例标题。
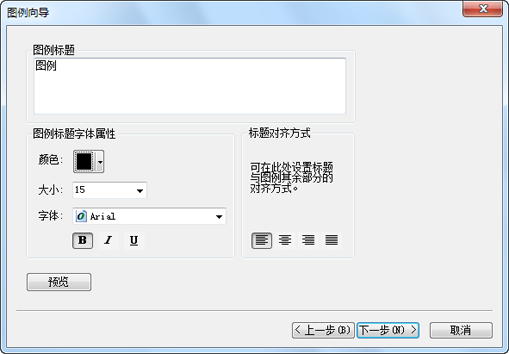
在输入标题文本的同时,您还可以选择文本的颜色、大小、字体和对齐方式。
在下一个面板中,您可以自定义图例的边框、背景和下拉阴影。
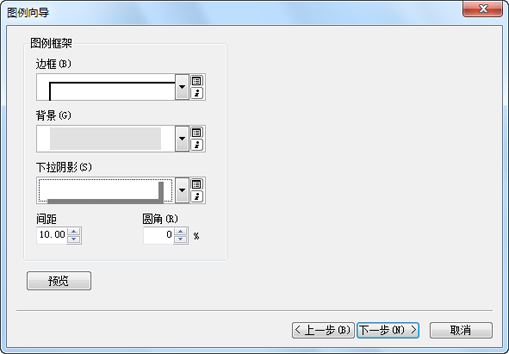
下一个至最后一个面板均用于设置线和面符号的图面属性。

在该面板中,您可以为线或面要素的图面设置宽度、高度及形状。
您可以在最后一个面板中指定两个图例元素之间的间距。

单击每个间距输入框时,右侧图像中的间距指示器(红色)会进行调整,以显示将要调整间距的位置。
图例中的透明度
如果在地图中有具有透明度的图层,ArcMap 会在图例中模拟透明颜色。数据框中的图层设置为透明时,内容列表和布局视图中的图例自动使用更淡的颜色以反映透明度。
在数据框属性对话框的常规选项卡中设置在图例中模拟透明度的选项。打开此选项时,在图层上绘制的鲜红色面在图例中显示为浅红色或粉色,具体取决于应用于图层的透明度的百分比。但是,关闭模拟透明度选项时,因为图层是透明的,即使面在地图上不显示为红色,图例仍旧显示均一的红色面符号。
此外,您还可以将图例转换为图形并手动指定图例图面颜色。使用取色器工具,可以获得像素的确切 RGB 值,并将该颜色用于图例图面。
修改图例属性
在图例属性对话框中,您可以
- 更改图例标题的文字、符号系统和位置。
- 更改图面属性。
- 更改阅读方向。
- 调整两个图例元素之间的间距。
- 更改演示样式。
- 添加或移除列。
- 更改所选项目的文本符号系统。
- 确定图例与地图建立连接时图例的交互行为。
- 确定图例与当前地图范围的交互式行为。
图例属性对话框包含五个选项卡:常规、项目、布局、边框以及大小和位置。
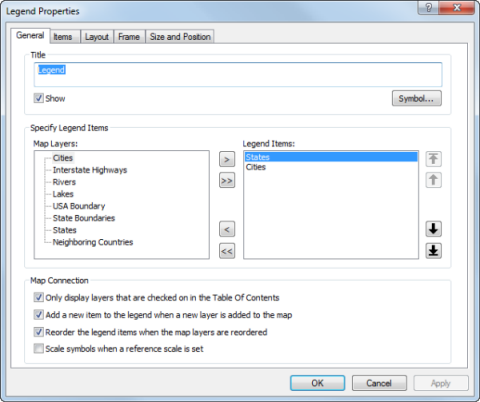
常规选项卡提供自定义图例标题、指定图例项以及设置地图连接属性的方法。
目前仅支持一个标题位置(即“上方”)。如果要重新定位标题,可以将图例转换为图形并手动重新排列图例的组成部分。也可以选择不将标题添加为图例的一部分,而将图例创建为独立的图形元素。
要指定哪些图层将作为项目显示在您的图例中,请使用地图图层列表和图例项之间的按钮。地图中可作为图例项的图层将显示在地图图层列表中。图例项列表中列出的图层反应图例的实际组成情况。要重新排序图例中的一个或多个图例项,请在图例项列表中选择图例项,然后单击列表右侧的按钮将图例项上下移动,或移动至列表顶部或底部。
还有四个选项可用于根据对地图所作的更改调整图例的行为:
- 仅显示内容列表中选中的图层。
- 新图层添加到地图时会向图例添加新项。
- 地图图层重新排序时重新排序图例项。
- 设置参考比例时缩放符号。
您可以选择仅显示内容列表中选中的图层。如果关闭图层的可见性,则图层将自动从图例中移除;否则,无论图层是否在地图中可见,它们都将显示在图例中。向地图添加新图层时,您还可使新项目自动添加到图例中。另一个选项是,无论何时在内容列表中重新排序地图图层,都会自动重新排序图例项。最后一个选项是,您可以选择在地图中设置参考比例时对图例符号进行缩放。这样会使图例中的线和点符号的大小与地图中的线和点符号的大小相匹配。仅当地图具有参考比例时,此选项才适用。没有参考比例时,地图和图例中的符号大小将保持不变。
在项目选项卡中,可以自定义各图例项、更改本文符号系统、更改项目与当前地图范围的交互方式、以及更改项目级别的列设置。
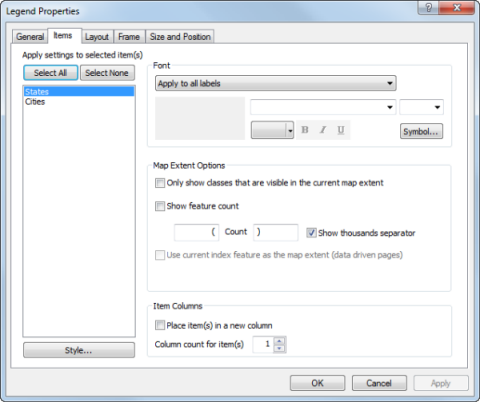
在项目选项卡中进行操作时,一次可应用一个或多个项目的更改。从列表中选择多个项目时,所作更改将应用到选择的所有项目。未做更改的设置与各项目的设置保持相同。
要更改用于某些或所有项目的文本符号,请使用项目列表旁的字体控件。可以将这些更改内容应用到与所选项目相关联的所有文本,或只将其应用到特定文本项。这些文本包括图层名称、标题、标注以及描述。使用下拉菜单选择要更改的文本项。
在布局中选中图例时,还可以通过使用绘图工具条中的字体控件同时修改图例中的所有文本符号系统。
借助地图范围选项,您可以控制合格的图例项与当前地图范围的交互方式。如果选中只显示当前地图范围内可见的类复选框,则只有当某一图例项类的要素出现在当前范围内时,该图例项类才出现在图例中。如果该图例项中不存在处于当前范围内的要素,则整个图例项都将从图例中移除。还可通过选中显示要素计数复选框向图例添加要素计数。
当前范围内图例项类中的要素个数将显示在该类标注后。如果图例项没有标注,计数将显示在图面后。可以通过在文本框中输入来设置出现在要素计数之前和之后的文本。还可通过选中或取消选中显示千位分隔符复选框来设置是否显示千位分隔符。如果“数据驱动页面”可用,则可选中将当前索引用作地图范围(数据驱动页面)复选框,以将当前索引要素的范围用作当前地图范围。默认情况下,使用数据框架的当前范围。如果数据框架已裁剪,则将当前裁剪形状用作范围。不包括在裁剪范围内的图层仍使用数据框的完整范围。
在该选项卡中,您还可控制图例中的列数。执行控制的方法是将项目放置在新列中,并设置各项目的列数。要在新列中放置项目,需从列表中选择项目,然后选中置于新列中复选框。也可以输入各图例项使用的列数。在各图例项中使用这些属性,以实现所需的整体列配置。
要更改图例项样式,请双击列于图例项列表中的项目。这将打开图例项选择器对话框。

在该对话框中,您可以选择和预览要为所选图例项使用的图例样式。从左侧选择排列方式后,可以在右侧看到相应的预览。要进一步修改,请单击属性。将弹出图例项属性对话框。您可以使用此对话框进一步对图例项的排列方式和外观进行定制。
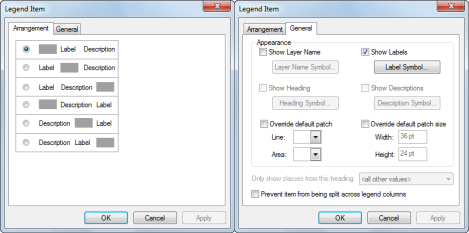
排列选项卡包含用于排列图面、标注及描述的六个选项。常规选项卡可用于隐藏、显示和更改图层名称、标注、标题和描述的文本符号。此外,还可覆盖线和面要素的默认图面。常规选项卡中的其他选项还可以基于特定标题显示分类(如果在图层属性对话框的符号系统选项卡中的标题下已对图层进行了划分)以及防止项目在图例列之间被分割。
在布局选项卡中,可设置默认的图例图面、图例元素之间的间距、调整策略以及设置图例从右向左读取。
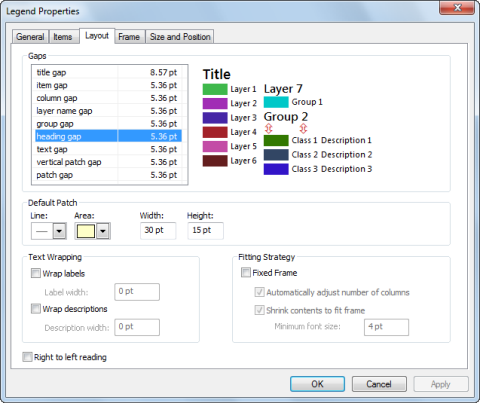
可为所有图例项的线和面要素设置图面的默认宽度、高度和形状。要覆盖默认图例图面,需为项目打开图例项属性对话框并选中覆盖默认图面。
还可指定图例元素之间的间距。单击每个间距输入框时,右侧图像中的间距指示器会进行更新,以显示将要调整间距的位置。
应用这些值以后,将调整图例大小以满足这些条件。但是,如果您之后调整图例,也将相应地调整这些值。
还可调整图例项填充边界框的方式。默认情况下,图例项将占满整个框架。图例项将按照您对图例框架的调整变大或缩小,向图例添加项或从中移除项时,边界框将随之变大或缩小。但是,如果选择固定框选项,框架大小将保持固定,添加或删除图例项时,只是调整图例项以适应框架。请务必记住,这意味着该选项会使图例尽可能的紧凑,而非占满整个边界框。不是调整各图例项元素大小以充满框架;而是将字号、默认图面大小和间距测量值用作最大值。使用这些值占满整个框架之后,将开始删除图例项。如果已从图例中删除了项目,则会出现下面的符号  。
。
调整图例使之适合框架时,将考虑各图例项的列设置,除非已选中了自动调整列数。选中自动调整列数后,将覆盖各个图例项的列设置,只要占满图例框架的整个高度,就会开始一个新列。
如果选中按框的大小收缩内容,则将收缩图例内容,以尝试适合图例上的更多项目,直至达到最小字号。任何一个图例文本项目达到此字号之后,图例便开始删除不适合的图例项。
启用固定框时,如果向图例添加边框、背景或下拉阴影,这些元素将相应调整大小以围绕图例项,而不是围绕边界框。
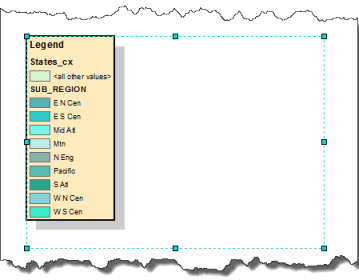
可以启用标注和描述的文本换行,方法是分别选中换行标注和换行描述复选框,然后设置最大宽度值。标注宽度和描述宽度与图面测量和间距测量一起使用以设置总列宽 如果某列没有标注或描述,则不会将标注宽度和描述宽度加到这些列的总宽度。使用标准字符和换行符时,文本在达到限值之后换行。如果某段文本不适合,该段文本将以省略号截断。即使调整图例框架的大小,为描述和标注宽度设置的测量值仍将保持不变。这些测量值不像其他测量值一样按比例调整。
默认情况下,图例设置为从左向右读取。要设置其从右向左读取,请选中从右向左读取复选框。
此外,该对话框还包含两个标准选项卡,分别用于设置图例的框架(边框和背景)以及图例的大小和位置。
将地图元素转换为图形
如果希望更精确地控制组成地图元素的各项,可能要将图例等地图元素转换为图形。
要特别注意,一旦将地图元素转换为图形后,它不再连接到初始数据,并且不会响应对地图进行的更改。以图例元素为例,如果在图例转换为图形后决定向地图添加另一图层,将不会自动更新图例。必须将该图例删除,然后使用图例向导重新构建图例。因此,最好在地图的图层和符号系统完成后再将元素转换为图形。
下图显示已转换为图形的图例:
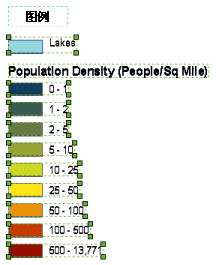
可以进一步取消图例图形分组,以便可以单独编辑组成图例的单个元素(图面、文本等)。
如何更改图例中的列数
尽管您可以在最初创建图例时使用图例向导来设置图例中的列数,但有时可能还需要对图例中的列进一步优化。您可以使用图例属性来完成此操作。
- 双击图例后,将弹出图例属性对话框。
- 从图例项中选择要用作列开头的图层。
- 选中置于新列中复选框。
- 针对要用作列开头其他各图层重复此操作。
如何更改单个图例项的属性
- 双击图例后,将弹出图例属性对话框。
- 在图例属性对话框中单击图例选项卡。
- 从图例项中右键单击要进行编辑的项目,然后单击属性。
- 使用排列和常规选项卡执行更改操作。
如何在图例中打开透明度模拟
- 在内容列表中右键单击数据框,然后单击属性。
- 单击常规选项卡。
- 选中在图例中模拟图层透明度复选框。
或者,如果不需要在图例中进行透明度模拟,可取消选中在图例中模拟图层透明度复选框。
将混合格式化文本添加到图例描述
- 编辑类描述并输入一些格式化文本。要添加描述,请在内容列表中右键单击要添加描述性文字的图层,单击属性,然后单击图层属性对话框中的符号系统选项卡。
- 如果使用的是“单一符号”方法,则需单击描述按钮。如果使用的是“图表”以外的绘制方法,则需在指定其符号系统选项后右键单击符号,然后单击编辑描述。
- 您在此输入的文本将显示在图例中该符号的旁边;文本将不会显示在内容列表中。如果希望将描述显示为多行,可以在图例的描述对话框中按 CTRL+ENTER 插入换行符。
- 在图层属性对话框中单击确定,对图层应用该符号系统。