在 Standard 或 Advanced 许可等级下可用。
在本练习中,将在 ArcMap 工作环境下了解与要素类制图表达的交互方式以及制图表达规则如何控制要素在地图上的显示方式。首先,要了解如何将制图表达规则添加到在练习 1 中创建的某一要素类制图表达中。然后,将学习与制图表达规则定义的标记、线和填充符号系统进行交互。还将了解到如何通过添加和修改符号图层与几何效果来修改制图表达规则。
进行本练习时请记住,当编辑会话打开时,不能在图层属性 对话框中更改制图表达属性。
检查制图表达规则
- 启动 ArcMap。
- 继续使用练习 1 中的地图文档或者打开 Exercise_2.mxd。
- 确保编辑器 工具条和制图表达 工具条处于可见状态。否则,请单击自定义 > 工具条,依次添加这两个工具条。
- 在内容列表中双击 RoadL_Rep,打开图层属性 对话框。
- 单击符号系统选项卡。
RoadL_Rep 图层已使用 RoadL_Rep 要素类制图表达进行符号化,此要素类包含四个制图表达规则。这四个规则是通过对原始符号化图层(要素类制图表达从该图层获得)中存放的四种符号类别进行转换而得到的。
- 单击列表中的第三个制图表达规则 Class 2。对话框的右侧会显示该制图表达规则的属性。
Class 2 制图表达规则由三个笔划符号图层组成,分别用三个显示笔划曲线的堆叠选项卡来表示。
- 在符号图层列表中,单击第一个(最上面的)线选项卡
 。
。
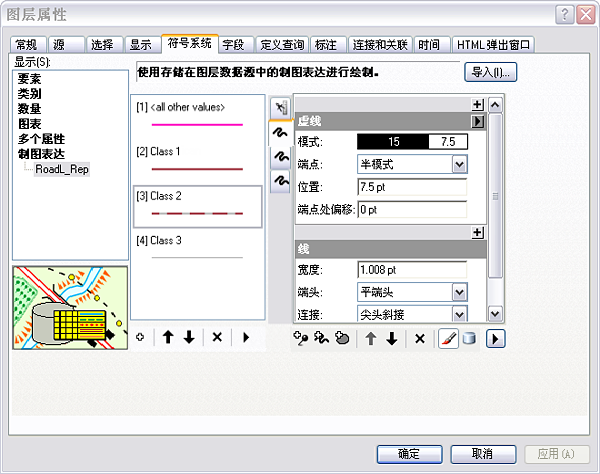
此符号图层包括虚线几何效果,它沿要素的线性几何方向交替间隔放置红色实线。此符号图层位于该规则的符号图层堆叠的顶端,所以它是最后绘制的,将显示在其他两个符号图层的上面。
- 在此制图表达规则中,单击第二个,再单击第三个线符号图层选项卡
 。
。
这两个符号图层都不包括几何效果。最底端的符号图层是一条黑色的粗实线,它会最先进行绘制。第二个符号图层是稍细一些的白线。它们共同呈现出实线符号的外观效果。
- 单击确定关闭图层属性 对话框。
- 如有必要,重复步骤 4 至步骤 9,可查看在练习 1 中创建的要素类制图表达中各符号类别转换为制图表达规则的方式。
添加新制图表达规则
- 单击书签 > 1) Buildings。
- 在内容列表中双击 BuildingP_Rep,打开图层属性 对话框。
- 单击创建新规则按钮
 ,将一条新的制图表达规则添加到 BuildingP_Rep 要素类制图表达。
,将一条新的制图表达规则添加到 BuildingP_Rep 要素类制图表达。

- 单击图层选项按钮
 ,再单击单位 > 磅。
,再单击单位 > 磅。
- 单击新规则名称 Rule_2 将其选定。

输入 New Buildings 对其重命名,然后按 ENTER 键。
New Buildings 制图表达规则由一个带有默认制图表达标记(5 磅的黑色方块)的单个标记符号图层所组成。接下来要将它更改为 2 磅的红色方块。
- 在标记符号图层中,单击黑色方块制图表达标记。
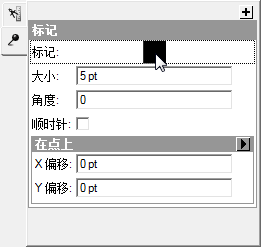
将打开制图表达标记选择器 对话框。
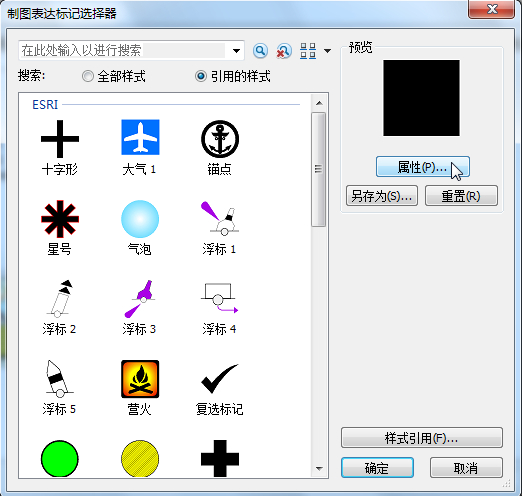
- 单击属性。
这将打开标记编辑器窗口,其中是一个以黑色制图表达标记填充的画布。
- 使用选择部分工具
 选择制图表达标记。
选择制图表达标记。
制图表达标记与制图表达规则一样,由符号图层和几何效果组成。此制图表达标记由单个填充符号图层组成,此符号图层将方块填充为黑色实心。
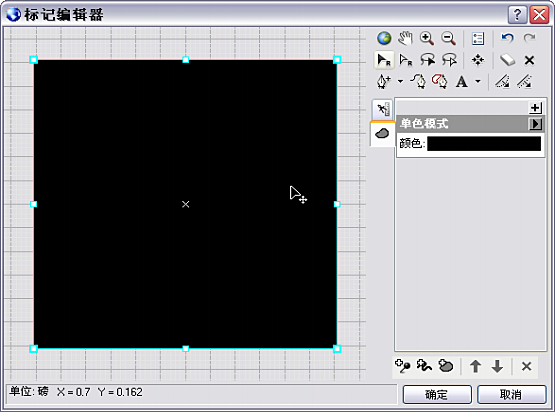
- 在填充符号图层中,单击颜色属性旁边的颜色样本并从打开的调色板中选择红色。
制图表达标记变为红色。
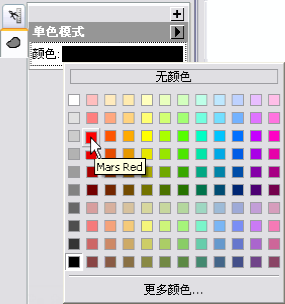
- 单击确定关闭标记编辑器 窗口,然后单击确定关闭制图表达标记选择器 对话框。
- 单击大小属性文本框。输入 2 并按 Enter 键。
现在,已使用 2 磅红色方块的标记符号图层对 New Buildings 制图表达规则进行了符号化。
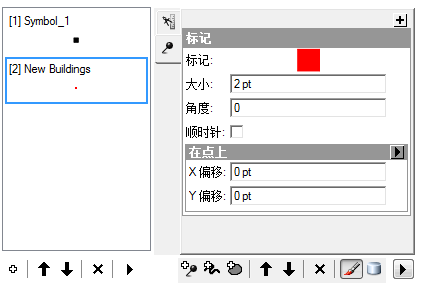
- 单击确定。
将出现警告 对话框,提示您对规则所做的更改将会存储在数据库中。
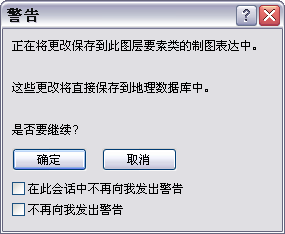
单击确定表示接受,然后关闭警告。查看结果,并注意到点仍然使用默认符号进行符号化。使用这种符号化方式的原因是因为它们在 RuleID 字段中的值全部被设置为 1,与 Symbol_1 制图表达规则相对应。
为要素应用新的制图表达规则
- 在内容列表中右键单击 BuildingP_Rep 图层,再单击选择 > 将此图层设为唯一可选图层。
- 开始编辑。
- 单击制图表达 工具条上的选择工具
 在当前视图中选择一些建筑物。
在当前视图中选择一些建筑物。
- 单击制图表达 工具条上的制图表达属性按钮
 打开制图表达属性 窗口。
打开制图表达属性 窗口。
- 在制图表达属性 窗口上单击制图表达规则下拉列表并选择 New Buildings 规则,将其应用至所有选定建筑物。
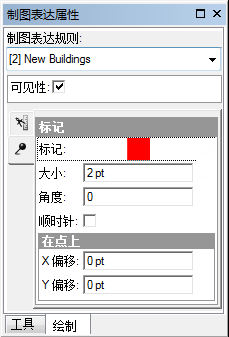
- 关闭制图表达属性 窗口,保存编辑内容,然后停止编辑。
- 打开 BuildingP_Rep 的图层属性。
- 选择 New Buildings 制图表达规则。
- 为角度值输入 45。
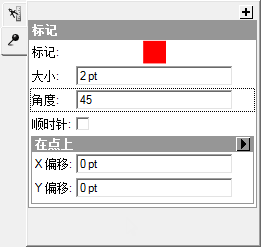
- 单击确定关闭图层属性 对话框,并查看更改。
请注意,符合此制图表达规则的所有建筑物现在都与水平方向成 45 度角。
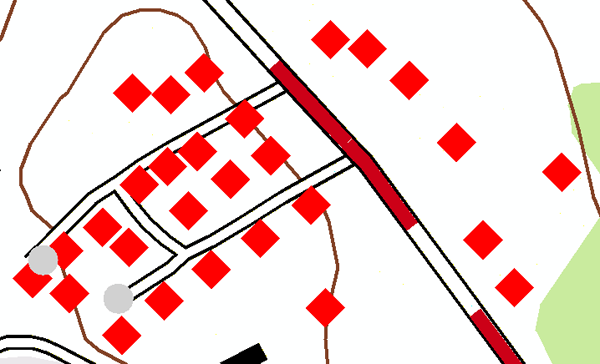
马上您将了解到如何为每个建筑物设置唯一角度值。
- 再次打开 BuildingP_Rep 图层的图层属性 对话框。单击显示字段覆盖按钮
 。
。
- 从下拉列表中选择 Angle 字段作为角度属性的显式字段。从数据库中查找角度属性的值。
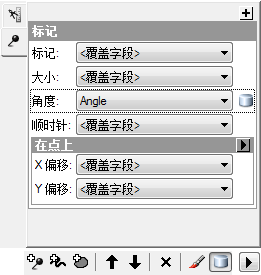
- 单击确定。
请注意,现在已根据在数据的“角度”属性字段中存储的值对建筑物的角度进行了调整。
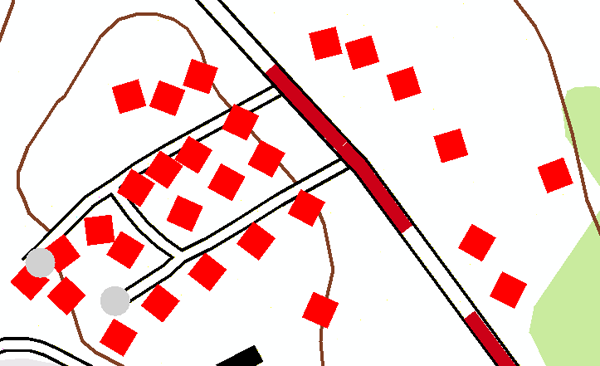
为制图表达规则添加几何效果
根据地图新的规范要求,踪迹的符号必须从原有地图中的单条黑线更改为双虚线。为完成此任务,要向制图表达规则添加一些几何效果。添加几何效果并不会改变要素的基础几何;而且几何效果可帮助你更好地控制要素的符号化方式。
- 单击书签 > 2) Trail and Swamp。
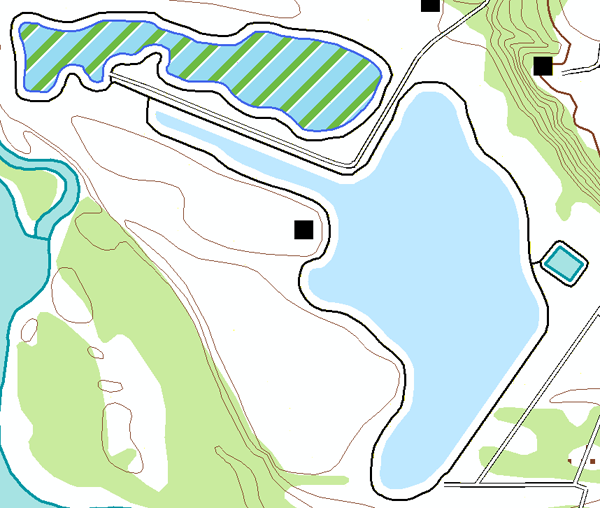
- 使 TrailL_Rep 成为唯一可选图层。
- 打开 TrailL_Rep 的图层属性 对话框。
- 单击名为 Trail 的制图表达规则,再单击线符号图层。
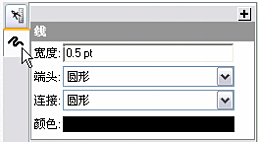
- 单击添加按钮
 查看几何效果 对话框。
查看几何效果 对话框。
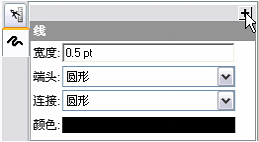
- 展开“线输入”文件夹,然后单击偏移。

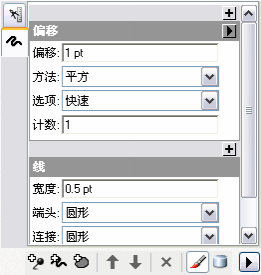
- 单击确定,关闭几何效果 对话框,然后向规则添加偏移几何效果。
- 在偏移文本框中输入值 0.5,然后按 ENTER 键。
- 通过单击添加新笔划图层按钮
 为此制图表达规则添加新图层。请注意,新图层被添加至规则。
为此制图表达规则添加新图层。请注意,新图层被添加至规则。
请注意,新添加的笔划图层默认线宽为 1。
- 在宽度文本框中输入 0.5。
- 在此新建的笔划图层中添加线到线的偏移几何效果,与之前步骤 5 和步骤 6 中的操作相同。
- 不过对于此笔划图层,请在偏移文本框中输入 -0.5。
- 单击应用,查看地图上的结果。
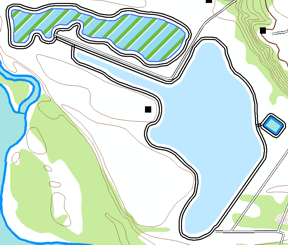
如上所示,可向制图表达规则中的单个符号图层添加几何效果。不过,它们也可应用于所有图层。要在制图表达规则中将几何效果应用至所有符号图层,必须将其添加为全局效果。接下来,您将了解这一过程的实现方式。
- 单击顶层选项卡
 ,展开规则的全局效果部分。将看到提示目前无全局效果的消息。
,展开规则的全局效果部分。将看到提示目前无全局效果的消息。
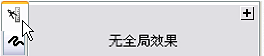
- 单击添加按钮
 ,打开几何效果 对话框。
,打开几何效果 对话框。
- 从线输入标题下选择虚线几何效果,然后单击确定。
这样就向制图表达规则的全局效果部分添加了一个新的对话框。
- 在模式文本框中输入 3 1。务必在两个数字之间保持一定间隔。
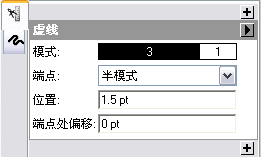
- 单击确定查看结果。
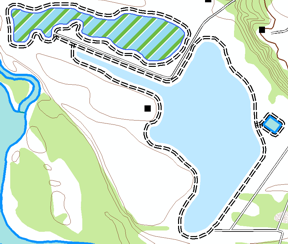
请注意,全局效果会影响到所有符号图层。
向面符号系统添加标记
- 打开 WetlandsA_Rep 的图层属性 对话框。
- 选择 Swamp 制图表达规则。
在原始地图中,沼泽仅使用“Sodalite Blue”色进行符号化。向制图表达规则添加标记符号图层,以使沼泽符号系统对于用户来说显得更加友好。
- 单击添加新标记图层按钮
 。
。
请注意,默认制图表达标记和标记放置样式包含在新符号图层内。
- 单击黑色方块制图表达标记,打开制图表达标记选择器 对话框。
- 在制图表达标记选择器 对话框顶部的搜索框中输入 swamp。选择生成的符号并单击确定。
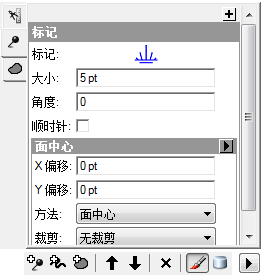
- 在大小文本框中输入 3 来更改大小。
请注意,默认标记放置样式面中心包括在此标记符号图层中,此样式在每个面中仅放置一个标记。在此处您需要将标记放置样式更改为可在面中放置多个标记的标记放置样式。
- 通过单击面中心放置样式标注旁边的箭头
 ,打开标记放置 对话框。
,打开标记放置 对话框。
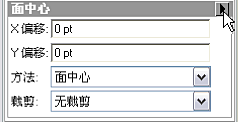
- 在面输入标题下,选择在面内部随机放置。

- 单击确定,选择标记放置位置 对话框。
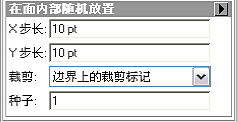
- 单击确定关闭图层属性 对话框。
现在可看到一个随机沼泽符号模式。
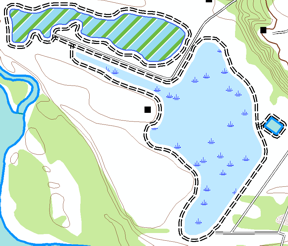
- 如果要继续进行下一练习,请不要关闭 ArcMap。
- 如果要稍后返回本教程,请将地图文档另存为 Exercise_2.mxd,并退出 ArcMap。
祝贺您,您已完成练习 2。
在本练习中创建和完成的内容包括:
- 为要素类制图表达添加新规则
- 设置唯一可选图层
- 编辑制图表达属性
- 选择单位测量类型
- 与制图表达属性 对话框交互
- 将制图表达规则映射至显式字段
- 为制图表达规则添加新的标记图层
- 与标记放置 对话框交互
- 使用标记编辑器 和标记选择器 对话框
- 更改标记图层属性
- 向制图表达规则添加新笔划图层
- 更改笔划图层属性
- 与几何效果 对话框交互
- 添加偏移几何效果和虚线几何效果
- 更改几何效果的属性
- 添加全局效果
练习 3 所涉及的是制图表达编辑体验。通过编辑要素制图表达,将会了解到修改形状和制图表达参数所造成的影响以及它们对制图表达规则的覆盖方式。您将与选择工具和编辑工具进行交互,并了解到制图表达的外观和属性的更改方法。