在 Standard 或 Advanced 许可等级下可用。
在本练习中,将使用制图表达的形状和属性覆盖。您将了解在不更改所涉及要素的基础几何的情况下编辑制图表达的方法。而且,还将体验 WYSIWYG(即所见即所得)编辑环境,即可在提交交互式编辑内容之前就得到外观显示结果。
编辑要素制图表达
- 继续使用练习 2 中的当前地图文档,或者打开 Exercise 3 文件夹中的 Exercise_3.mxd。
- 打开制图表达 工具条和编辑器 工具条(如果它们尚未打开)。
- 单击书签 > 3) Area Building。
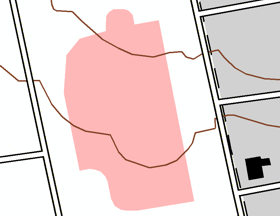
- 在内容列表中右键单击 BuildingA_Rep,再单击“选择”->“将此图层设为唯一可选图层”使其成为唯一可选图层。
- 开始编辑。
- 在制图表达 工具条上,使用选择工具
 选择这一新的建筑物。
选择这一新的建筑物。
请注意围绕该建筑物的矩形选择框。
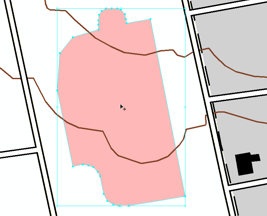
- 将鼠标指针停留在任意角控点上,当光标变为箭头
 时,拖动箭头来调整建筑物的大小。
时,拖动箭头来调整建筑物的大小。
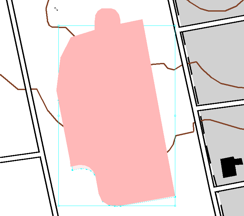
- 将指针再次停留在角控点上,直到光标变为弯曲箭头
 。通过拖动来旋转建筑物。
。通过拖动来旋转建筑物。
- 在制图表达 工具条上,单击直接选择工具
 。
。
请注意选择矩形是如何不再可见,而用于定义建筑物轮廓的折点又是如何被全部选定的。
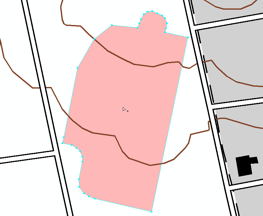
制图表达 工具条上的两个选择工具之间存在着差异。选择工具
 用于选择整个要素,并提供可对一个或多个选定要素执行编辑操作的选项。直接选择工具
用于选择整个要素,并提供可对一个或多个选定要素执行编辑操作的选项。直接选择工具  用于选择要素的一个或多个部分,并提供可对一个或多个选定要素的一个或多个选定部分执行编辑操作的选项。
用于选择要素的一个或多个部分,并提供可对一个或多个选定要素的一个或多个选定部分执行编辑操作的选项。 - 通过使用直接选择工具
 在折点的周围拖出一个选框,来选择一个折点。
在折点的周围拖出一个选框,来选择一个折点。
请注意,选定的折点是实心的,而未选定的折点则是空心的。
- 拖动选定折点使其远离其他折点,以便整形要素。
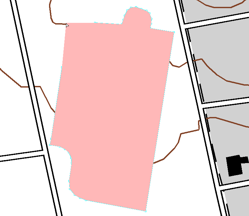
- 停止编辑并保存编辑内容。
- 添加 Representation_2.gdb 下的 TopographicMap 要素数据集的 BuildingA 要素类,确保其仍使用原始的默认符号系统(您的默认颜色可能会有所不同)。您将注意到,虽然您对制图表达进行了编辑,但要素类的原始形状不会发生任何变化。
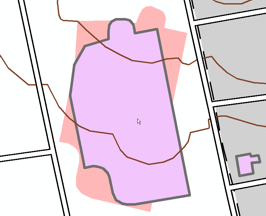
- 移除新添加的 BuildingA 要素类。
“制图表达属性”对话框:“绘图”选项卡
接下来将使用制图表达属性 窗口的绘制选项卡。此选项卡的外观与图层属性 对话框上的制图表达图层的外观非常相似:对话框中列出了制图表达规则的属性,但在本例中,该属性是应用于选定要素的规则的属性。在编辑状态下,无法更改规则的结构;仅可更改规则所提供的属性值。
- 单击书签 > 2) Trail and Swamp。
- 右键单击 WetlandsA_Rep 图层,再单击“选择”->“将此图层设为唯一可选图层”,使其成为唯一可选图层。
- 开始编辑,同时使用选择工具
 选择一个沼泽面。
选择一个沼泽面。
- 打开制图表达属性 窗口,查看选定的要素。
- 接下来要为沼泽创建一个背景色覆盖。单击单色模式标题下方的颜色框。选择您喜欢的任意一种绿色。
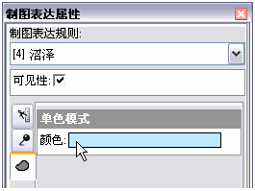
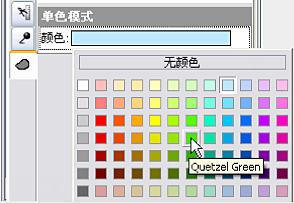
地图中所有其他的沼泽都仍然遵循原始规则,只有此沼泽具有颜色覆盖。但其仍遵循规则的所有其他属性。
画笔图标
 出现在颜色框的右侧以指示对此属性执行了覆盖操作。
出现在颜色框的右侧以指示对此属性执行了覆盖操作。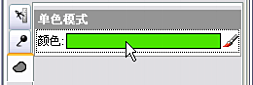
- 单击画笔图标
 。画笔消失,并且沼泽的背景色恢复为蓝色。此时,覆盖已被移除。
。画笔消失,并且沼泽的背景色恢复为蓝色。此时,覆盖已被移除。
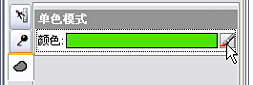
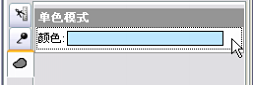
- 在沼泽仍处于选中状态的情况下,从下拉列表中选择“Bog”制图表达规则。现在,要素制图表达遵循 bog 沼泽的制图表达规则,并相应地进行符号化。
- 再次单击制图表达规则箭头,然后选择“Swamp”返回到原始规则。
在进行下一个步骤时,使“Swamp”要素保持选中状态,并使制图表达属性 窗口处于打开状态。
“制图表达属性”对话框:“工具”选项卡
接下来将使用制图表达属性 窗口中的另一个选项卡:工具选项卡。此选项卡会列出一个或多个选定要素的几何及其他绘制属性,这些属性可使用当前选定的制图表达编辑工具进行修改。使用当前工具,仅需通过选中或取消选中属性,即可同时修改几何与绘制属性的任意组合。
可用属性列表随当前选中的制图表达编辑工具的不同而有所变化。以此方式对绘制属性做出的任何更改都会成为制图表达的覆盖。如果使用几何选项(如同在本练习中一样)创建制图表达,则对几何的修改会存储在要素类的 Override 字段中,如果创建制图表达时几何选项已选中,则会存储在 Shape 字段中。
正如您在下文中将看到的那样,选择要素后,工具选项卡会指示当前选择的制图表达编辑工具。如果未选择任何制图表达编辑工具,则工具选项卡会如下面的左图所示。例如,在选择制图表达调整工具  后,工具选项卡会如下面的右图所示。
后,工具选项卡会如下面的右图所示。

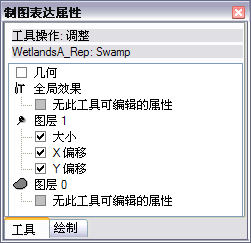
完成此部分练习后,可返回到工具选项卡,如果愿意的话,可以尝试不同的复选框组合。在此部分中,将使用调整工具  ,目的是更改“Swamp”制图表达规则中所使用的模式符号系统的外观。
,目的是更改“Swamp”制图表达规则中所使用的模式符号系统的外观。
X 步长和 Y 步长属性用于确定标记符号在面中的显示模式,而大小属性用于确定标记符号的大小。几何属性用于确定是否调整要素的形状。请记住,仅在使用该选项创建制图表达时才会发生对要素基础几何的更改。否则,对形状的更改将存储在 Override 字段中。
- 在制图表达属性 窗口上单击工具选项卡。
- 在制图表达 工具条上,单击调整工具
 。
。
对于 swamp 沼泽要素制图表达,您将看到大小、X 步长和 Y 步长的参数在默认情况下处于选中状态。保持上述参数的状态不变,并确保未选中几何选项。
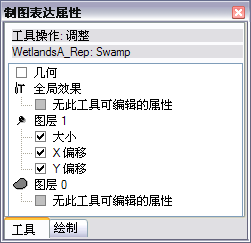
这样就会只调整标记的大小而不会对面产生任何影响。
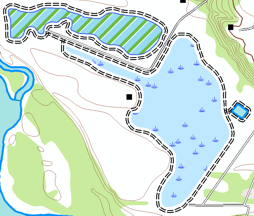
- 在 swamp 沼泽附近(或在沼泽上)拖动调整工具
 到任意位置。当您拖动指针时,将会看到一条可指引变化的线,并且会看到沼泽符号的动态变化。在您对所做的更改感到满意时,请释放鼠标键。
到任意位置。当您拖动指针时,将会看到一条可指引变化的线,并且会看到沼泽符号的动态变化。在您对所做的更改感到满意时,请释放鼠标键。
沼泽符号的模式多少会密集一些,这取决于拖动的方向。密度大小主要基于 X 步长和 Y 步长的属性值。同时,在拖动调整工具
 时,沼泽符号的大小也会发生变化。符号大小取决于大小属性值。
时,沼泽符号的大小也会发生变化。符号大小取决于大小属性值。 - 在制图表达属性 窗口上单击绘制选项卡,查看刚刚创建的覆盖。请注意,X 步长和 Y 步长参数都带有画笔图标
 ,以指示其执行了覆盖操作。
,以指示其执行了覆盖操作。
- 保存编辑内容并停止编辑。
- 如果要继续进行练习 4,请使 ArcMap 处于打开状态。
- 如果要稍后返回到此教程,请将地图文档另存为 Exercise_three.mxd,并退出 ArcMap。
祝贺您,您已完成练习 3。
在本练习中创建和完成的内容
- 使用选择工具
 调整要素大小
调整要素大小 - 使用选择工具
 旋转要素
旋转要素 - 使用选择工具
 整形要素
整形要素 - 使用直接选择工具
 整形要素
整形要素 - 使用制图表达属性 窗口上的绘制选项卡
- 使用制图表达属性 窗口上的工具选项卡
- 创建覆盖
- 移除覆盖
- 使用调整工具
