获得 Production Mapping 许可后可用。
Ticks are smaller lines that appear along neatlines or grid lines. They are associated with a particular line segment or grid line and cannot exist without that component. Ticks can also appear in corners at the intersection of two line segments.
- Start ArcMap.
- On the main menu, click Customize > Toolbars > Production Cartography to add the Production Cartography toolbar.
- Click the Grid and Graticules Designer window button
 on the Production Cartography toolbar.
on the Production Cartography toolbar. - Create or load a grid that has a neatline or grid lines.
- Right-click either a Segments or Gridline component in the tree view and click Add > Ticks.
The Ticks component is added to the tree view.
- Right-click the Ticks component in the tree view and click Properties.
The Ticks Properties window appears.
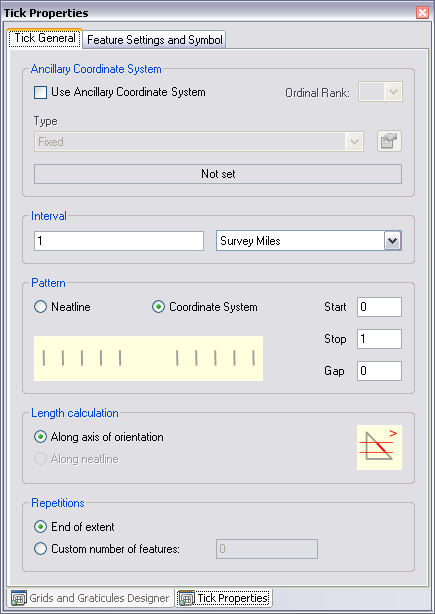
- If necessary, do the following to define an ancillary coordinate system:
- Check the Use Ancillary Coordinate System check box in the Ancillary Coordinate System area.
- Click the Type drop down list and choose an ancillary coordinate system type.
- If necessary, click the Spatial Reference Properties button
 .
.
- Choose a coordinate system to use as the ancillary coordinate system.
- Click OK.
- Type the number of units to use as the interval in the Interval text box.
- Choose a unit of measurement to use with the interval.
- Choose a pattern option:
- Neatline—Pattern begins on the feature's neatline.
- Coordinate system—If this option is selected, the Along Axis of Orientation option in the Length Calculation area is not available.
- Type a value in the Start text box.
- Type a value in the Stop text box.
- Type a value in the Gap text box.
- Choose an option for length calculation in the Length Calculation area:
- Along Axis of Orientation—Determined based on the area of interest's orientation
- Along Line—Determined based on the selected edge of a polygon feature
- Choose an option for repeating the pattern in the Repetitions area:
- End of Extent—Pattern is repeated until the end of the extent.
- Custom—You specify the number of repetitions.
- If the Custom option has been chosen, type a value in the Custom text box.
- Click the Feature Settings and Symbol tab.
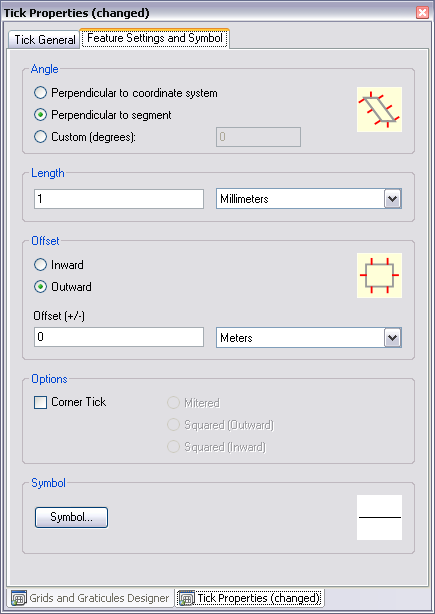
- Choose an angle option in the Angle area.
This is the angle between ticks and their corresponding segment or grid line feature. This is especially important for maps that have angled segments other than 0°, 90°, or 180°.
- Perpendicular to Coordinate System—Ticks are placed perpendicular to the coordinate direction for the tick's coordinate system.
- Perpendicular to Segment—The ticks are placed perpendicular to their associated line segment or grid line in the tick's coordinate system.
- Custom—A specified value is used to determine the angle. This rotates ticks independently of the line segment or grid line, and standard compass angles (0° is straight up, and 180° is straight down) are used.
- Choose an offset for the ticks in the Offset area:
- Inward—Ticks are inside the feature.
- Outward—Ticks are outside the feature.
- Type the number of units to use as an offset in the Offset text box.
The offset length is perpendicular to the source polygon's outline but will be dependent on the angle property.
- Negative number offset—Ticks start on the inside of the source polygon.
- Positive number offset—Ticks start on the outside of the source polygon.
- Zero offset—Ticks start on the outline of the source polygon.
- Choose a unit of measurement to use with the offset.
- Click Symbol.
The Representation Rule Selector dialog box appears.
- Choose a symbol and set the appropriate symbol properties.
- Click OK.