如果在布局任务下拉列表中选择了“相对主线”逻辑示意图布局算法,则在逻辑示意图编辑器 工具条上单击布局算法属性按钮  将打开关联的带有选项卡的属性对话框,如下所示:
将打开关联的带有选项卡的属性对话框,如下所示: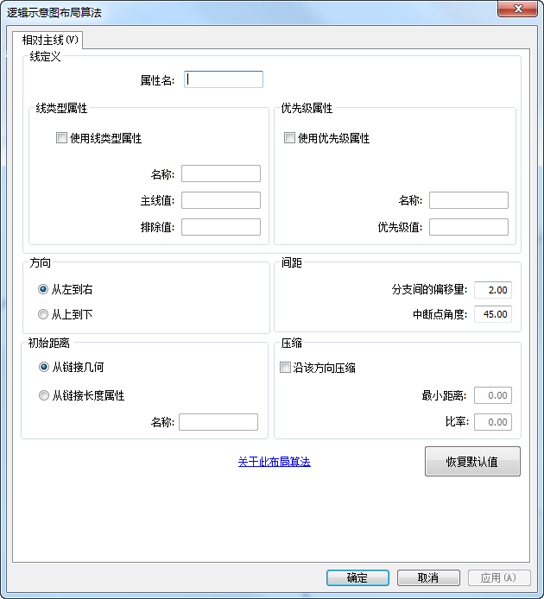
图中的参数值或者是 ArcGIS Schematics 的默认参数值,或者是为活动逻辑示意图关联的逻辑示意图模板特别设置的默认值(该默认值在此逻辑示意图模板的“逻辑示意图数据集编辑器”的布局选项卡中进行设置)。
有关线定义的属性和逻辑示意图根结点
“相对主线”布局算法从用于标识直线的属性开始工作,即主线和开始这些直线的逻辑示意图根结点。
可使用设置逻辑示意图根结点工具  设置逻辑示意图根结点以指定直线的起点。如果未设置逻辑示意图根结点,则此算法首先会搜索结点以查找将成为根结点的候选结点;即与单个连接线连接且可被视为直线起点的结点。在这些候选结点中,根结点将是最长直线的起点。
设置逻辑示意图根结点以指定直线的起点。如果未设置逻辑示意图根结点,则此算法首先会搜索结点以查找将成为根结点的候选结点;即与单个连接线连接且可被视为直线起点的结点。在这些候选结点中,根结点将是最长直线的起点。
以下各图显示了用于在后续部分中举例说明“相对主线”算法参数的三个逻辑示意图实例。它们都是从铁路网络生成的:
- 逻辑示意图 1 表示一条具有分支的轨迹线。
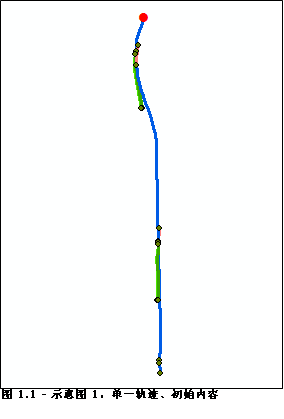
- 逻辑示意图 2 包含五条具有分支的轨迹。
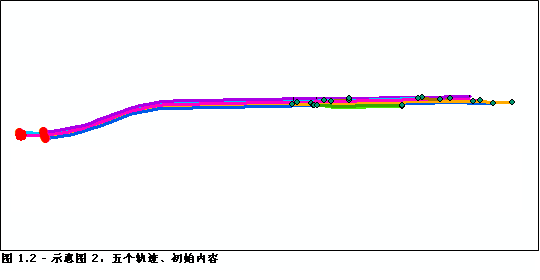
- 逻辑示意图 3 显示了在进一步合并之前从中间分成两部分(浅蓝色部分和深蓝色部分)的一条蓝色轨迹。

线定义部分
有些逻辑示意图连接线是分支上一些直线的一部分,“相对主线”算法可以利用一些参数来识别这些逻辑示意图连接线,线定义部分可以对这些参数重新分组。这些参数可能与逻辑示意图连接线或其相关 GIS 线的三种不同属性相关联:
线定义属性
属性名称参数提供了用于标识每个逻辑示意图连接线的直线的属性名称。属性名称通常为标识符,对于组成直线(例如直线 1、直线 2 等)的所有连接线,该标识符都应该相同。
对于该属性具有相同值的所有已连接的链接都将被视为直线的一部分;其他链接将被视为分支。
如果某个连接线丢失了预期属性,会将此连接线视为分支的一部分。
图 2 显示了通过给定线定义属性在其他参数为默认值的情况下“相对主线”算法布局在逻辑示意图 1 上执行后的结果。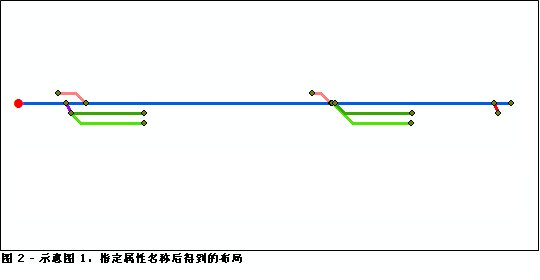
线类型属性
线类型属性子部分将对用于限定不同线类型的参数进行重新分组。这些参数为可选参数。
- 如果逻辑示意图连接线或其相关 GIS 要素具有这种线类型属性,则选中使用线类型属性。
- 然后为下列三个参数指定值:
- 名称字段 - 线类型属性的名称。
- 主线值字段(可选)- 标识主线的属性的特征值。如果该值存在,则无论其逻辑示意图要素类是什么,它都必须对于组成主线的所有连接线相同。
- 排除值字段(可选)- 指定需要从直线中排除的线类型的值。
图 3.1 显示了执行“相对主线”布局算法后在逻辑示意图 2 上的结果,其中只有属性名称是指定的参数。在这种情况下,此算法将褐色交线作为主线处理。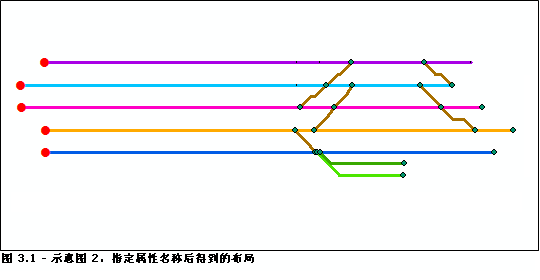
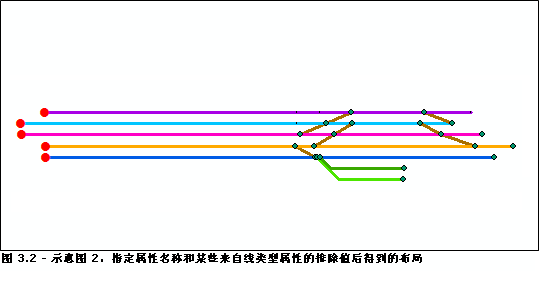
优先级属性
优先级属性子部分包含用于为同时分割的线指定优先级的参数。这些参数是可选参数。
- 如果逻辑示意图连接线或其相关 GIS 要素具有这种优先级属性,则选中使用优先级属性。
- 然后为以下两个参数指定值:
- 名称字段 - 优先级属性的名称。
- 优先级值字段(可选)- 用于在分割线中标识优先级更高的线的特定属性值。如果该值存在,则无论其逻辑示意图要素类是什么,都必须对于所有连接线均相同。
图 4.1 显示了在没有为“相对主线”算法指定任何优先级属性时在逻辑示意图 3 上获得的结果。在这种情况下,在中间的线要素上放大时,我们可以看到源自逻辑示意图中一条蓝色分割轨迹的深蓝色线和浅蓝色线能够得到更好的定位。在左侧,深蓝色线与其源自的蓝色轨迹对齐;但是在右侧,浅蓝色线与此轨迹对齐。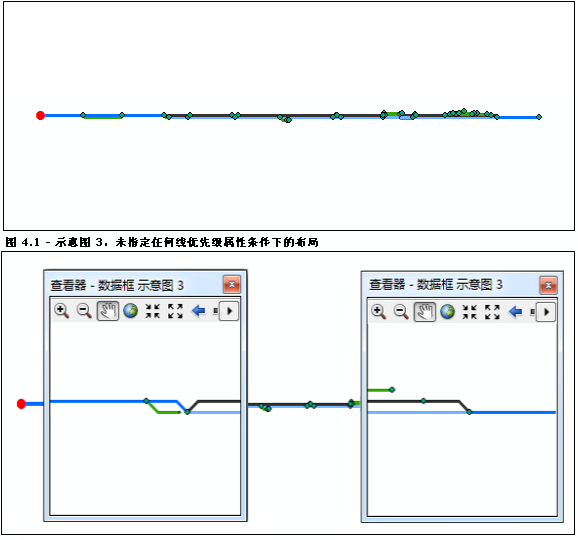
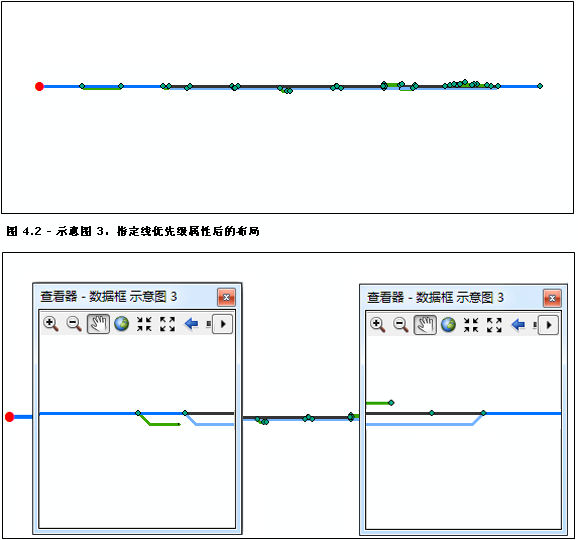
方向部分
“方向”选项用来确定线的方向:
- 选择
从左到右可创建从位于左侧的根结点开始并在右侧根结点结束的线(如下图 5.1 和 5.2 所示)。除非在与活动逻辑示意图关联的逻辑示意图模板上指定了其他选项,否则该选项为默认选项。
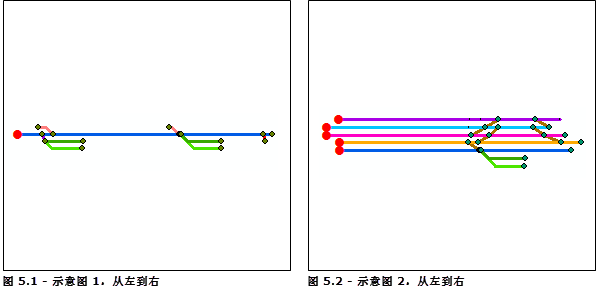
- 选择
从上到下
可创建从位于顶部的根结点开始并在底部根结点结束的线(如下图 6.1 和 6.2 所示):
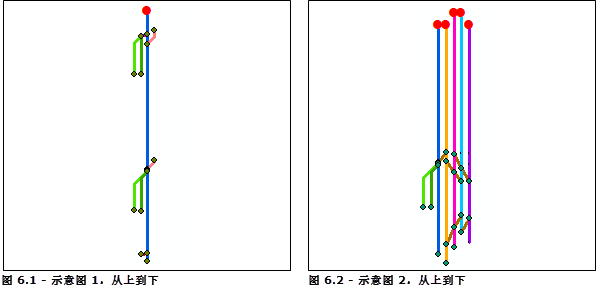
间距部分
“间距”参数用于确定如何计算沿线方向并在垂直于线方向的分支之间的结点之间的间距。
- 分支间的偏移量参数用于确定沿垂直于线方向的轴的两个相邻分支之间的间距。该参数的单位为逻辑示意图单位。
下图显示了“分支间的偏移量”= 40(如图 7.1 和 7.2 所示)及“分支间的偏移量”= 80(如图 7.3 和 7.4 所示)时,逻辑示意图 1 和 2 中的“相对主线”算法布局的结果:
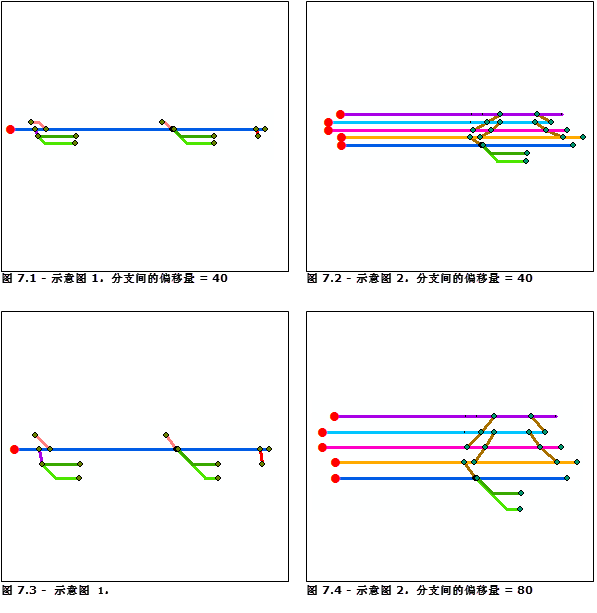
- 中断点角度参数指定用于在分支上定位中断点的角度。这个角度在 30 度到 90 度之间,与分支间的偏移量参数值结合使用可计算出这个位置。中断点角度值为 90 度时,将正交显示每个分支。
图 8.1 到 8.3 显示了不同中断点角度值对“相对主线”算法布局的影响。请注意,根据为“分支间的偏移量”及“中断点角度”参数指定的值,该算法对于短分支可能以直线(无中断点)结束。图 8.2 和 8.3 中的橙色分支及图 8.3 中的粉红色分支显示出以下情况:
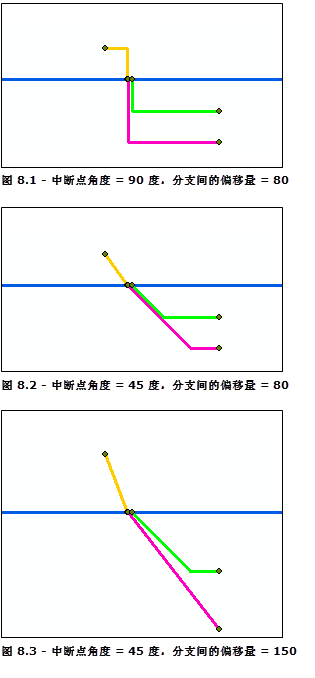
下图显示了“中断点角度”= 90 度(如图 8.4 和 8.5 所示)及“中断点角度”= 45 度(如图 8.6 和 8.7 所示)时,逻辑示意图 1 和逻辑示意图 2 中的“相对主线”算法布局的结果:
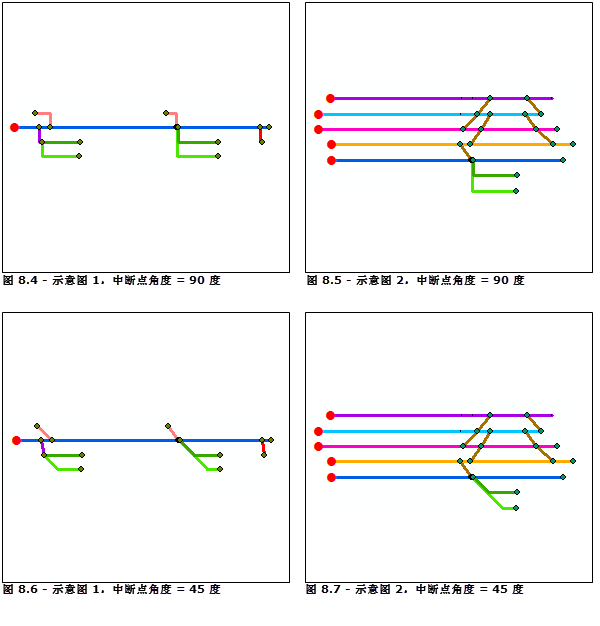
初始距离部分
“初始距离”选项用于指定该算法如何评估逻辑示意图连接线的长度。此长度可确定结点沿这一方向的位置。已连接结点沿方向的距离并不相等;它们彼此相关且取决于当前连接线长度和最短连接线的长度。
- 对于该算法,选择从链接几何,从连接线的当前几何开始计算各连接线长度(默认选中)。
- 对于该算法,选择从链接长度属性,从特定属性开始计算个连接线长度。在这种情况下,在属性名称字段中输入此属性的名称。
图 9.1 显示了使用从链接几何选项(默认)时“相对主线”算法布局在逻辑示意图 2 上的结果。图 9.2 显示了使用从链接长度属性选项中使逻辑示意图中各连接线以相等长度显示的常量属性值时获取的结果: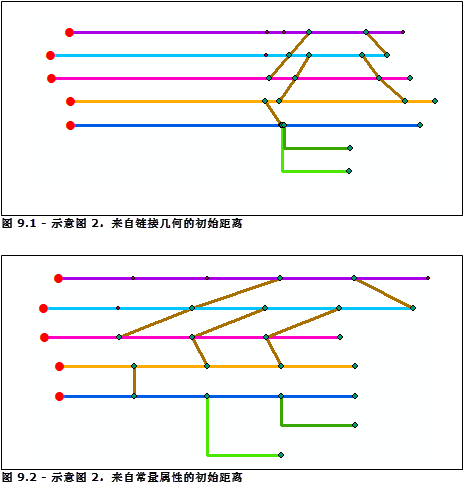
压缩部分
“压缩”参数用于缩短相邻逻辑示意图结点的相邻组之间沿方向的距离,同时还尝试保持这些组之间的相对定位。相邻逻辑示意图节点是地理位置靠近但没有直接连接的节点。“压缩”参数是可选的;默认情况下,此算法不使用任何压缩。启用“压缩”后,它将在算法进程最后作为额外步骤执行。
- 如果需要激活压缩,则选中沿该方向压缩。
- 指定以下两个参数:
- 最小距离字段 - 相邻逻辑示意图结点的两个相邻组之间必须保持的最小距离。
此最小距离也用于根据相邻节点沿方向轴的投影将它们分组。当在该轴上投影的两个结点之间的距离小于此距离时,这两个结点将属于同一组。
- 比率字段,即压缩比。该比率为 0 和 1 之间应用于任何链接的长度(在减去其长度的最小距离后)的值。比率为 1 时,检测的各个结点组之间的距离等于最小距离。
图 10.1 显示了未进行任何压缩的逻辑示意图 1 布局内容实例。如果启用了压缩,则该额外步骤将从当前布局和过程开始,如下:
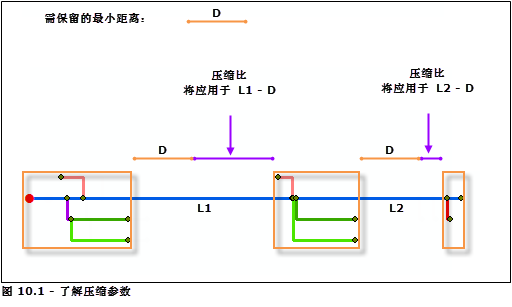
- 最小距离字段 - 相邻逻辑示意图结点的两个相邻组之间必须保持的最小距离。
图 10.2 到 10.5 显示了使用不同压缩比时“相对主线”算法布局在逻辑示意图 2 上的结果。当增加比率时,节点组沿方向的距离将逐步压缩。比率为 1 时,三个结点组之间的距离相等且对应于指定的最小距离。
恢复默认值按钮
单击恢复默认值按钮可将所有“相对主线”参数重置为默认值。恢复的值要么是 ArcGIS Schematics 的默认参数值,要么是为活动逻辑示意图关联的逻辑示意图模板特别设置的默认值(该默认值在此逻辑示意图模板的“逻辑示意图数据集编辑器”的布局选项卡中进行设置)。