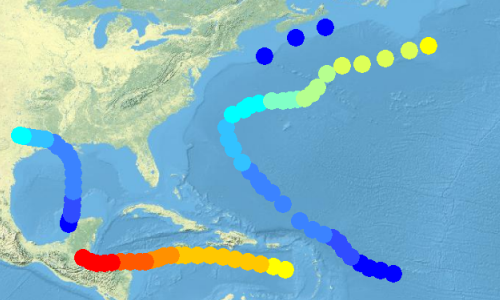先决条件:
执行此过程之前,您的地图文档中必须包含追踪图层。
追踪图层刚添加到地图文档时,将为追踪图层中的所有事件指定相同的默认符号系统。此步骤介绍如何使用表示数据时长的不同颜色符号化时间窗中的追踪事件。
- 在内容窗口中双击追踪图层以打开图层属性对话框。单击符号系统选项卡。
- 单击显示面板上的事件,然后确保选中事件旁的复选框。
- 单击符号面板上的大按钮更改追踪图层的基本符号。
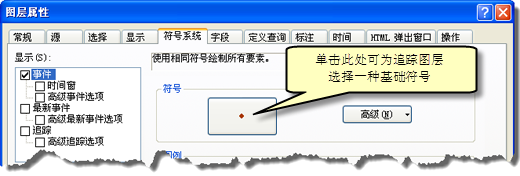
- 选中显示面板上时间窗口旁边的复选框。将选择时间窗口,表示时间窗口选项现在显示在符号系统选项卡上。
- 单击绘制样式面板中的颜色。注意,新选项显示在符号系统选项卡上。
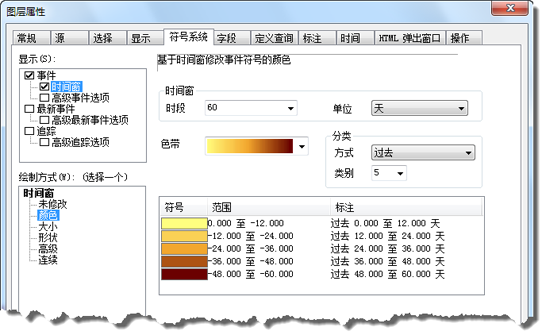
- 单击时间段下拉箭头,并在列表中单击一个值。您也可以直接将数字输入到时间段文本框中。
- 单击单位符下拉箭头,然后从列表中选择合适的单位。
所选的时间段和单位决定了时间窗口的大小。您必须了解您的追踪数据,以确定适合您时间窗口的大小。这可能需要进行一些实验来为您的数据找到最佳的时间窗口大小。
- 单击色带箭头,并在显示的列表中选择相应的色带。
- 单击分类面板上的方式下拉箭头确定您的时间窗口相对于当前时间的方向。有以下三种选择:过去、未来和未来与过去。
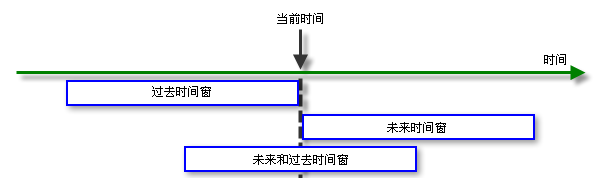
- 单击类箭头,在列表中选择所需的类数量。也可以直接在类文本框中键入一个数字。
时间窗将分成指定类数,每个类的符号颜色显示在符号系统选项卡底部图表的符号列中。例如,时间窗大小指定为 60 秒和六类,则每个类为 10 秒。
- 如果必要,您可以单击图例表中的范围或标注列手动更改值。以这种方式更改范围允许您为符号系统创建不规则的类范围。更改标注不会影响符号系统。
手动更改前,确保您已经在符号系统选项卡上进行了合适的设置。如果更改其他设置,则会覆盖所做的手动更改。
- 单击确定保存更改并关闭图层属性对话框。
请注意内容窗口显示追踪图层的时间窗口符号系统。
- 单击 Tracking Analyst 工具栏上的
 按钮打开“回放管理器”并回放您的数据。
按钮打开“回放管理器”并回放您的数据。
所选基础符号确定了追踪图层的所有符号属性,但颜色除外。颜色将根据时长变化。注意,根据处理的是线追踪图层还是多边形追踪图层,图像的符号按钮外观会有所不同。
在回放数据时将在地图上看到时间窗的结果。