时间窗是一个强大的工具,可用于显示和分析追踪数据。通过允许只在任何给定时间查看数据的子集,借助时间窗可以看到随着时间不断变化的数据。
基本上,使用时间窗可以决定要查看的追踪数据以及查看方式。例如,假设正在分析某个城市的犯罪形态,并且拥有代表犯罪行为发生的联系和位置点数据。要分析不同邻域中的犯罪形态,可能要仅查看一个月时间窗期间发生的犯罪行为以及观察该时间窗随时间移动的情况。此外,可能要使用较大的符号显示一个月的时间窗开始时的犯罪,使用较小的符号显示时间窗结束时的犯罪。为了能够观察数据随着时间不断变化的情况,通过使用时间窗可以直观地增强数据并执行有意义的分析。
过去和未来时间窗
在 Tracking Analyst 中始终是相对于当前时间配置时间窗。因此,必须了解 Tracking Analyst 如何设置地图上显示的当前时间才能了解时间窗的行为方式。每当回放管理器对话框关闭时,Tracking Analyst 处于实时模式。在实时模式下,地图显示来自系统时钟的当前时间。每当回放管理器对话框处于打开状态时,Tracking Analyst 处于回放模式,地图上显示的当前时间由“回放管理器”控制。
使用 Tracking Analyst 可创建显示过去或将来(相对于当前时间)的数据的时间窗。也可以设置一个跨越当前时间并显示将来和过去的数据的时间窗。由于实时数据在当前时间流入,因此在实时模式下查看实时数据时创建未来时间窗毫无意义。不过,未来时间窗可用于在回放模式下查看固定时间或实时数据。下图显示三个可用于创建过去和未来时间窗的选项。
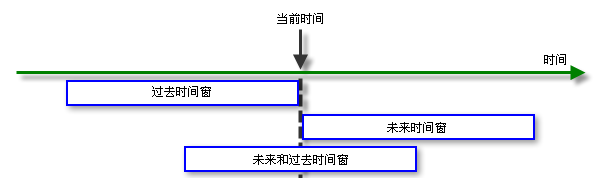
为了更好地理解,假设 Tracking Analyst 中的当前时间为下午 6:00,时间窗的长度设置为四个小时。如果时间窗设置为显示过去的数据,它将显示下午 2:00 至下午 6:00 之间的数据。如果时间窗设置为显示未来的数据,它将显示下午 6:00 至下午 10:00 之间的数据。如果时间窗设置为显示未来和过去的数据,它将显示下午 4:00 至下午 8:00 之间的数据。
不同类型的时间窗
也可以配置时间窗以修改在时间窗内显示数据的方式。可以修改符号的颜色、大小或形状以指示时间窗内数据的保留期限。例如,可以使用较大的符号显示时间窗内的较新事件,使用较小的符号显示较早的事件。也可以选择应用标准时间窗,而不对时间窗内的符号系统进行任何修改。
当按照颜色、大小或形状定义时间窗时,为追踪图层选择适当的基础符号十分重要。基础符号将定义时间窗内显示的事件的所有属性(要修改的属性除外)。例如,如果按照颜色定义时间窗,则基础符号将用于确定时间窗内显示的所有符号的形状和大小。颜色属性将基于数据的保留期限而更改。
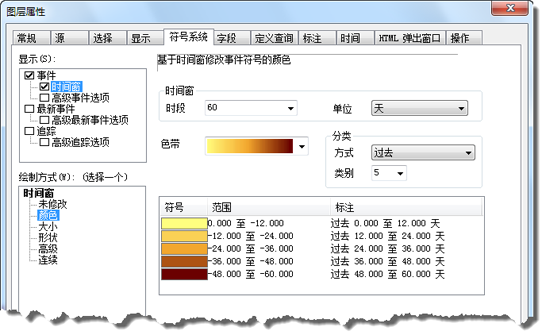
在图层属性对话框的符号系统选项卡中配置时间窗。对于点追踪图层,可选择无修改、颜色、大小或形状。对于线和多边形,大小和形状选项不可用。
可用于不同数据类型的时间窗
| 数据类型 | 颜色修改 | 大小修改 | 形状修改 | 无修改 |
|---|---|---|---|---|
点 | X | X | X | X |
线 | X | X | ||
多边形 | X | X |
颜色修改
通过颜色修改,可以使用从色带中选择的不同颜色对时间窗内的事件进行符号化。
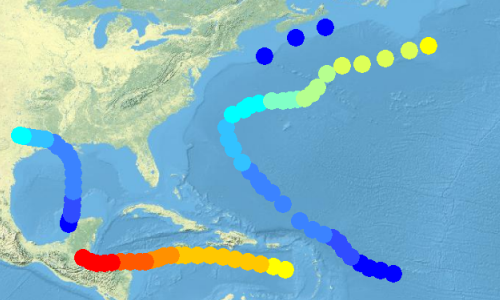
大小修改
通过大小修改,可以使用不同大小的同一基础符号对时间窗内的事件进行符号化。
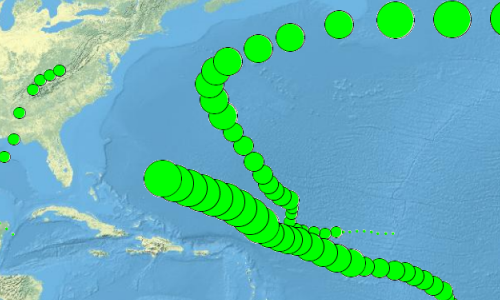
形状修改
通过形状修改,可以使用单独选择的不同形状对时间窗内的事件进行符号化。
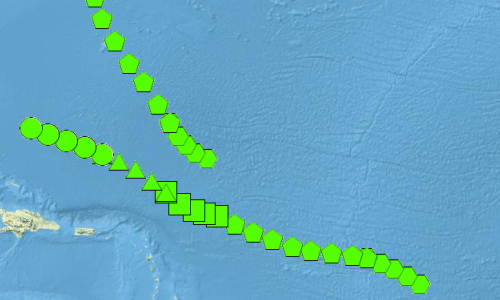
无修改
无修改时间窗将仅使用相同的基础符号对时间窗内的所有事件进行符号化。

时间窗大小
时间窗的大小确定给定时间将显示的数据量。通过在图层属性对话框中符号系统选项卡的时段下拉列表中输入一个数字,然后从单位下拉列表中选择一个单位来定义时间窗的长度。例如,如果输入时段 6 并选择小时作为单位,时间窗的长度将为六小时。
类和图例面板
除非选择使用无修改时间窗,否则需要选择时间窗内显示的类数。将为每个类分配一个唯一的符号。类下拉列表中指定的数字确定将时间窗分为的范围(或类)数。例如,如果时间窗的长度为 30 秒且分为六个类,则每个类的时间范围将为 5 秒。
通过图例面板可以预览基于保留期限时间窗内每个类的符号有何不同。图例面板单独列出了每个类的详细信息并显示针对每个类不同的符号属性的预览。例如,如果选择颜色时间窗,将会看到为每个类选择的不同颜色的预览。如果选择大小时间窗,将会看到符号大小的预览。如果选择形状时间窗,将会看到符号形状的预览。在所有情况下,未更改的符号属性由所选基础符号确定,且在图例预览中不显示。例如,如果选择形状时间窗,基础符号系统确定的大小和颜色在预览中将不会反映出来。
可以在图例中的范围或标注列中单击,以手动更改其值。通过手动更改范围可以自由地创建不规则范围。采用此方法只能更改给定范围的结束值,下一个类的范围将基于您的更改自动更新。如果将某个范围编辑为包括下一个范围的所有内容,图例面板将自动消除随后的范围并相应地更改类数。更改每个类的标注将仅在保存了更改之后影响内容窗口中的追踪图层的图例。
时间窗图例也具有快捷菜单,通过在图例面板内单击右键可访问此菜单。
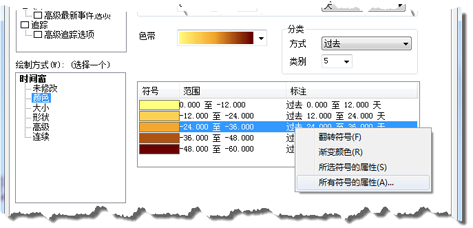
快捷菜单包括以下可用于自定义时间窗符号系统的命令:
- 翻转符号命令用于颠倒已设置的类符号的顺序。例如,如果正在设置具有大小修改的时间窗且符号是按照从小到大的顺序排列的,则单击翻转符号将颠倒符号的顺序,使其按照从大到小的顺序排列。此命令不适用于具有形状修改的时间窗。
- 渐变颜色命令仅适用于具有颜色修改的时间窗。它允许基于为第一个和最后一个类手动选择的颜色手动定义色带。通过在图例的符号列中双击更改第一个和最后一个类的颜色之后,才能使用此命令。从符号选择器对话框中选择适当的颜色,然后单击渐变颜色。此时,将在第一个和最后一个类的颜色之间自动生成一条色带,中间每个类的颜色将使用色带自动分配。
- 所选符号的属性命令允许您通过访问符号选择器对话框更改一个或多个所选符号的属性。例如,如果选择了一个具有大小修改的时间窗,符号选择器对话框将可用于更改所选符号的大小。使用 Shift 键可选择多个符号。
- 所有符号的属性命令允许您通过访问符号选择器对话框更改图例中所有符号的属性。例如,如果选择了一个具有颜色修改的时间窗,符号选择器对话框将可用于更改颜色。