Restoring a version causes a file to revert to a previous version. A new version is actually created for the file, and it is given a major and minor version number, but the data in it is from the previous version. This allows you to keep any updated versions of the file you have and use the previous one as the current version, since you can only work with one version at a time in the product library.
- Start ArcMap.
- If necessary, open the Product Library window by clicking Customize > Production > Product Library on the main menu.
A tree view of the product library appears.
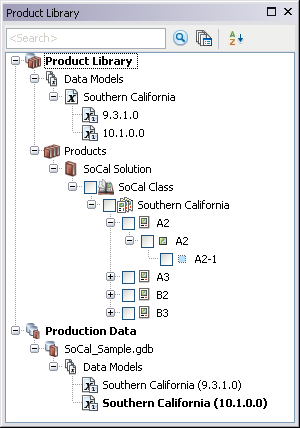
- Click the Manage Files button
 on the Product Library window.
on the Product Library window.
The file manager appears.
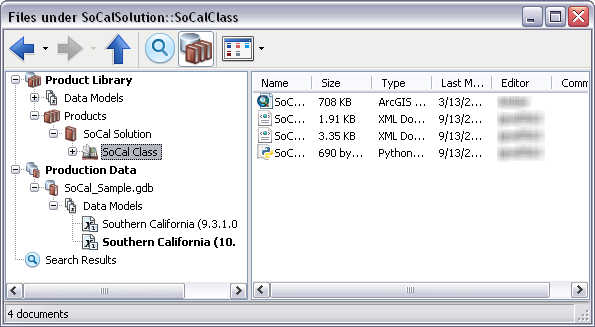
- Navigate to the file for which you want to restore a previous version.
- Right-click the file and click Properties.
The file's properties dialog box appears.
- If necessary, click History on the left side of the file's properties dialog box.
- Right-click the version you want to restore in the Versions list and click Restore.
A message appears asking if you are sure you want to restore the selected version.
- Click Yes to continue restoring the version.
A new version appears in the Versions list, and comments appear in the Comment field to indicate that it was created by restoring a previous version.
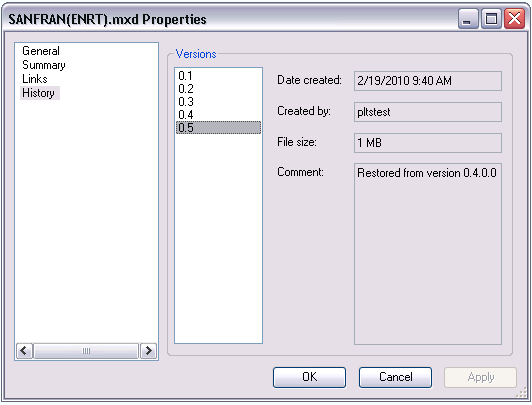
- Klicken Sie auf OK.