Beim Ausführen eines Werkzeugs mithilfe des zugehörigen Dialogfeldes oder im Python-Fenster werden Informationen zur Ausführung in das Fenster Ergebnisse geschrieben.
Um das Fenster Ergebnisse zu öffnen, klicken Sie auf Geoverarbeitung > Ergebnisse.
Die Ergebnisse im Fenster Ergebnisse können Sie auf unterschiedliche Weise nutzen:
- Öffnen Sie eine frühere Ausführung eines Werkzeugs, um einige Parameter zu ändern, ohne alle Parameter neu eingeben zu müssen, und führen Sie das Werkzeug erneut aus.
- Erstellen Sie ein Geoverarbeitungspaket oder einen Geoverarbeitungs-Service.
- Zeigen Sie den Status und die Meldungen eines Werkzeugs an, das im Hintergrund oder auf ArcGIS for Server ausgeführt wird.
- Öffnen Sie Ausgabedateien, z. B. HTML- oder TXT-Dateien.
Das Fenster Ergebnisse verwaltet Informationen über mehrere Anwendungssitzungen hinweg. Das heißt, Sie können Informationen zu einem Werkzeug abrufen, das vor Wochen ausgeführt wurde. Die Ergebnisse werden für den in den Geoverarbeitungsoptionen definierten Zeitraum gespeichert. Standardmäßig werden Ergebnisse, die älter als zwei Wochen sind, entfernt.
Jedes Ergebnis enthält die folgenden Elemente (in dieser Reihenfolge):
- Die Ausgabe-Datasets und -Werte
- Die Eingabe-Datasets und -Werte
- Die bei der Werkzeugausführung verwendeten Umgebungseinstellungen
- Alle Meldungen
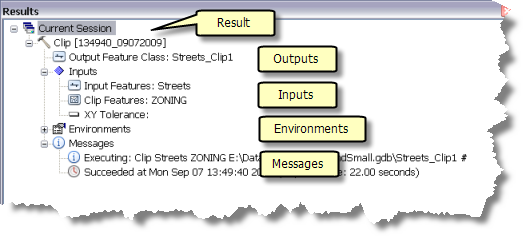
Hilfreiche Vorgänge können über Kontextmenüs ausgeführt werden. Auf diese greifen Sie zu, indem Sie mit der rechten Maustaste auf Aktuelle Sitzung, Vorherige Sitzungen, Nicht ausgeführt, Freigegeben und ein einzelnes Ergebnis klicken. Die einzelnen Kontextmenüs werden im Folgenden beschrieben.
Kontextmenü der obersten Ebene
Kontextmenü für "Aktuelle Sitzung"
| Alles löschen | Hiermit werden alle Ergebnisse in der Liste Aktuelle Sitzung gelöscht. Alle von den Ergebnissen referenzierten Ausgabe-Datasets werden gelöscht, sowie alle Eingabe-Feature-Sets und Datensätze (Daten, die durch interaktive Feature- oder Zeileneingabe erstellt wurden). Bei Auswahl von Alles löschen wird ein Meldungsfeld geöffnet, in dem Sie gefragt werden, ob wirklich alle Ausgabedaten gelöscht werden sollen. |
| Alle entfernen | Hiermit werden alle Ergebnisinformationen aus der Liste entfernt. Es werden keine Ausgabedaten gelöscht. |
Kontextmenü für "Vorherige Sitzungen"
| Alle entfernen | Hiermit werden alle Ergebnisse aus der Liste Vorherige Sitzungen entfernt. Es werden keine Ausgabedaten gelöscht. |
Kontextmenü für "Nicht ausgeführt"
Wenn Sie ein Kartendokument beenden und speichern, während Werkzeuge ausgeführt werden bzw. die Ausführung eines Werkzeugs aussteht, werden alle ausgeführten und noch ausstehenden Werkzeuge als Ergebnis unter Nicht ausgeführt angezeigt.
| Alle entfernen | Hiermit werden alle Ergebnisse aus der Liste "Nicht ausgeführt" entfernt. Es werden keine Ausgabedaten gelöscht. |
| Alle erneut ausführen | Hiermit werden alle Werkzeuge ausgeführt. Die Ergebnisse werden aus "Nicht ausgeführt" entfernt und zu "Aktuelle Sitzung" hinzugefügt. |
Freigegeben
Für den Knoten Freigegeben ist kein Kontextmenü vorhanden.
Kontextmenü für einzelne Ergebnisse
| Öffnen | Hiermit wird das Werkzeugdialogfeld geöffnet. Die Parameter im Dialogfeld werden mit den Eingabe- und Ausgabewerten des Ergebnisses gefüllt. Wenn Sie auf ein Ergebnis doppelklicken, wird das zugehörige Dialogfeld ebenfalls geöffnet. |
| Editieren | Bearbeitet das Werkzeug, das das Ergebnis erstellt hat. Wenn es sich bei dem Werkzeug um ein Modellwerkzeug handelt, wird ModelBuilder geöffnet. Wenn es sich bei dem Werkzeug um ein Skriptwerkzeug handelt, wird der standardmäßige Skript-Editor geöffnet. Weitere Informationen zum Festlegen des standardmäßigen Skript-Editors |
| Kopieren | Hiermit wird das Ergebnis kopiert, sodass es in ein Modell eingefügt werden kann. Ein kopiertes Ergebnis kann nicht in das Python-Fenster eingefügt werden. Verwenden Sie stattdessen Als Python-Snippet kopieren. |
| Entfernen | Hiermit wird das Ergebnis aus der Liste entfernt. Es werden keine Ausgabedaten gelöscht. |
| Umbenennen | Hiermit wird das Ergebnis umbenannt. Der Standardname ist der Werkzeugname gefolgt von Uhrzeit und Datum. |
| Als Python-Snippet kopieren | Hiermit wird der zur Ausführung des Werkzeugs verwendete Python-Code in die Zwischenablage kopiert, sodass er in das Skript eingefügt werden kann. Nachfolgend sehen Sie ein Beispiel für kopierten Python-Code: arcpy.Clip_analysis("E:/Example.gdb/streets","E:/Example.gdb/StudyArea","E:/Example.gdb/streets_Clip","#") |
| Löschen | Hiermit werden alle Ausgabe-Datasets sowie alle Eingabe-Feature-Sets oder Datensätze (Daten, die durch interaktive Feature- oder Zeileneingabe erstellt wurden) gelöscht und das Ergebnis aus der Liste entfernt. Ein Meldungsfeld wird geöffnet, in dem Sie gefragt werden, ob wirklich alle Ausgabedaten gelöscht werden sollen. |
| Abbrechen | Hiermit wird die Ausführung des Werkzeugs abgebrochen. Abbrechen ist nur für Werkzeuge verfügbar, die aktuell im Hintergrund oder auf ArcGIS for Server ausgeführt werden. |
| Erneut ausführen | Hiermit wird das Werkzeug erneut ausgeführt. Dies ist eine schnelle Alternative zum Öffnen des Dialogfeldes über Öffnen und Klicken auf OK im Werkzeugdialogfeld. Diese Option ist nicht verfügbar, wenn das Werkzeug gerade ausgeführt wird. |
| Freigeben als | Sie können Ihre Ergebnisse in einem Geoverarbeitungspaket oder als Geoverarbeitungs-Service freigeben. |
| Speichern unter | Sie können die Ergebnisse als Ergebnisdatei speichern (.rlt). |
ArcGIS for Server-Task-Ergebnisse
Wenn das Ergebnis auf einem Task im ArcGIS for Server-Geoverarbeitungs-Service basiert, weist das Kontextmenü drei zusätzliche Optionen auf.
| Abbrechen | Hiermit wird die Ausführung des Werkzeugs abgebrochen. |
| Daten abrufen | Hiermit werden Daten vom Server auf den Computer kopiert. Nach dem Kopieren wechselt der Status entweder zu "<Daten im lokalen temporären Verzeichnis>", "<Daten überschreiten Transferlimit>" oder "<Daten nicht verfügbar>". |
Weitere Informationen zum Arbeiten mit Task-Ergebnissen der Geoverarbeitung
Kontextmenü für Eingabe oder Ausgabe-Datasets
| Zur Anzeige hinzufügen | Hiermit wird das Dataset zur Anzeige hinzugefügt. Diese Option ist nur in Anwendungen verfügbar, die eine Anzeige aufweisen (beispielsweise in ArcMap). |
| Speicherort kopieren | Hiermit wird der Pfad des Datasets in die Zwischenablage kopiert, sodass er in Elemente eingefügt werden kann, die Text akzeptieren, beispielsweise in ein Werkzeugdialogfeld, das Python-Fenster oder in einen Texteditor. |
Kontextmenü für Eingabe- oder Ausgabewerte
| Kopieren | Hiermit wird der Wert in die Zwischenablage kopiert, sodass er in Elemente eingefügt werden kann, die Text akzeptieren, beispielsweise in ein Werkzeugdialogfeld, das Python-Fenster oder in einen Texteditor. |
Umgebungen
Unter Umgebung finden Sie die bei der Ausführung des Werkzeugs verwendeten Umgebungseinstellungen. Es werden nur Umgebungseinstellungen aufgeführt, die auch Werte enthalten und nicht leer sind. Beachten Sie, dass Umgebungseinstellungen aufgeführt sind, die keine Auswirkungen auf die Ausführung der Werkzeuge haben.
Für Umgebungen oder deren Einstellungen ist kein Kontextmenü vorhanden.
Nachrichten
| Kopieren | Hiermit werden Ausführungsmeldungen in die Zwischenablage kopiert, sodass sie in alle Elemente eingefügt werden können, die Text akzeptieren, z. B. in einen Texteditor. |
| Ansicht | Hiermit werden alle Meldungen im Fenster Meldungen angezeigt. |
Freigegeben
Der Knoten Freigegeben enthält die Ergebnisse, die aus einem Geoverarbeitungspaket (.gpk) entpackt oder durch Öffnen einer Ergebnisdatei (.rlt) hinzugefügt wurden. Um ein Geoverarbeitungspaket zu entpacken, führen Sie einen der folgenden Schritte aus:
- Doppelklicken Sie im Fenster Katalog oder im Windows-Explorer auf das Geoverarbeitungspaket. Der Inhalt des Pakets wird in Ihrer aktuellen Sitzung unter dem Knoten Freigegeben als Ergebnis eingefügt. Alle Daten in dem Paket werden zu dem Inhaltsverzeichnis hinzugefügt. Sie können das Paket auch per Drag & Drop in das Fenster Ergebnisse oder auf die ArcMap-Zeichenfläche verschieben.
- Klicken Sie im Fenster Katalog mit der rechten Maustaste auf das Paket, und klicken Sie auf Entpacken.
- Wenn Sie ein Geoverarbeitungspaket aus ArcGIS.com öffnen, wird das Paket automatisch entpackt und zum Fenster Ergebnisse hinzugefügt.
- Verwenden Sie das Werkzeug Paket extrahieren .
Weitere Informationen zur Verwendung von Geoverarbeitungspaketen
Um eine Ergebnisdatei hinzuzufügen, führen Sie einen der folgenden Schritte aus:
- Doppelklicken Sie im Fenster Katalog oder im Windows-Explorer auf die Ergebnisdatei. Das Ergebnis und alle Daten, auf die das Ergebnis verweist, werden zu Ihrer aktuellen Sitzung hinzugefügt. Eingaben, die zur Erstellung des Ergebnisses verwendet wurden, werden nicht hinzugefügt, nur Ausgaben des Ergebnisses. Sie können die Ergebnisdatei auch per Drag & Drop in das Fenster Ergebnisse oder auf die ArcMap-Zeichenfläche verschieben.
- Navigieren Sie zu dem Ergebnis mit der Schaltfläche Daten hinzufügen
 .
.