Mit der Data Interoperability-Lizenz verfügbar.
Spatial ETL-Werkzeuge unterstützen eine große Bandbreite an Prozessen und Datenflüssen, von einfachen Formatkonvertierungen bis hin zu komplexen Transformationen, mit denen Geometrie und Attribute restrukturiert werden.
In dieser Übung erstellen Sie ein Spatial ETL-Werkzeug, das Intergraph Modular GIS Environment (MGE)-Flurstücksdaten extrahiert und in eine Geodatabase lädt.
Das MGE-Format verwendet Standard-MicroStation-DGN-Dateien zum Speichern und Bearbeiten der graphischen Elemente von geographischen Daten. Die nicht geographischen Elemente, wie Feature-Attribute, werden in externen Datenbanktabellen gespeichert und über Entitätspaare und mslink-Nummern mit den graphischen Elementen verknüpft.
Führen Sie zunächst mit dem Assistenten zum Erstellen von Translation-Workspace die folgenden Aufgaben durch:
- Wählen Sie den FME-Reader, und geben Sie mehrere Datenquellen an.
- Legen Sie die Reader-Parameter für die externe Datenbank fest.
- Wählen Sie den FME-Writer, und starten Sie FME Workbench.
Führen Sie mit FME Workbench die folgenden Tasks aus:
- Reduzieren Sie den Workspace, sodass nur die Punkt- und Linien-Features verarbeitet werden.
- Bearbeiten Sie die Zielparameter, sodass der Pfad standardmäßig auf den Lernprogrammordner verweist.
- Speichern Sie den Workspace, und schließen Sie Workbench.
- Rufen Sie das ETL-Werkzeug über das Fenster Katalog auf.
Nach der Ausführung des Werkzeugs und der Generierung der Daten fügen Sie das Dataset zu ArcMap hinzu, um Ihre Ergebnisse zu überprüfen.
Erstellen einer Werkzeugleiste
Voraussetzung:
Die Erweiterung "Data Interoperability" muss aktiviert sein.
In dieser Übung wird ein Spatial ETL-Werkzeug erstellt, das MGE-Flurstücksdaten liest und sie in eine Geodatabase lädt.
- Starten Sie ArcMap.
- Klicken Sie auf Katalog
 auf der Werkzeugleiste Standard.
auf der Werkzeugleiste Standard.
- Geben Sie im Textfeld Verzeichnis C:\arcgis\ArcTutor\Data Interoperability\parcels\ ein, und drücken Sie die EINGABETASTE.
Dem Kataloginhaltsverzeichnis wird dieses Verzeichnis unter "Ordnerverbindungen" hinzugefügt.
- Klicken Sie mit der rechten Maustaste auf den Flurstückordner, und klicken Sie dann auf Neu > Toolbox.
 .
. - Klicken Sie mit der rechten Maustaste auf Umbenennen, und geben Sie den Namen Flurstücke ein.
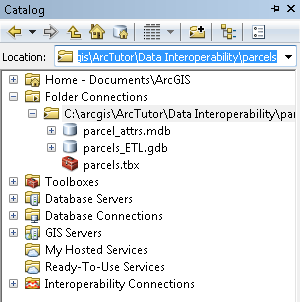
Erstellen des Translation-Workspace
Starten des Assistenten zum Erstellen von Translation-Workspace
- Klicken Sie mit der rechten Maustaste auf die Flurstücks-Toolbox, und klicken Sie dann auf Neu > Spatial ETL-Werkzeug.Der Assistent zum Erstellen des Translation-Workspace wird aufgerufen.
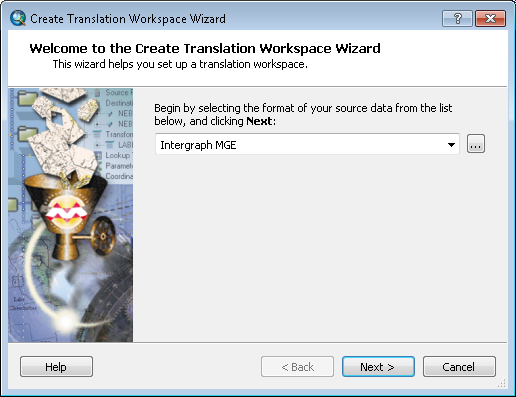
Auswählen des FME-Readers
- Klicken Sie auf die Durchsuchen-Schaltfläche für das Format.
Das Dialogfeld FME Reader Gallery wird geöffnet.
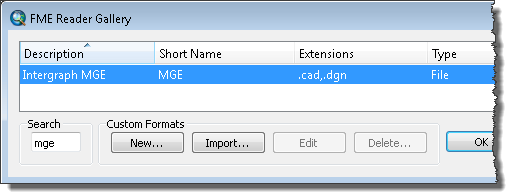
- Geben Sie mge in das Textfeld Search ein.
- Klicken Sie in die Zeile mit dem Format Intergraph MGE, und klicken Sie dann auf OK.
Das Dialogfeld FME Reader Gallery wird geschlossen.
- Klicken Sie auf Weiter.
Angeben der Datenquelle
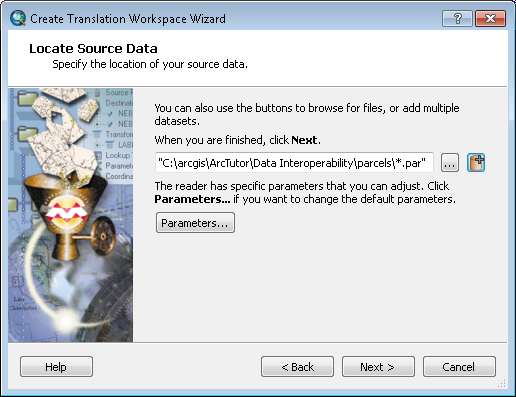
- Klicken Sie auf die Schaltfläche Hinzufügen (+).
Das Dialogfeld Select File wird geöffnet.
- Klicken Sie auf die Schaltfläche Verzeichnis hinzufügen.
Ein zweites Fenster wird geöffnet.
- Navigieren Sie zum Ordner C:\arcgis\ArcTutor\Data Interoperability\parcels\, und klicken Sie auf Ordner auswählen.
Im Dialogfeld Datei auswählen werden der Pfad und die für das Intergraph MGE-Format von FME-Reader-Galerie definierten Standarddateierweiterungen (.dgn und .cad) eingegeben.
Angeben der Dateifilterparameter
In den nächsten drei Schritten werden die Standardparameter Datei/Filter bearbeitet, um die in dieser Übung verwendeten MicroStation DGN (.par)-Zeichnungsdateien auszuwählen.
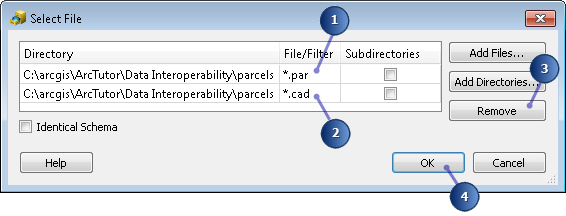
- Doppelklicken Sie auf das Feld Datei/Filter mit dem Inhalt *.dgn, und ersetzen Sie diesen durch *.par.
- Klicken Sie auf die Zeile mit dem Inhalt *.cad.
- Klicken Sie auf Entfernen.
- Klicken Sie auf OK.
Das Dialogfeld Mehrere Datasets auswählen wird geschlossen.
Angeben der Reader-Parameter
Legen Sie die externe Datenbank fest, die die Attributtabellen enthält.
- Klicken Sie auf die Schaltfläche Parameters.
Das Dialogfeld Intergraph MGE Parameters wird geöffnet.
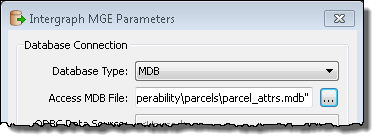
- Klicken Sie auf den Dropdown-Pfeil Datenbanktyp, und wählen Sie MDB aus.
- Klicken Sie auf die Durchsuchen-Schaltfläche für Access MDB File.
- Navigieren Sie zu C:\arcgis\ArcTutor\Data Interoperability\parcels\parcel_attrs.mdb, und klicken Sie auf Öffnen.
- Klicken Sie auf OK.
Das Dialogfeld Intergraph MGE Parameters wird geschlossen.
- Klicken Sie auf Weiter.
Auswählen des FME-Writer
- Klicken Sie auf die Durchsuchen-Schaltfläche für das Format.
Das Dialogfeld FME Writer Gallery wird geöffnet.
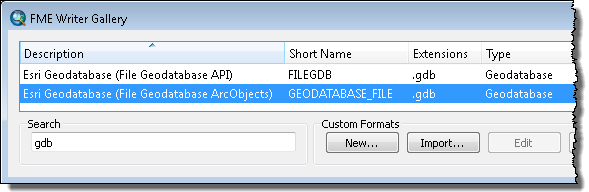
- Geben Sie gdb in das Textfeld Suchen ein.
- Klicken Sie auf die Zeile mit dem Inhalt Esri Geodatabase (File-Geodatabase ArcObjects), und klicken Sie auf OK.
Das Dialogfeld FME Writer Gallery wird geschlossen.
- Klicken Sie auf Weiter.
Angeben der Writer-Parameter
Übernehmen Sie die Standardparameter für die Geodatabase, und klicken Sie auf Weiter.
Festlegen der Workflow-Optionen
Übernehmen Sie das statische Standardschema, und klicken Sie auf Weiter.
- Klicken Sie auf Weiter.
Erstellen des Workspace
- Klicken Sie auf Fertig stellen.
Der Assistent verarbeitet die Informationen und ruft Workbench auf. Das Dialogfeld Feature-Typen auswählen wird geöffnet.
- Deaktivieren Sie den Feature-Typ unlinked, und klicken Sie auf OK.
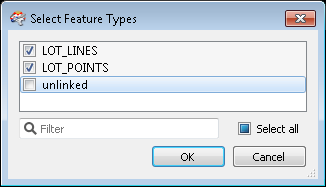
Vorbereiten des Werkzeugs
Workbench öffnet den Workspace mit einem ETL-Modell der von Ihnen angegebenen Informationen. Reduzieren Sie den Workspace, sodass nur die Punkt- und Linien-Features verarbeitet werden.
Ändern des Modells
- Klicken und ziehen Sie, um ein Auswahlfeld um die verwaisten Ziel-Feature-Typen mit der Bezeichnung unlinked zu ziehen, und klicken Sie im Kontextmenü auf Löschen.
- Löschen Sie mit Ausnahme der Quell-Feature-Typen LOT_LINES_line und LOT_POINTS_point alle Ziel-Feature-Typen.
Das LINE-Attribut des Quell-Feature-Typs "LOT_LINES" wird dem Ziel-Feature-Typ LOT_LINES_line zugeordnet und das POINT-Attribut des Quell-Feature-Typs "LOT_POINTS" wird dem Ziel-Feature-Typ LOT_POINTS_point zugeordnet.
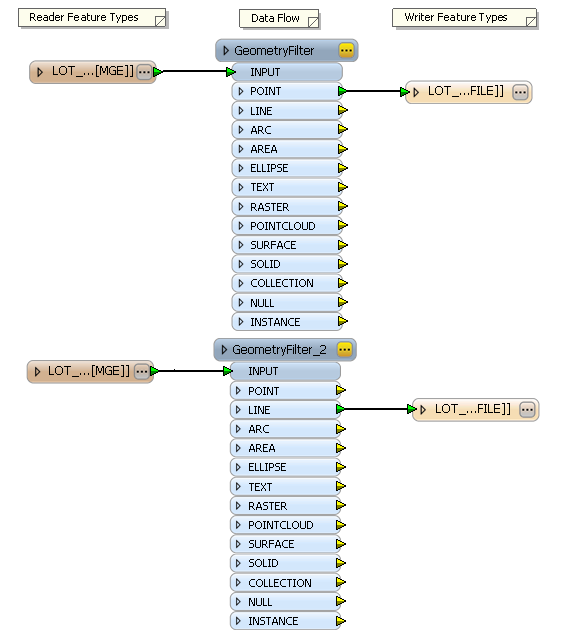
Bearbeiten der Zielparameter
Geben Sie den Standard-Geodatabase-Pfad und die Datei für die Ausgabe-Datasets an.
- Bestätigen Sie, dass Navigator verfügbar ist.
Um das Fenster Navigator über das Hauptmenü zu öffnen, klicken Sie auf View > Windows > Navigator.
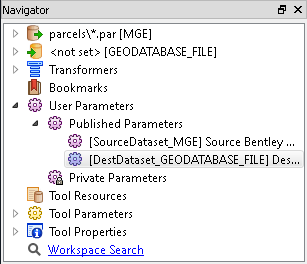
- Erweitern Sie User Parameters > Published Parameters.
- Doppelklicken Sie auf DestDataset_GEODATABASE_FILE] Destination Esri File Geodatabase.Das Dialogfeld Veröffentlichten Parameter bearbeiten wird geöffnet.
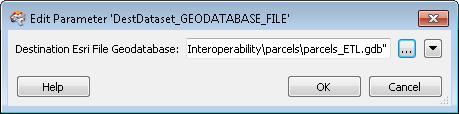
- Klicken Sie auf die Schaltfläche "Durchsuchen".
Das Dialogfeld Select Destination Esri File Geodatabase wird geöffnet.
- Navigieren Sie zum Ordner C:\arcgis\ArcTutor\Data Interoperability\parcels.
- Geben Sie parcels_ETL.gdb in das Textfeld Geodatabase ein, um den Pfad zu vervollständigen, und klicken Sie auf Select .gdb Folder.
- Klicken Sie auf OK.
Das Dialogfeld Veröffentlichten Parameter bearbeiten wird geschlossen.
Werkzeug speichern und umbenennen
- Klicken Sie auf Datei > Speichern, um das Werkzeug zu speichern.
- Klicken Sie auf Datei > Beenden, um Workbench zu schließen.
- Klicken Sie mit der rechten Maustaste auf das neue Spatial ETL-Werkzeug im Fenster Katalog, klicken Sie auf Umbenennen, und geben Sie MGE-Flurstücke importieren.
Öffnen und Ausführen des Werkzeugs
- Erweitern Sie im Fenster Katalog die Toolbox Flurstücke.
 .
. - Doppelklicken Sie auf das Werkzeug MGE-Flurstücke importieren.
Das Dialogfeld des Spatial ETL-Werkzeugs MGE-Flurstücke importieren wird aufgerufen.
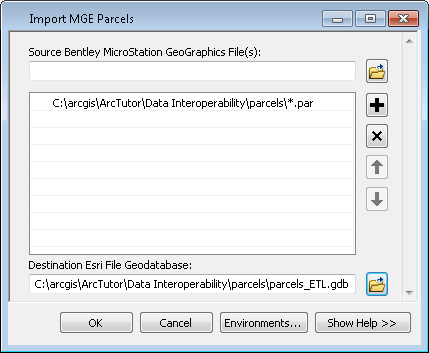
- Klicken Sie auf OK.
The tool executes the conversion in the background. A progress bar at the bottom of your map displays the name of the tool. When the tool is finished, a pop-up notification appears in the system tray. You can examine the details of the conversion in the Results window.
Hinzufügen der Daten zu ArcMap
- Erweitern Sie im Fenster Katalog die Geodatabase parcels_ETL, ziehen Sie die Feature-Classes LOT_POINTS_point und LOT_LINES_line in ArcMap, und überprüfen Sie die Ergebnisse.
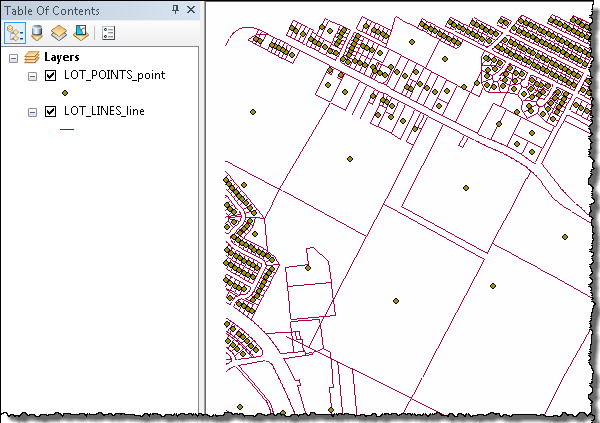
Hiermit ist die Übung abgeschlossen.
Fahren Sie mit der nächsten Übung fort: Übung 3b: Transformieren von Daten und Verwenden von Data Inspector.