Mit der Data Interoperability-Lizenz verfügbar.
Ein Transformer ist ein FME Workbench-Objekt, mit dem eine bestimmte Restrukturierung von Features oder Schemas ausgeführt wird. Es handelt sich um ein visuelles Objekt, das Sie Ihrer Workspace-Zeichenfläche hinzufügen und zwischen Quell- und Ziel-Features oder mit anderen Transformern verbinden.
Diese Übung enthält eine Einführung in die Grundlagen der Verwendung von FME-Transformern. Sie erstellen ein Spatial ETL-Werkzeug, mit dem MGE-Flurstücksdaten transformiert und neue Ausgaben erstellt werden. Abschließend prüfen Sie die Ausgabe Ihres Workspace mit Data Inspector, ohne Daten zu generieren.
Führen Sie mit FME Workbench die folgenden Tasks aus:
- Fügen Sie einen AreaBuilder-Transformer zur Erstellung des Quell-Feature-Typs LOT_LINES hinzu.
- Fügen Sie einen PointOnAreaOverlayer-Transformer zum Überlagern der LOT_POINTS-Features über die Polygon-Features und zum Zusammenführen der Attribute hinzu.
- Leiten Sie die Ausgabe des Workspace zu Visualizer um, und prüfen Sie die Ausgabe Ihres Workspace.
Nach der Ausführung des Werkzeugs und der Generierung der Daten fügen Sie das Dataset zu ArcMap hinzu, um Ihre Ergebnisse zu überprüfen.
Starten Sie ArcMap
Voraussetzung:
Die Erweiterung "Data Interoperability" muss aktiviert sein.
Vor dem Beginn der Übung müssen Sie die vorherige Übung, Übung 3a: Erste Schritte mit Spatial ETL, abgeschlossen haben.
- Starten Sie ArcMap.
- Klicken Sie auf Katalog
 auf der Werkzeugleiste Standard.
auf der Werkzeugleiste Standard.
- Geben Sie im Textfeld Verzeichnis C:\arcgis\ArcTutor\Data Interoperability\parcels\ ein, und drücken Sie die EINGABETASTE.
Dem Kataloginhaltsverzeichnis wird dieses Verzeichnis unter "Ordnerverbindungen" hinzugefügt.
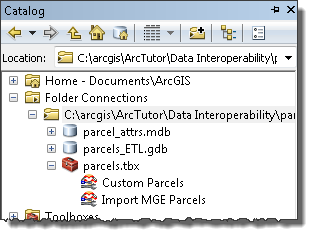
Kopieren Sie das Spatial ETL-Werkzeug, und benennen Sie es um.
In dieser Übung erhalten Sie Informationen zu den Grundlagen der Transformation von Features und Attributen in FME Workbench und zur Verwendung von Data Inspector zur Überprüfung der Ausgabe.
- Klicken Sie mit der rechten Maustaste auf das Werkzeug MGE-Flurstück importieren, und klicken Sie dann im Kontextmenü auf Kopieren.
- Klicken Sie mit der rechten Maustaste auf die Toolbox Flurstücke, und klicken Sie dann im Kontextmenü auf Einfügen.
- Klicken Sie mit der rechten Maustaste auf das Werkzeug MGE-Flurstück (2) importieren, klicken Sie im Kontextmenü auf Umbenennen, und geben Sie Benutzerdefinierte Flurstücke ein.
- Klicken Sie mit der rechten Maustaste auf das Werkzeug Benutzerdefinierte Flurstücke, und klicken Sie dann auf Bearbeiten.
Workbench wird aufgerufen.
Hinzufügen eines AreaBuilder-Transformers
Mit dem AreaBuilder-Transformer werden aus Linien, die geschlossene Formen bilden, topologisch einwandfreie Polygon-Features erstellt. Verknüpfen Sie einen AreaBuilder-Transformer mit dem LOT_LINES-GeometryFilter.
- Bestätigen Sie, dass die Transformer-Galerie verfügbar ist.
Um das Fenster Transformer-Galerie über das Hauptmenü zu öffnen, klicken Sie auf Ansicht > Fenster > Transformer-Galerie.
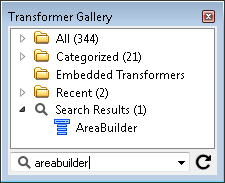
- Geben Sie im Fenster Transformers Gallery areabuilder in das Textfeld Suchen ein, und drücken Sie die EINGABETASTE.
- Doppelklicken Sie auf AreaBuilder.
Der Zeichenfläche wird ein AreaBuilder-Transformer hinzugefügt.
- Klicken Sie auf die Linie, die den LOT_LINES-GeometryFilter und das LOT_LINES-Ziel-Feature verbindet, und drücken Sie ENTF.
Der GeometryFilter wird vom Ziel-Feature-Typ getrennt.
- Klicken Sie im LOT_LINES-GeometryFilter auf den gelben Pfeil neben der LINE-Attributausgabe.
- Klicken Sie auf den roten Pfeil neben der AreaBuilder-Eingabe.
Die GeometryFilter-Ausgabe ist mit der AreaBuilder-Eingabe verknüpft, und der Pfeil wird grün.
Hinzufügen eines PointOnAreaOverlayer-Transformers
Mit dem PointOnAreaOverlayer-Transformer werden Punkt-Features über Flächen-Features gelagert und ihre Attribute zusammengeführt. In der Folge bezieht jedes Polygon-Feature Attribute von der innerhalb seiner Grenzen befindlichen Punkt-Feature. Attribute mit identischem Namen werden nicht ersetzt.
Verknüpfen Sie einen PointOnAreaOverlayer-Transformer mit dem LOT_LINES AreaBuilder-Transformer und dem LOT_POINTS-GeometryFilter.
- Geben Sie im Fenster Transformer Gallery PointOnArea in das Textfeld Suchen ein.
- Doppelklicken Sie auf PointOnAreaOverlayer.
Der Zeichenfläche wird ein PointOnAreaOverlayer-Transformer hinzugefügt.
- Klicken Sie auf die Linie, die den LOT_POINTS-GeometryFilter und den LOT_POINTS-Ziel-Feature-Typ verbindet, und drücken Sie ENTF.
Der GeometryFilter wird vom Ziel-Feature-Typ getrennt.
- Klicken Sie im LOT_LINES-GeometryFilter auf den gelben Pfeil neben der POINT-Ausgabe.
- Klicken Sie auf den roten Pfeil neben der PointOnAreaOverlayer POINT-Eingabe.
Die GeometryFilter-POINT-Ausgabe ist mit der PointOnAreaOverlayer-POINT-Eingabe verknüpft, und der Pfeil wird grün.
- Klicken Sie im AreaBuilder Transformer auf den roten Pfeil neben der AREA-Ausgabe.
- Klicken Sie auf den roten Pfeil neben der PointOnAreaOverlayer AREA-Eingabe.
Die AreaBuilder AREA-Ausgabe ist mit der PointOnAreaOverlayer AREA-Eingabe verknüpft, und der Pfeil wird grün.
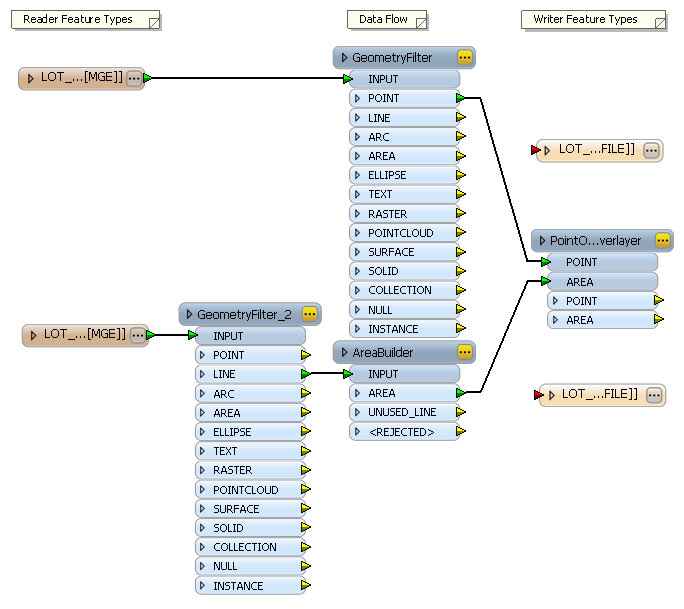
Organisieren des Zeichenflächenlayouts
Zu diesem Zeitpunkt überkreuzen sich die Konnektoren möglicherweise gegenseitig und die Darstellung ist verwirrend. Das Zeichenflächenlayout kann auf unterschiedliche Weise organisiert werden:
- Klicken Sie auf Werkzeuge > Autolayout.
- Klicken und ziehen Sie die Objekte manuell auf die Zeichenfläche.
- Klicken Sie mit der rechten Maustaste auf eine Konnektorlinie, klicken Sie im Kontextmenü auf Stützpunkt zu Link hinzufügen, um einen weiteren Stützpunkt hinzuzufügen, und ziehen Sie die Stützpunkte, um den Konnektor um die Transformer herumzuführen.
Neudefinieren des LOT_POINTS-Ziel-Features
Definieren Sie das LOT_POINTS-Ziel-Feature neu, um die Polygon-Features zu erstellen.
- Verknüpfen Sie die AREA-Ausgabe auf dem PointOnAreaOverlayer-Transformer mit INPUT des LOT_POINTS-Ziel-Features.
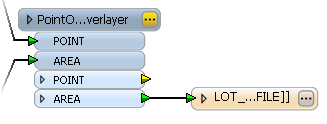
- Klicken Sie auf dem LOT_POINTS-Ziel-Feature auf die Schaltfläche Eigenschaften.
Das Dialogfeld Feature-Typ-Eigenschaften wird geöffnet.
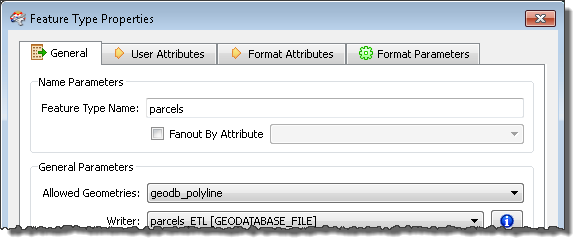
- Klicken Sie auf die Registerkarte Allgemein.
- Geben Sie parcels in das Textfeld Feature-Typ-Name ein.
- Klicken Sie auf den Pfeil zu Allowed Geometries, und wählen Sie geodb_polyline.
- Klicken Sie auf die Registerkarte Benutzerattribute.
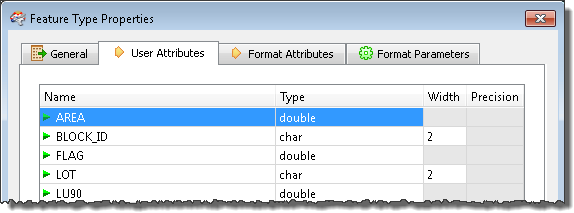
- Wählen Sie nur die Attribute aus, deren Namen mit igds_ beginnen, und klicken Sie auf Removes the current row control (–).
- Klicken Sie auf OK.
- Das Dialogfeld Feature-Typ-Eigenschaften wird geschlossen.
Überprüfen der Ausgabe Ihres Workspace mit Data Inspector
Data Inspector ist ein im Speicher integrierter Viewer, mit dem Sie die Ausgabe Ihres Workspace prüfen können, ohne Daten zu generieren oder vorhandene Daten zu überschreiben.
Leiten Sie die Ausgabe des Workspace zu Data Inspector um, und prüfen Sie Ihre Ergebnisse.
- Erweitern Sie im Navigatorfenster Werkzeugparameter, klicken Sie mit der rechten Maustaste auf Zielumleitung, und klicken Sie im Kontextmenü auf Parameterwert bearbeiten.
Das Dialogfeld Parameter bearbeiten wird geöffnet.
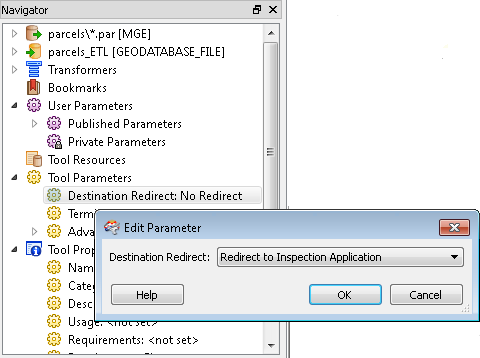
- Klicken Sie auf den Pfeil für Destination Redirect, und wählen Sie Redirect to Inspection Application.
- Klicken Sie auf OK.
Das Dialogfeld Parameter bearbeiten wird geschlossen.
- Klicken Sie im Hauptmenü auf Datei > Konvertierung ausführen.
Data Inspector wird gestartet.
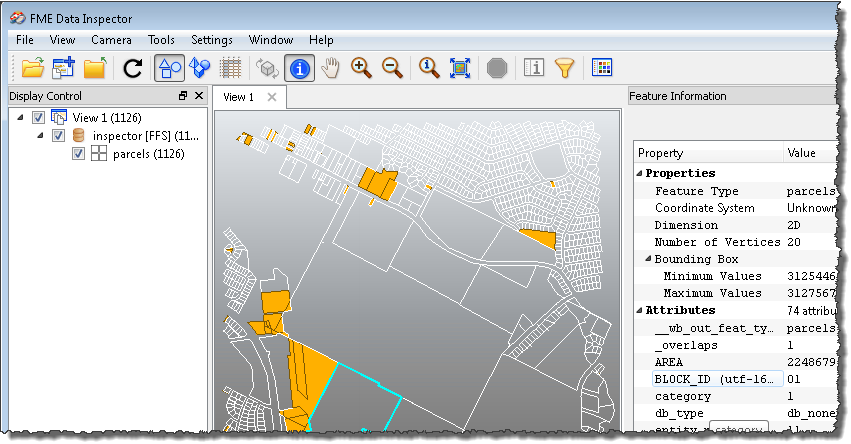
- Erweitern Sie die Datasets in Viewspace.
- Klicken Sie auf der Werkzeugleiste auf das Werkzeug Select, wählen Sie Features aus, und prüfen Sie die im Fenster Feature Information angezeigten Attributwerte.
- Beenden Sie Data Inspector.
- (Optional) Wenn Sie die Daten bei der nächsten Ausführung dieses Workspace schreiben möchten, wiederholen Sie Schritt 1 im Workbench-Fenster Navigator, und wählen Sie im Dialogfeld Parameter bearbeiten die Option No Redirect aus.
- Klicken Sie im Workbench-Menü auf Datei > Speichern.
Hiermit ist die Übung abgeschlossen.
Erweiterte Tasks
Arbeiten Sie optional die folgenden Übungen eigenständig durch:
- Fügen Sie einen Tester-Transformer in den Workspace ein, um das vom PointOnOverlayer-Transformer erstellte Überlagerungsanzahl-Attribut zu testen. Polygon-Features, die ein Punkt-Feature enthalten, bestehen den Test und werden an das LOT_POINTS-Ziel-Feature weitergeleitet. Polygon-Features, die kein Punkt-Feature enthalten, bestehen den Test nicht und werden an das LOT_LINES-Ziel-Feature weitergeleitet.
- Speichern Sie das Spatial ETL-Werkzeug als benutzerdefiniertes Format. Ein benutzerdefiniertes Format ist ein Translation-Workspace, der als Format exportiert und in der FME-Reader-Galerie verwendet wird. Es wird als externe FDS (.fds)-Dateien gespeichert und kann in Reader-Galerien auf anderen Desktops importiert werden.