Georeferenzierung (Werkzeugleiste)
Die Werkzeugleiste Georeferenzierung wird verwendet, um Raster- und CAD-Daten zu georeferenzieren.
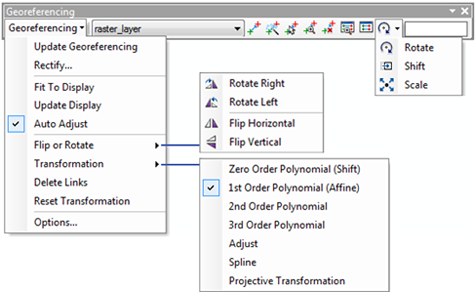
Die Werkzeugleiste enthält eine Sammlung von Dropdown-Elementen und interaktiven Werkzeugen. Es gibt außerdem andere Komponenten, die Ihnen die Georeferenzierung Ihrer Daten erleichtern sollen.
Dropdown-Elemente der Werkzeugleiste "Georeferenzierung"
Die Werkzeugleiste verfügt über eine Dropdown-Liste mit Werkzeugen zum Steuern des Georeferenzierungsprozesses.
Dropdown-Menü der Werkzeugleiste "Georeferenzierung"
| Element | Funktion |
|---|---|
Georeferenzierung aktualisieren | Speichert die Transformation im Raster. |
Rektifizieren | Erstellt ein neues transformiertes Raster-Dataset. |
Auf Anzeige einpassen | Verlagert das Raster zur aktuellen Anzeigeausdehnungsfläche. |
Anzeige aktualisieren | Aktualisiert die Anzeige mit der aktuellen Transformation. Dies ist nützlich, wenn Automatische Anpassung deaktiviert ist. |
Automatische Anpassung | Aktualisiert die Anzeige mit jedem erstellten Link. |
Kippen oder Drehen | Korrigiert häufig auftretende Scanverzerrungen. |
Transformation | Legt die Transformation fest. |
Passpunkte löschen | Löscht alle Passpunkte. |
Transformation zurücksetzen | Setzt das Raster auf seine ursprüngliche Position zurück. Die Passpunkte werden nicht gelöscht. |
Optionen | Öffnet das Fenster Optionen für Georeferenzierung. |
Fenster mit Dropdown-Optionen der Werkzeugleiste "Georeferenzierung"
Mit dem Fenster Optionen für Georeferenzierung können Sie das Standardverhalten angeben, während Sie georeferenzieren.
Steuerelemente im Dialogfeld "Optionen für Georeferenzierung"
| Schaltfläche oder Kontrollkästchen | Name der Schaltfläche | Funktion |
|---|---|---|
| Symbol für Von-Punkt | Öffnet das Fenster Symbolauswahl, um ein Punktsymbol als Von-Punkt auszuwählen. |
| Symbol für Zu-Punkt | Öffnet das Fenster Symbolauswahl, um ein Punktsymbol als Zu-Punkt auszuwählen. |
| Residuum | Öffnet das Fenster Symbolauswahl, um ein Liniensymbol als Residuum auszuwählen. |
Residuum | Aktivieren Sie dieses Kontrollkästchen, um die Residuen und den RMS-Fehler in der Link-Tabelle anzuzeigen. Das Residuum zeigt Ihnen den Fehler in den gleichen Einheiten wie der Datenrahmen-Raumbezug an. | |
Residuum „Invers“ | Aktivieren Sie dieses Kontrollkästchen, um die Inversresiduen und den Invers-RMS-Fehler in der Link-Tabelle anzuzeigen. Das Inversresiduum zeigt Ihnen den Fehler in den Pixeln. | |
Residuum „Vorwärts-Invers“ | Aktivieren Sie dieses Kontrollkästchen, um die Vorwärts-Inversresiduen und den RMS-Fehler in der Link-Tabelle anzuzeigen. Dies ist ein Messwert dafür, wie nah die Genauigkeit ist, gemessen in Pixel. Zunächst wird die Transformation zum Suchen eines Punktes in der Vorwärtsrichtung verwendet. Anschließend wird dieser Punkt bei der inversen Transformation verwendet und zurück an den Bildspeicher gesendet. Dieser zweite Punkt wird dann mit dem Von-Punkt verglichen, der mithilfe des Link-Werkzeugs erstellt wurde. | |
Automatisch schließen | Aktivieren Sie dieses Kontrollkästchen, um dem Benutzer automatisch zu zeigen, wo der entsprechende Zu-Punkt laut System sein sollte. "Automatisch schließen" funktioniert nur, wenn Sie den Layer für ein anderes Raster georeferenzieren, nachdem die ersten zwei Punkte erstellt wurden. Wenn "Automatisch schließen" ein geeigneteres Link-Paar findet, wird der von Ihnen angegebene Von-Punkt möglicherweise angepasst. Wenn kein entsprechender Punkt gefunden werden kann, müssen Sie den Zu-Punkt möglicherweise manuell angeben. | |
Maximale Anzahl der Stichprobenblöcke | Wählen Sie aus, wie viele Stichprobenblöcke bei der automatischen Registrierung des Raster-Datasets erfasst werden sollen. Sie können die Anzahl der Stichprobenblöcke im Dropdown-Feld auswählen. Standardmäßig werden so viele Stichprobenblöcke wie nötig verwendet. | |
Interaktive Werkzeuge der Werkzeugleiste "Georeferenzierung"
Die Werkzeugleiste verfügt über eine Sammlung von interaktiven Werkzeugen zum grafischen Steuern des Georeferenzierungsprozesses.
Interaktive Werkzeuge der Werkzeugleiste "Georeferenzierung"
| Werkzeug | Name | Funktion | |
|---|---|---|---|
| Passpunkte hinzufügen | Hiermit werden Passpunkte in einem Layer ausgewählt und der Karte hinzugefügt. | |
| Automatische Registrierung | Erstellt automatisch Links für das Quell-Raster gegen ein Ziel-Raster. Das Quell-Raster muss sich in einer relativ nahen geographischen Position befinden, damit die Autoregistrierung funktioniert. Anweisungen zum Durchführen der Autoregistrierung finden Sie unter Automatisches Georeferenzieren von Rastern. | |
| Link auswählen | Wählt und markiert einen Link innerhalb der Anzeige. | |
| Auf ausgewählten Link zoomen | Zentriert und zoomt auf einen ausgewählten Link. Wenn Sie die Ansicht weiter vergrößern möchten, können Sie mehrmals auf dieses Werkzeug klicken. | |
| Link löschen | Löscht den ausgewählten Link. | |
| Viewer | Öffnet ein Viewer-Fenster, in dem nur das Raster angezeigt wird, das Sie georeferenzieren. Mit diesem Fenster können Sie ein Raster mithilfe zweier Fenster georeferenzieren. | |
| Link-Tabelle anzeigen | Hiermit werden Links und Fehler in Tabellenform angezeigt. | |
|
| Drehen | Hiermit wird der Quell-Layer gedreht. Sie können den Quell-Layer manuell drehen oder einen Grad-Wert ins Messwert-Textfeld eingeben. | |
|
| Verschieben | Hiermit wird der Quell-Layer verschoben. Sie können den Quell-Layer manuell versetzen oder einen x,y-Wert ins Messwert-Textfeld eingeben. | |
|
| Skalieren | Hiermit wird der Quell-Layer neu skaliert. Sie können den Quell-Layer manuell skalieren oder einen Skalierungsfaktor ins Messwert-Textfeld eingeben. | |
| Messwert | Geben Sie den Rotationswinkel, den x,y-Versatz oder den Skalierungsfaktor ein. | |
Fenster "Image-Viewer"
Das Fenster Image-Viewer wird aufgerufen durch Klicken auf die Schaltfläche Viewer  . Es ist sehr nützlich, wenn Sie versuchen, ein Raster-Dataset durch gleichzeitige Anzeige des Quell-Rasters und der referenzierten Layer gegen ein anderes Raster-Dataset zu georeferenzieren. Dieses Fenster zeigt das Raster-Dataset an, das Sie versuchen, in einem eigenen Fenster zu georeferenzieren. Wenn Sie zwei Monitore haben, können Sie das Fenster Image-Viewer auf den zweiten Monitor ziehen. Wenn Sie nur einen Monitor haben, können Sie die Schaltfläche Neu anordnen
. Es ist sehr nützlich, wenn Sie versuchen, ein Raster-Dataset durch gleichzeitige Anzeige des Quell-Rasters und der referenzierten Layer gegen ein anderes Raster-Dataset zu georeferenzieren. Dieses Fenster zeigt das Raster-Dataset an, das Sie versuchen, in einem eigenen Fenster zu georeferenzieren. Wenn Sie zwei Monitore haben, können Sie das Fenster Image-Viewer auf den zweiten Monitor ziehen. Wenn Sie nur einen Monitor haben, können Sie die Schaltfläche Neu anordnen  verwenden, um den Bildschirm für jedes Fenster gleichmäßig aufzuteilen.
verwenden, um den Bildschirm für jedes Fenster gleichmäßig aufzuteilen.
Schaltflächen des Fenster "Image-Viewer" und ihre Funktionen
| Schaltfläche | Name | Funktion |
|---|---|---|
| Vergrößern | Vergrößern Sie, indem Sie ein Mal klicken oder einen Rahmen im Fenster Image-Viewer ziehen. Tastenkombination: Halten Sie die Taste Z gedrückt. |
| Verkleinern | Verkleinern Sie, indem Sie ein Mal klicken oder einen Rahmen im Fenster Image-Viewer ziehen. Tastenkombination: Halten Sie die Taste X gedrückt. |
| Schwenken | Schwenken Sie das nicht georeferenzierte Raster im Fenster Image-Viewer. Tastenkombination: Halten Sie die Taste C gedrückt. |
| Volle Ausdehnung | Vergrößern Sie auf die volle Ausdehnung des nicht georeferenzierten Rasters im Fenster Image-Viewer. |
| Voreingestellte Vergrößerung | Vergrößern Sie auf den Mittelpunkt des Fensters Image-Viewer. |
| Voreingestellte Verkleinerung | Verkleinern Sie vom Mittelpunkt des Fensters Image-Viewer aus. |
| Zurück zur vorherigen Ausdehnung | Wechseln Sie zur vorherigen Ausdehnung des Fensters Image-Viewer, wenn eine Verknüpfung zur Hauptdatenansicht besteht. Alternative: Drücken Sie Umschalt+<. |
| Vor zur nächsten Ausdehnung | Gehen Sie vorwärts durch die Sequenz von Ausdehnungen, die im Fenster Image-Viewer angezeigt werden, wenn eine Verknüpfung zur Hauptdatenansicht besteht. Alternative: Halten Sie Umschalt+> gedrückt. |
| Aktualisieren | Zeichnen Sie die aktuelle Ausdehnung des Fensters Image-Viewer neu. Tastenkombination: Halten Sie die Taste F5 gedrückt. |
| Neu anordnen | Zeigen Sie das Haupt-ArcMap-Fenster und das Fenster Image-Viewer nebeneinander an. |
| An Hauptanzeige koppeln | Verknüpfen Sie die Datenansichtsausdehnung mit der Image-Viewer-Ausdehnung. Die Navigationsschaltflächen werden im Fenster Image-Viewer alle deaktiviert. Wenn Sie durch die Datenansicht navigieren, zeigt der Image-Viewer die gleiche Ausdehnung an. |
Link-Tabelle
Die Link-Tabelle wird aufgerufen durch Klicken auf die Schaltfläche Link-Tabelle anzeigen  . Sie enthält Informationen zu den erstellten Links und den mit den Links verknüpften Restklaffen.
. Sie enthält Informationen zu den erstellten Links und den mit den Links verknüpften Restklaffen.
Es gibt mehrere Werkzeuge, mit denen Sie die Links auswerten können:
- Jeder Link kann aktiviert oder deaktiviert werden, um das zu erwartende Ergebnis auszuwerten.
- Das Werkzeug Auf ausgewählten Link zoomen
 kann die Ansicht des hervorgehobenen Links vergrößern.
kann die Ansicht des hervorgehobenen Links vergrößern. - Sie können auf eine Spalte klicken, um die Werte in aufsteigender oder absteigender Reihenfolge zu sortieren.
Schaltflächen der Link-Tabelle und ihre Funktionen
| Option oder Schaltfläche | Name der Schaltfläche | Funktion |
|---|---|---|
| Öffnen | Öffnet eine Georeferenzierungs-Link-Datei. |
| Speichern | Speichert eine Georeferenzierungs-Link-Datei. |
| Auf ausgewählten Link zoomen | Zentriert und zoomt auf einen ausgewählten Link. Wenn Sie die Ansicht weiter vergrößern möchten, können Sie mehrmals auf dieses Werkzeug klicken. |
| Link löschen | Löscht den ausgewählten Link. |
| Link einfügen | Öffnet ein Viewer-Fenster, in dem nur das Raster angezeigt wird, das Sie georeferenzieren. Mit diesem Fenster können Sie ein Raster mithilfe zweier Fenster georeferenzieren. |
Automatische Anpassung | Aktivieren Sie dieses Kontrollkästchen, um das Raster anzupassen und sofort die Transformation anzuzeigen, nachdem die einzelnen Links ausgewählt wurden. | |
Grad Minuten Sekunden | Aktivieren Sie dieses Kontrollkästchen, um die Koordinaten in Grad/Minuten/Sekunden anzuzeigen. Dies ist nur gültig, wenn der Datenrahmen ein geographisches Koordinatensystem verwendet. | |
Transformation | Mit diesem Dropdown-Menü können Sie eine gültige Transformation auswählen. Um weitere Transformationen anzuzeigen, müssen Sie möglicherweise weitere Links auswählen. | |
Tastenkombinationen für die Georeferenzierung
Während des Georeferenzierens sind mehrere Tastenkombinationen verfügbar, um die Durchführung Ihrer Aufgaben zu erleichtern und zu beschleunigen. Viele dieser Tastenkombinationen werden häufig in ArcGIS verwendet.
| Tastenkombination | Funktion |
|---|---|
A | Umschalten der Sichtbarkeit des Georeferenzierungs-Layers |
B | Kontinuierliches Zoomen/Schwenken |
C | Schwenken |
Q | Roam |
X | Verkleinern |
Z | Vergrößern |
ESC | Link abbrechen (während des Erstellens eines Links) |
ENTF | Ausgewählten Link löschen |
LEERTASTE | Vektorfangen deaktivieren (gedrückt halten) |
























