PDF (Portable Document Format) ist ein gängiges Grafikdateiformat, das Vektor- und Raster-Grafiken in einer einzelnen kompakten Datei unterstützt. Eine einzelne PDF-Datei kann mehrere Seiten enthalten, und mit dem Format können Layer und Grafik-Feature-Attribute sowie Georeferenzinformationen von Karten beibehalten werden. PDF ist eine der am weitesten verbreiteten Methoden zur Veröffentlichung von geographischen Informationen für Benutzer, die nicht mit GIS arbeiten, und ist ein wichtiges Archivierungs- und Austauschformat.
Da auf einem Großteil der Computer bereits Adobe Reader- oder Adobe Acrobat-Software installiert ist, sollten Sie in Erwägung ziehen, die Karte in PDF zu exportieren, wenn Sie eine Karte mit einer Person, die nicht GIS verwendet, auf zuverlässige Weise austauschen müssen. PDF-Dateien sind besonders hilfreich, wenn Sie ein Dokument bereitstellen möchten, das an einen Drucker ausgegeben und auf dem Bildschirm angezeigt werden kann. Da bei PDF Vektorgrafiken und eingebettete Schriftarten beibehalten werden können, liefert es für den Endbenutzer der Karte einen optimalen Ausdruck in hoher Qualität.
Sie sollten auch PDF verwenden, wenn Sie eine einfache, in sich abgeschlossene interaktive Kartenanzeige bereitstellen möchten. Bei PDF-Dokumenten werden alle Karteninformationen in einer einzigen Datei gespeichert; diese sind daher für das Freigeben von Inhalt mit anderen Personen an Standorten, an denen keine Netzwerkverbindung verfügbar ist, sehr nützlich. Durch Exportieren von Karten-Layer-Informationen und Georeferenzinformation kann das PDF-Dokument geoaktiviert werden, was bedeutet, dass der Benutzer mit dem Karteninhalt interagieren und ihn durchsuchen kann.
Konfigurieren von PDF-Exporteinstellungen
Über das Dialogfeld Karte exportieren in ArcMap können Sie die Einstellungen steuern, die zum Erstellen der PDF-Datei verwendet werden. In den meisten Fällen wird durch Verwendung der Standardwerte eine verwendbare Datei erstellt, Sie können jedoch die Exportoptionen so festlegen, dass eine Ausgabe für bestimmte Anforderungen erstellt wird.
Auflösung
Dadurch wird die Ausgabeauflösung oder DPI-Zahl (Dots per Inch, Punkte pro Zoll) im Ausgabebild angegeben. Bei höheren Werten sind die Bilder in der Regel schärfer. Allerdings nimmt dadurch auch die Dateigröße und die Verarbeitungsdauer zu. Die Standardauflösung für PDF-Dateien beträgt 300 dpi.
Ausgabebildqualität
Bei der Ausgabe-Bildqualität handelt es sich um ein Steuerelement, das für das Resampling der Raster-Daten vor dem Drucken oder Exportieren der Karte vorgesehen ist. Bei Karten mit Raster-Daten oder transparenten Vektor-Layern kann durch Anpassung dieses Wertes die durch den Ausgabekanal geleitete Datenmenge erheblich reduziert und die Exportzeiten sowie die Dateigrößen herabgesetzt werden.
PDF-Formatoptionen
Ziel-Colorspace legt den Farbraum fest, in dem Farben in der Ausgabedatei definiert sind, d. h. RGB oder CMYK. RGB ist der Standardwert und ist für das Anzeigen auf dem Bildschirm und das Drucken auf Tintenstrahl- oder Laserdruckern geeignet. Der CMYK-Modus ist für die kommerzielle Druckproduktion bestimmt, wenn die Ausgabe an eine Druckerei gesendet wird. Wenn die Vektorbestandteile der PDF-Datei komprimiert werden sollen, um eine kleinere Ausgabedatei zu erstellen, aktivieren Sie die Option Vektorgrafiken komprimieren. Es gibt eine separate Option Bildkomprimierung zum Komprimieren von Raster-Teilen der PDF-Datei. Der Modus Adaptiv erzeugt die kleinste Dateigröße, möglicherweise entstehen aber Komprimierungsartefakte im Exportbild. Verwenden Sie zur verlustfreien Komprimierung von Raster-Bildern in PDF den Modus Deflate. Mithilfe der Option Alle Dokumentschriftarten einbetten können Sie die im Dokument enthaltenen Schriftarten im Dokument selbst speichern. Auf diese Weise kann die PDF-Datei auf jeder Plattform geöffnet werden, die PDF-Dateien unterstützt, ohne dass sich die Darstellung ändert. Dies gilt auch dann, wenn auf der Plattform nicht die im Dokument enthaltenen Schriftarten installiert sind. Diese Standardeinstellung sollte in den meisten Fällen verwendet werden.
Kartenserie
PDF umfasst Unterstützung für das Exportieren von Kartenserien in das PDF-Format. Wenn Kartenserien im Kartendokument aktiviert sind und ArcMap auf die Layout-Ansicht festgelegt ist, bietet die Registerkarte Seiten Zugriff auf die Optionen, die den Export von Kartenserien steuern.
Konfigurieren von PDF mit arcpy.mapping
Das Modul arcpy.mapping ist eine Python-Skriptbibliothek, die es Ihnen ermöglicht, Kartendokumente und Layer zu öffnen und zu bearbeiten. Mit dem Modul können auch PDF-Dokumente geändert werden. Mit der PDFDocument-Klasse von arcpy.mapping können Sie PDF-Seiten zusammenführen, einen Kennwortschutz für PDF-Dateien einrichten und andere Dateien an PDF-Dokumente anfügen.
- Weitere Informationen zu arcpy.mapping
- Weitere Informationen zur "PDFDocument_class" im Modul "arcpy.mapping"
Schützen eines PDF-Dokuments mit einem Kennwort mithilfe von arcpy.mapping
Sie können ein einfaches arcpy.mapping-Skript verwenden, um ein PDF-Kennwort zu verschlüsseln und es mit einem Kennwort zu schützen. Führen Sie die folgenden Schritte aus, um ein PDF-Dokument zu verschlüsseln und es mit dem Kennwort aus dem Beispiel zu schützen.
- Exportieren Sie eine Karte in das PDF-Format, und merken Sie sich den Speicherort der Exportdatei auf dem Datenträger.
- Klicken Sie im Hauptmenü auf Geoverarbeitung > Python, um das Python-Fenster zu öffnen.
- Kopieren Sie diesen Skripttext in die Zwischenablage, und fügen Sie ihn in das Python-Fenster ein:
pdfDoc = arcpy.mapping.PDFDocumentOpen(r"C:\Project.pdf") pdfDoc.updateDocSecurity("secret", "secret") pdfDoc.saveAndClose() del pdfDoc - Ändern Sie den Dateipfadtext C:\Project.pdf so, dass er dem gewünschten Ordnerspeicherort und Dateinamen des zu verschlüsselnden PDF-Dokuments entspricht.
- Klicken Sie nach dem Ändern des Skripttextes im Python-Fenster in die unterste Zeile, um den Texteinfügungscursor an das Ende des Skripts zu verschieben.
- Drücken Sie die EINGABETASTE, um das Skript auszuführen und das PDF-Dokument zu verschlüsseln.
Erweiterte PDF-Funktionen
Aus ArcMap exportierte PDF-Dateien können zusätzlich zur Verwendung als Grafikaustauschformat erweiterte Funktionen enthalten. PDF-Dateien können Layer aus dem ArcMap-Inhaltsverzeichnis enthalten, sodass Benutzer die Sichtbarkeit von Layern und Grafikelementen auf der PDF-Seite aktivieren und deaktivieren können. Aus ArcMap exportierte PDF-Dateien können auch Attribute für GIS-Features sowie Georeferenzinformationen für jeden Kartendatenrahmen enthalten. Alle Benutzer, die das PDF-Dokument in Adobe Reader oder Adobe Acrobat anzeigen, können die Acrobat-Analysewerkzeuge verwenden, um Feature-Attribute zu überprüfen und geographische Koordinaten nachzuschlagen bzw. zu identifizieren. In den folgenden Abschnitten finden Sie Informationen zu diesen erweiterten Funktionen und deren Verwendung.
PDF-Layer
Exportierte PDF-Dateien von ArcMap können Layer enthalten, deren Sichtbarkeit in Anwendungen zur Anzeige von PDF-Dateien gesteuert werden kann. Zum Aktivieren von Layern in einem PDF-Export aktivieren Sie im Dialogfeld Karte exportieren auf der Registerkarte Erweitert im Dropdown-Menü Layer und Attribute die Option Nur PDF-Layer exportieren oder PDF-Layer und Feature-Attribute exportieren:
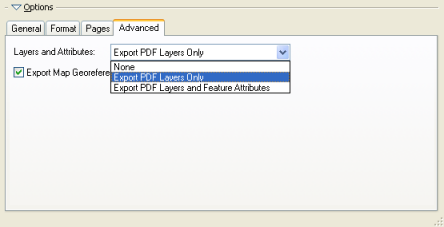
Die meisten Inhaltsverzeichnis-Layer, Datenrahmen und Layoutelemente von ArcMap werden in den Export als eigene Layer eingeschlossen. Bestimmte Symbologietypen können sich jedoch auf die Darstellung eines Layers in der fertigen PDF-Datei auswirken. In der unten stehenden Grafik ist kurz das Erstellen von PDF-Layern in ArcMap beschrieben.
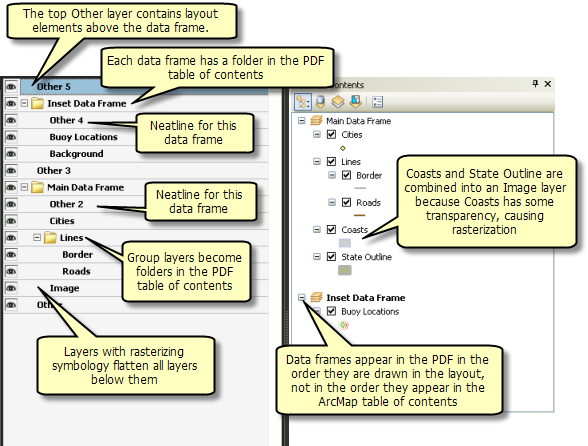
Im Folgenden finden Sie einige Fakten und Hinweise zum Erstellen von PDF-Layern in ArcMap:
- Jeder Datenrahmen verfügt in der Strukturansicht der PDF-Datei über einen eigenen Ordner, der sämtliche Layer und die zugeordneten Datenrahmen-Grafiken (Kartenrahmen, Hintergrund) enthält.
- Einem Layout hinzugefügte Text-, Bild- oder Nordpfeilelemente werden Teil des Layers "Other". Dieser enthält sämtliche Grafiken und Marginalien, die nicht Teil eines Datenrahmens sind.
- Jeder Gruppen-Layer wird in der Strukturansicht als Ordner angezeigt und der Inhalt des Gruppen-Layers wird innerhalb des Gruppen-Layers angezeigt.
- Bei Layern, die eine Rasterung verursachen, z. B. transparente Layer, oder Layern, die eine Bild-Füllsymbologie verwenden, werden sämtliche darunter liegenden Layer zu einem einzelnen Layer mit dem Namen Image zusammengeführt.
- Wenn ein Layer eine Bild-Marker- oder Bild-Füllsymbologie enthält, verwenden Sie die Option Layer mit Bitmap-Markern/Füllungen vektorisieren, die sich im Bereich Optionen auf der Registerkarte Format befindet. So verhindern Sie die Rasterung von Layern unter Bildmarkern und -füllungen.
- Bei Raster-Layern, z. B. Orthofotos, werden sämtliche darunter befindlichen Layer zu einem einzelnen Layer Image konsolidiert. Platzieren Sie Raster-Layer im ArcMap-Inhaltsverzeichnis tiefer, um dieses Problem zu umgehen.
- Für Grafik- oder Textelemente, die dem Standard-Grafik-Layer des Datenrahmens in der Datenansicht hinzugefügt wurden, wird der Layer <Default> erzeugt. Sie werden oberhalb der Layer im Datenrahmen angezeigt. Wenn mehrere Annotationsgruppen vorhanden sind (überprüfen Sie dies auf der Werkzeugleiste Zeichnen unter dem Menübefehl Darstellung > Aktives Annotationsziel) und deren Inhalt in der Datenansicht enthalten ist, wird jede einzelne Annotationsgruppe zu einem eigenen Layer über dem Layer <Default>. Auf diese Weise können Sie gut Fokusbereiche oder Grafiken hinzufügen, die bestimmte Features in der Datenansicht hervorheben oder verbergen sollen.
- Dem Datenrahmen hinzugefügte Hintergründe oder Schlagschatten werden ggf. zu eigenen Grafikelementen und mehrmals als Grafiken gerendert. Wenn beispielsweise ein Datenrahmen einen farbigen Hintergrund und das Layout einen anderen farbigen Hintergrund besitzt, kann der Hintergrund des Datenrahmens einmal für den Layer "Graphics" oder "ArcGIS Layer" des Datenrahmens und erneut für den Layer "Graphics" oder "ArcGIS Layer" des Layouts gerendert werden.
- Dynamische Beschriftungen (ohne Annotation) in den einzelnen Datenrahmen werden getrennt als Teil des Layers Labels gerendert.
- Geodatabase-Annotationen werden in der PDF als eigener Layer angezeigt. Kartenannotationen werden in einen Layer für die Annotationsgruppe konsolidiert, in die diese gehören.
- Bei der Konvertierung von Beschriftungen in Annotationen werden diese automatisch in einer eigenen benannten Annotationsgruppe platziert und daher getrennt von der Gruppe <Default> gerendert.
- Datenrahmen und andere Layout-Elemente werden beim Export nach PDF in Darstellungsreihenfolge gerendert. Daher wird das oberste Layout-Element in der Karte im resultierenden PDF-Inhaltsverzeichnis als erstes Element aufgeführt. Verwenden Sie auf der Werkzeugleiste Zeichnen die Befehle Eine Ebene nach vorne und Eine Ebene nach hinten, um die Darstellungsreihenfolge von Layout-Elementen zu ändern.
PDF-Attribute
Aus ArcGIS 9.3 exportierte PDF-Dateien können mithilfe integrierter Funktionen von Adobe Acrobat und Adobe Reader Feature-Attribute aus der Attributtabelle des Features hinzugefügt werden. Sie können diese Option aktivieren, indem Sie im Dialogfeld Karte exportieren auf der Registerkarte Erweitert die Option PDF-Layer und Feature-Attribute exportieren auswählen:
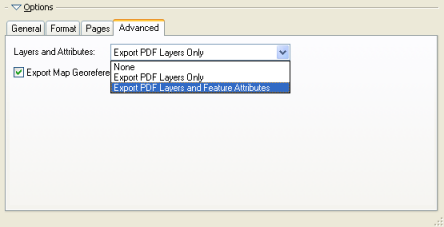
Welche Felder in die resultierende PDF-Datei exportiert werden, ist von der Sichtbarkeit der Felder in der Attributtabelle des Features abhängig. Um diese Felder zu aktivieren oder zu deaktivieren, wechseln Sie im Dialogfeld Layer-Eigenschaften zur Registerkarte Felder. Die Kontrollkästchen bestimmen die Sichtbarkeit des jeweiligen Feldes. Aktivieren oder deaktivieren Sie die Kontrollkästchen, um in der resultierenden PDF-Datei mehr bzw. weniger Attribute verfügbar zu machen.
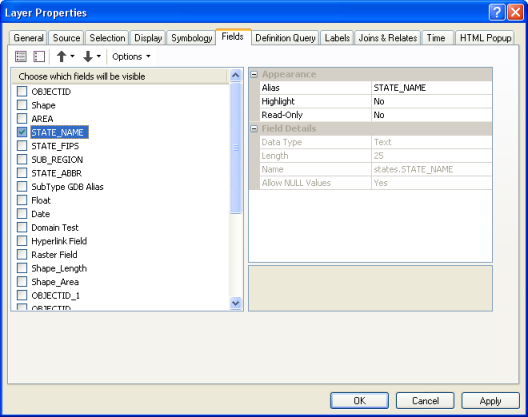
Die Sichtbarkeit der Felder kann auch im Fenster Tabelle gesteuert werden, indem Sie mit der rechten Maustaste auf die Spaltenüberschrift klicken und die Option Feld deaktivieren auswählen:
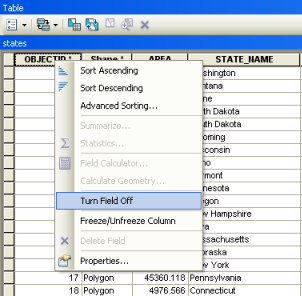
Benutzer, die die PDF-Datei verwenden, können in Adobe Acrobat und Adobe Reader mit dem Werkzeug Objektdaten (siehe Werkzeuge > Objektdaten, oder aktivieren Sie die Ansicht Modellstruktur in einem dieser Programme) auf diese Attribute zugreifen.
Kartengeoreferenzierung in PDF-Dateien
Adobe Acrobat und Adobe Reader Version 9 und höher unterstützen das Anzeigen von Kartenkoordinaten und Georeferenzierungsinformationen, die in der PDF-Datei codiert sind. Wenn Sie eine Karte mit aktivierter Option Informationen der Kartengeoreferenzierung exportieren exportieren, werden die Georeferenzierungsinformationen jedes Datenrahmens in der PDF aufgezeichnet. Wenn die PDF-Datei mit Georeferenzierungsinformationen in einem kompatiblen Anzeigeprogramm wie Adobe Reader 9 geöffnet wird, kann der Benutzer auf räumliche Funktionen wie die Koordinatenangabe und die XY-Suche zugreifen.

Die in der PDF-Datei gespeicherten Georeferenzierungsinformationen umfassen für jeden Datenrahmen im Seitenlayout die folgenden Daten: Eckkoordinaten der Grenzlinie des Datenrahmens sowohl in Längen- und Breitengraden als auch in PDF-Seiteneinheiten (Punkten) und eine Zeichenfolge, die das Koordinatensystem des Datenrahmens beschreibt, wie es in den Eigenschaften des Datenrahmens definiert wurde. Diese Informationen werden in den internen Stream der PDF-Datei zur Verwendung durch Adobe Reader oder Adobe Acrobat gespeichert; die unverarbeiteten Daten können vom Benutzer nicht angezeigt werden. Wenn eine Karte aus der Datenansicht statt aus der Layoutansicht exportiert wird, enthält die PDF-Datei ein einzelnes Kartenbild mit den entsprechenden Georeferenzierungsinformationen.
PDF-Dateien, die Georeferenzierungsinformationen enthalten, sind nach wie vor mit älteren Versionen (vor Version 9) von Adobe Acrobat und Adobe Reader kompatibel. Dateien können ohne Probleme geöffnet werden, koordinatenbezogene Funktionen sind jedoch nicht verfügbar. Das Exportieren in PDF-Dateien mit aktivierter Georeferenzierungsoption hat keine Auswirkungen auf die Performance. Der Export nimmt die gleiche Zeit in Anspruch, unabhängig davon, ob die Option aktiviert ist oder nicht. Sie können die Option also ohne Probleme für alle Kartenexporte aktiviert lassen. Wenn Sie die Georeferenzierungsinformationen nicht in der PDF-Datei einschließen möchten, deaktivieren Sie das Kontrollkästchen Informationen der Kartengeoreferenzierung exportieren, um deren Export zu verhindern.