Nachdem Sie die Karte erstellt haben, haben Sie mehrere Möglichkeiten, diese freizugeben. Dieses Thema bietet ausführliche Informationen zu den unterschiedlichen Kartenexportoptionen und enthält auch eine Übersicht über andere Möglichkeiten zur Freigabe Ihrer Karten für andere Personen.
Manchmal kann der Begriff Export bedeuten, dass einzelne Karten-Layer in andere Datenformate exportiert werden. Diese Art von Export wird als das Exportieren von Daten bezeichnet. In diesem Hilfethema wird das Exportieren von Karten sowie das Exportieren des vollständigen Kartenbilds in GIF-Dateien (Graphics Interchange Format) mithilfe des Befehls Karte exportieren von ArcMap erläutert (Datei > Karte exportieren).
Weitere Informationen zum Exportieren von Daten finden Sie in den unten aufgeführten Themen:
- Weitere Informationen zum Exportieren von Raster-Daten
- Weitere Informationen zum Exportieren von Features als geographische Daten
Kartenexportformate
Sie können Karten in zahlreiche standardisierte Dateiformate exportieren. EMF, EPS, AI, PDF und SVG werden als Vektorexportformate bezeichnet, da sie eine Mischung aus Vektor- und Raster-Daten enthalten können. BMP, JPEG, PNG, TIFF und GIF werden als Bildexportformate bezeichnet. Dies sind Dateiformate für Raster-Grafiken.
Die 10 unterstützten Exportformate sind unten aufgeführt.
| Dateiformat | Beschreibung |
|---|---|
EMF (Windows Enhanced Metafile) | Bei EMF-Dateien handelt es sich um systemeigene Windows-Grafikdateien, die eine Mischung aus Vektor- und Raster-Daten enthalten können. Sie eignen sich insbesondere für die Einbettung in Windows-Dokumente, da die Größe der Vektorbestandteile der EMF-Dateien ohne Qualitätsverlust geändert werden kann. Da das EMF-Format jedoch keine Einbettung von Schriftarten unterstützt und ein exklusives Windows-Format darstellt, wird es nicht häufig für den Austausch zwischen Benutzern verwendet. |
EPS (Encapsulated PostScript) | Für EPS-Dateien wird die PostScript-Seitenbeschreibungssprache verwendet, um Vektor- und Raster-Objekte zu beschreiben. Bei PostScript handelt es sich um den Industriestandard des Verlagswesens zur Erstellung hochwertiger Grafikdateien, Karten und Druckerzeugnisse. EPS-Dateien können in vielen Zeichnungsanwendungen bearbeitet oder als Grafik in die meisten DTP-Anwendungen eingefügt werden. Aus ArcMap importierte EPS-Dateien unterstützen die Einbettung von Schriftarten, sodass Benutzer, die keine Esri Schriftarten installiert haben, dennoch die richtige Symbologie anzeigen können. Bei EPS-Exporten aus ArcMap können Farben als CMYK- oder RGB-Werte definiert werden. |
AI (Adobe Illustrator) | AI-Dateien eignen sich optimal für die Nachbearbeitung in Adobe Illustrator und als Austauschformat für die Veröffentlichung. Im AI-Format von ArcMap werden die meisten Layer des ArcMap-Inhaltsverzeichnisses beibehalten. Das von ArcMap geschriebene Adobe Illustrator-Format unterstützt jedoch keine Einbettung von Schriftarten, sodass Benutzer, die keine Esri Schriftarten installiert haben, AI-Dateien möglicherweise nicht mit der richtigen Symbologie anzeigen können. Bei AI-Exporten aus ArcMap können Farben als CMYK- oder RGB-Werte definiert werden. |
PDF (Portable Document Format) | PDF-Dateien sind speziell als ein einheitliches Medium zum Betrachten und zum Drucken unter verschiedenen Betriebssystemen ausgelegt. Sie werden häufig zur Verteilung von Dokumenten im Internet eingesetzt, und das Format ist nun ein offizieller ISO-Standard für den Dokumentaustausch. PDF-Dateien von ArcMap können in vielen Grafikanwendungen bearbeitet werden. Dabei werden Georeferenzinformationen von Karten, Annotations, Beschriftungen und Attributdaten für Features beibehalten. Aus ArcMap exportierte PDF-Dateien unterstützen die Einbettung von Schriftarten, daher kann die Symbologie auch von Benutzern richtig anzeigt werden, die keine Esri Schriftarten installiert haben. Bei PDF-Exporten aus ArcMap können Farben als CMYK- oder RGB-Werte definiert werden. Ausführliche Informationen zum Exportieren in PDF-Dateien finden Sie unter Exportieren in PDF. |
SVG (Scalable Vector Graphics) | Bei SVG handelt es sich um ein XML-basiertes Dateiformat, das speziell zur Ansicht im Internet entwickelt wurde. SVG-Dateien können sowohl Vektor- als auch Raster-Informationen enthalten. Einige Webbrowser benötigen ggf. ein Plug-In zum Anzeigen von SVG-Dateien, und einige alte Browser können SVG-Dateien möglicherweise gar nicht anzeigen. Das SVG-Format unterstützt die Einbettung von Schriftarten, sodass Benutzer, die keine Esri Schriftarten installiert haben, SVG-Exporte aus ArcMap dennoch mit der richtigen Symbologie anzeigen können. In ArcMap können zudem komprimierte SVG-Dateien erzeugt werden. Wenn diese Option aktiviert ist, ändert sich die Dateierweiterung in "*.SVGZ". |
BMP (Microsoft Windows-Bitmap) | BMP-Dateien sind einfache, auf Windows basierende Raster-Bilder. In BMP-Dateien können Pixel-Dateien mit einer Tiefe von mehreren Bit gespeichert werden und sie können mit der verlustfreien RLE-Methode komprimiert werden. BMP-Bilder sind in der Regel viel größer als Formate wie JPEG oder PNG. |
JPEG (Joint Photographic Experts Group) | JPEG-Dateien sind komprimierte Bilddateien. Sie unterstützen 24-Bit-Farben und sind im Internet sehr beliebt, da die JPEG-Dateigröße häufig erheblich kleiner als viele andere Bildformate ist. Der JPEG-Komprimierungsalgorithmus ist jedoch verlustbehaftet und wird für die meisten Kartenbilder nicht empfohlen, da die Liniendarstellung bzw. Text- und Symbolgrafiken aufgrund von Komprimierungsartefakten unscharf werden. Das PNG-Format ist daher besser für Kartenbilder geeignet. Aus der Datenansicht von ArcMap exportierte JPEG-Dateien können mit einem begleitenden World-File erzeugt werden, sodass sie als georeferenzierte Raster-Daten verwendet werden können. |
PNG (Portable Network Graphics) | PNG ist ein vielseitiges Raster-Format, das in Webbrowsern angezeigt und in andere Dokumente eingefügt werden kann. Das Format unterstützt 24-Bit-Farben und bietet verlustfreie Komprimierung. Für Karten ist PNG häufig das beste Raster-Format, da Text und Linien bei der verlustfreien Komprimierung lesbar bleiben, indem die Komprimierungsartefakte verhindert werden, die im JPEG-Format auftreten können. In PNG-Dateien können darüber hinaus transparente Farben definiert werden. Auf diese Weise kann ein Teil des Bildes in einem Webbrowser transparent angezeigt werden, und Hintergründe, Bilder oder Farben können durchscheinen. Aus der Datenansicht von ArcMap exportierte PNG-Dateien können mit einem begleitenden World-File erzeugt werden, sodass sie als georeferenzierte Raster-Daten verwendet werden können. |
TIFF (Tagged Image File Format) | TIFF-Dateien eignen sich optimal für den Import in Grafikanwendungen und sind auch ein häufiges GIS-Raster-Datenformat. Sie können jedoch nicht unkonvertiert in Webbrowsern angezeigt werden. Aus der Datenansicht von ArcMap exportierte JPEG-Dateien unterstützen zur Verwendung als Raster-Daten auch Georeferenzierungsinformationen in GeoTIFF-Tags oder in einem eigenen World-File. |
GIF (Graphics Interchange Format) | Bei GIF-Dateien handelt es sich um ein älteres Raster-Format für die Verwendung im Internet. GIF-Dateien können nur 256 Farben (8 Bit pro Pixel) umfassen. Dadurch und aufgrund der optionalen, verlustfreien RLE- oder LZW-Komprimierung sind sie kleiner als andere Dateiformate. Wie PNG können GIF-Dateien auch eine transparente Farbe definieren. Aus der Datenansicht von ArcMap exportierte GIF-Dateien können mit einem begleitenden World-File erzeugt werden, sodass sie als georeferenzierte Raster-Daten verwendet werden können. |
Konfigurieren des Kartenexports
Über das Dialogfeld Karte exportieren in ArcMap können Sie die Einstellungen steuern, die zum Exportieren der Datei verwendet werden. In den meisten Fällen wird durch Verwendung der Standardwerte eine verwendbare Datei erstellt, Sie können jedoch Optionen für jedes Exportformat so festlegen, dass eine Ausgabe für bestimmte Anforderungen erstellt wird.
Auflösung
Dadurch wird die Ausgabeauflösung oder DPI-Zahl (Dots per Inch, Punkte pro Zoll) im Ausgabebild angegeben. Bei höheren Werten sind die Bilder in der Regel schärfer. Allerdings nimmt dadurch auch die Dateigröße und die Verarbeitungsdauer zu. Für Vektorexportformate beträgt die Standardauflösung 300 dpi. Für Bildexportformate beträgt die Standardauflösung 96 dpi.
Ausgabebildqualität
Bei Vektorexportformaten können Sie die Ausgabe-Bildqualität steuern, um ein Gleichgewicht zwischen der Bildqualität und der Dateigröße und der Verarbeitungsdauer herzustellen. Die Standardeinstellung für die Ausgabebildqualität ist "Beste (1:1)".
Die Ausgabe-Bildqualität steuert den Umfang des Raster-Resamplings. Falls die Karte keine Raster-Daten oder Vektor-Layer mit Transparenz enthält, wirkt sich das Festlegen der Ausgabe-Bildqualität nicht auf die Ausgabequalität der Karte aus.
Das Steuerelement Ausgabe-Bildqualität bestimmt die effektive Auflösung von Raster-Inhalten in der Ausgabe. Wenn die Ausgabe-Bildqualität zum Beispiel auf das Verhältnis 1:2 und die Ausgabeauflösung auf 300 dpi festgelegt ist, wird der Raster-Inhalt mit etwa 150 dpi ausgegeben.
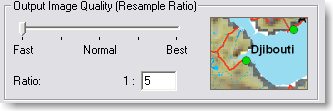
Wenn der Schieberegler Ausgabe-Bildqualität auf Beste (Verhältnis 1:1) eingestellt ist, findet kein Resampling statt. Standardmäßig ist die Ausgabe-Bildqualität auf Normal festgelegt.

Um die beste Einstellung für den Karteninhalt herauszufinden, sollten Sie probehalber eine kleine Karte mit unterschiedlichen Einstellungen der Ausgabe-Bildqualität exportieren oder drucken. Sie können eine kleine Karte mit Beispielen für Daten und andere Kartenelemente erstellen, die Sie in Karten einbinden möchten. Geben Sie die Beispielkarte mit verschiedenen Einstellungen aus. Führen Sie Tests durch, um eine DPI und die bestmögliche Ausgabe bei möglichst geringer Verarbeitungszeit zu ermitteln.
Gemeinsame Optionen für EPS, PDF, AI und EMF
In der Dropdown-Liste Bildsymbol können Sie die Methode zum Rendern von Bild-Markersymbolen auswählen. Aktivieren Sie die Option Layer mit Bitmap-Markern/Füllungen vektorisieren, um die Raster-Marker/-Füllungen in Polygone zu konvertieren. Auf diese Weise wird die Rasterung der Karte verhindert, allerdings auf Kosten einiger Details des Bitmap-Markers/der Füllung. Die Option zum Rastern von Marker-Symbolen ist ebenfalls verfügbar. Mithilfe der Option Markersymbole in Polygonen konvertieren wird festgelegt, ob auf Schriftartzeichen basierende Symbole als Text oder Polygone exportiert werden. Aktivieren Sie diese Option, wenn die Ausgabe auf einem Computer angezeigt werden soll, auf dem die erforderlichen Schriftarten nicht installiert sind, Sie die Schriftarten jedoch aufgrund von Einschränkungen durch die Lizenzierung oder das Dateiformat nicht einbetten können (in AI können keine Schriftarten eingebettet werden). In PDF- oder EPS-Exporten verwenden Sie stattdessen die Option Alle Dokumentschriftarten einbetten. Beachten Sie, dass bei Aktivierung dieser Option die Option Alle Dokumentschriftarten einbetten für schriftartenbasierte Marker-Symbole in Formaten, die die Einbettung unterstützen, effektiv deaktiviert wird.
PDF-spezifische Optionen
Ziel-Colorspace legt den Farbraum fest, in dem Farben in der Ausgabedatei definiert sind, d. h. RGB oder CMYK. RGB ist der Standardwert und ist für das Anzeigen auf dem Bildschirm und das Drucken auf Tintenstrahl- oder Laserdruckern geeignet. Der CMYK-Modus ist für die professionelle Druckproduktion bestimmt, wenn die Ausgabe an eine Druckerei gesendet wird. Wenn die Vektorbestandteile der PDF-Datei komprimiert werden sollen, um eine kleinere Ausgabedatei zu erstellen, aktivieren Sie die Option Vektorgrafiken komprimieren. Es gibt eine separate Option Bildkomprimierung zum Komprimieren von Raster-Teilen der PDF-Datei. Der Modus Adaptiv erzeugt die kleinste Dateigröße, möglicherweise entstehen aber Komprimierungsartefakte im Exportbild. Verwenden Sie zur verlustfreien Komprimierung von Raster-Bildern in PDF den Modus Deflate. Mithilfe der Option Alle Dokumentschriftarten einbetten können Sie die im Dokument enthaltenen Schriftarten im Dokument selbst speichern. Auf diese Weise kann die PDF-Datei auf jeder Plattform geöffnet werden, die PDF-Dateien unterstützt, ohne dass sich die Darstellung ändert. Dies gilt auch dann, wenn auf der Plattform nicht die im Dokument enthaltenen Schriftarten installiert sind. Diese Standardeinstellung sollte in den meisten Fällen verwendet werden. Beachten Sie, dass manche Schriftarten keine Einbettung unterstützen und auch dann nicht eingebettet werden können, wenn diese Option aktiviert ist.
Für das PDF-Format steht zusätzlich die Registerkarte Erweitert zur Verfügung. Diese Registerkarte enthält die Optionen für Informationen der Kartengeoreferenzierung exportieren und Layer und Attribute. Wählen Sie die Option Keine, wenn die Layer im ArcMap-Inhaltsverzeichnis in der exportierten PDF-Datei nicht als eigene Layer erstellt werden. Wählen Sie die Option Nur PDF-Layer exportieren, wenn die PDF-Datei Layer für die meisten ArcMap-Layer, Seitenelemente und anderen Elemente der Karten enthalten soll. Wählen Sie die Option PDF-Layer und Feature-Attribute exportieren, wenn in der PDF-Datei sowohl Features als auch Attribute enthalten sein sollen.
PDF umfasst Unterstützung für das Exportieren von Kartenserien in das PDF-Format. Wenn Kartenserien im Kartendokument aktiviert sind und ArcMap auf die Layout-Ansicht festgelegt ist, bietet die Registerkarte Seiten Zugriff auf die Optionen, die den Export von Kartenserien steuern.
EPS-spezifische Optionen
Wählen Sie unter Ziel-Colorspace eine Option für die Datei aus. Dadurch wird der Farbraum festgelegt, in dem Farben in der Ausgabedatei definiert sind, d. h. RGB oder CMYK. Wählen Sie in der Dropdown-Liste PS-Sprachebene die Ebenen für die PostScript-Sprache. Bei Ebene 3 handelt es sich um die aktuelle Version. Einige ältere PostScript-Interpreter sind jedoch möglicherweise nicht in der Lage, mit dieser Version erstellte Dateien zu lesen. Es steht eine Option Bildkomprimierung zum Komprimieren der Raster-Bestandteile der PDF-Datei zur Verfügung. Wenn Sie diese Option anwenden möchten, wählen Sie ein Schema aus der Dropdown-Liste aus. Mithilfe der Option Alle Dokumentschriftarten einbetten können die im Dokument enthaltenen Schriftarten im Dokument selbst gespeichert werden. Auf diese Weise kann die EPS-Datei auf jeder Plattform geöffnet werden, die EPS-Dateien unterstützt, ohne dass sich die Darstellung ändert. Dies gilt auch dann, wenn auf der Plattform nicht die im Dokument enthaltenen Schriftarten installiert sind. Diese Standardeinstellung sollte in den meisten Fällen verwendet werden. Beachten Sie, dass manche Schriftarten keine Einbettung unterstützen und auch dann nicht eingebettet werden können, wenn diese Option aktiviert ist.
Für das EPS-Format steht zusätzlich die Registerkarte Erweitert zur Verfügung. Diese enthält die Optionen Sichtseite und Bild zur Erstellung negativer und gespiegelter/gekippter PostScript-Dateien. Verwenden Sie diese Optionen nur, wenn Sie PostScript-Dateien speziell zum Produzieren von Filmen oder zu ähnlichen Zwecken exportieren.
Gemeinsame Optionen für BMP, GIF, JPEG, PNG und TIFF
Mit der Option Farbmodus wird die Bittiefe des exportierten Rasters festgelegt.
Mit der Option Komprimierung wird die Komprimierungsmethode für die Bildcodierung festgelegt. In manchen Bildanzeigeprogrammen werden möglicherweise nicht alle von einem Bildformat unterstützten Komprimierungstypen unterstützt; wenn daher Probleme beim Öffnen der exportierten Bilddatei auftreten, kann das Problem in manchen Fällen durch Ändern der Komprimierungstypen behoben werden.
Mit der Option Hintergrundfarbe wird die Farbe für den Hintergrund des exportierten Bildes festgelegt.
Die Formate GIF, JPEG und PNG bieten das Kontrollkästchen Interlaced (oder, bei JPEG, Progressiv), über das Sie einen Raster erstellen, der beim Laden schrittweise angezeigt wird. ArcMap unterstützt progressive Raster nicht, daher muss diese Option deaktiviert sein, wenn die exportierten Raster-Daten in ArcMap verwendet werden sollen.
Die Formate PNG und GIF unterstützen Transparenz. Sie bieten die Option Transparente Farbe, mit der Sie die Farbe in der Karte auswählen, die als transparent markiert werden soll. Wenn Sie nur den Hintergrund des Kartenbildes transparent machen möchten, legen Sie Hintergrundfarbe und Transparente Farbe auf die gleiche Farbe fest.
Um Georeferenzierungsinformationen hinzuzufügen, aktivieren Sie das Kontrollkästchen World-File schreiben. Diese Option ist nur verfügbar, wenn Sie eine Datei exportieren, während Sie sich in der Datenansicht befinden. Es wird eine zusätzliche Datei mit Informationen erstellt (World-File), die zusammen mit der exportierten Raster-Datei verwendet werden, um die Software anzuweisen, wo in der Welt sich das Bild befindet. Die Datei hat denselben Namen wie die Bilddatei und eine Dateierweiterung, die auf dem ersten und dem letzten Buchstaben der Erweiterung der Bilddatei basiert, plus den Buchstaben w. (Wenn Sie beispielsweise ein TIFF-Bild mit dem Namen "MyMap.tif"erstellen, heißt das World-File "MyMap.tfw".)
TIFF-spezifische Optionen
Im TIFF-Dateiformat können die Georeferenzierungsinformationen auch intern gespeichert werden. Dabei handelt es sich um das GeoTIFF-Format. Um eine GeoTIFF-Datei zu erstellen, klicken Sie auf den Dropdown-Pfeil Speichern als, und wählen Sie TIFF. Klicken Sie zum Anzeigen der Optionen auf den Pfeil Optionen, wählen Sie die Registerkarte Format, und aktivieren Sie das Kontrollkästchen GeoTIFF-Tags schreiben. Diese Option steht nur dann zur Verfügung, wenn Sie die Karte aus der Datenansicht heraus exportieren.
Problembehandlung beim Kartenexport
Rasterung
Layer-Transparenz und Bildsymbole auf BMP-Basis können bewirken, dass Karten gerastert ausgegeben werden. Der Effekt der Rasterung besteht darin, dass alle Layer unter dem Daten-Layer, die Transparenz oder BMP-Bildsymbole enthalten, in der Exportdatei oder Druck-Spool-Datei in ein flaches Raster-Bild konvertiert werden. Rasterung kann auch für Layer auftreten, die im gleichen Gruppen-Layer wie ein transparenter Layer enthalten sind. Um Rasterung zu vermeiden, sollten Sie BMP-Bildsymbole durch Nur-Vektor-EMF-Bilder oder Schriftart-basierte Zeichen-Markersymbole ersetzen. Die Vermeidung unnötiger Layer-Transparenz kann auch zu einer Verringerung unerwünschter Layer-Rasterung beitragen.
Wenn Sie die Option Layer mit Bitmap-Markern/Füllungen vektorisieren verwenden, wird verhindert, dass Füllsymbole aus BMP-Dateien und Markersymbole aus BMP-Dateien in Vektor-Exportformaten eine Rasterung verursachen.
Erkennen von Layern, die Rasterung verursachenFühren Sie dieses arcpy.mapping-Skript im Python-Fenster aus, um alle Layer der Karte zu ermitteln, die beim Drucken oder Exportieren möglicherweise Rasterung verursachen.
import arcpy
def DetectRasterization():
mxd = arcpy.mapping.MapDocument("CURRENT")
df_list = arcpy.mapping.ListDataFrames(mxd)
foundRasterization = False
noneFoundMsg = "No rasterizing layers were detected."
for df in df_list:
lyr_list = arcpy.mapping.ListLayers(mxd, data_frame=df)
for lyr in lyr_list:
if lyr.isRasterizingLayer or lyr.supports("BRIGHTNESS"):
foundRasterization = True
if lyr.isGroupLayer and lyr.transparency > 0:
print "In data frame '" + df.name + "', the group layer '" + \
lyr.longName + "' is a rasterizing layer:\r",
print "\tVisibility is " + str(lyr.visible) + ".\n" + \
"\tTransparency is " + str(lyr.transparency) + " percent.\n"
elif not lyr.isGroupLayer:
print "In data frame '" + df.name + "', the layer '" + \
lyr.longName + "' is a rasterizing layer:\r",
if lyr.transparency > 0:
print "\tVisibility is " + str(lyr.visible) + ".\n" + \
"\tTransparency is " + str(lyr.transparency) + " percent.\n"
else:
print "\tVisibility is " + str(lyr.visible) + ".\n" + \
"\tTransparency is 0 percent, but the layer may be a\n" + \
"\traster layer or contain rasterizing symbology such\n" + \
"\tas bitmap picture symbols.\n"
del lyr
del lyr_list
del df
if not foundRasterization:
print noneFoundMsg
del df_list
del mxd
DetectRasterization()
Größe der PDF-Datei
PDF unterstützt die Komprimierung von Vektor- und Raster-Grafiken in der Datei. Wenn Sie feststellen, dass die Dateigröße der exportierten PDF-Datei ungewöhnlich groß zu sein scheint, überprüfen Sie, ob Vektorgrafiken komprimieren aktiviert ist und dass Bildkomprimierung auf Adaptiv festgelegt ist. Wenn die PDF-Datei immer noch mit einer großen Dateigröße exportiert wird, experimentieren Sie mit niedrigeren Einstellungen für Auflösung und Ausgabe-Bildqualität.
Fehlende Symbolen in der PDF-, EPS- oder SVG-Ausgabe
Mit Zeichen-Markersymbolen symbolisierte Karten-Features, z. B. Punkt-Features, verwenden Schriftarten zur grafischen Darstellung des Features. Wenn Sie feststellen, dass bestimmte Features in der exportierten Datei mit Textzeichen anstelle von grafischen Symbolen gerendert werden, sind auf diesem Computer die Esri Schriftarten möglicherweise nicht vorhanden. Überprüfen Sie, ob die Option Alle Dokumentschriftarten einbetten auf der Registerkarte Format des Dialogfeldes Karte exportieren aktiviert ist. Die Schriftarteneinbettung wird für den PDF-, EPS- und den SVG-Export installiert und ermöglicht, dass das Symbol gleich aussieht, auch dann, wenn auf der Plattform nicht die im Dokument enthaltenen Schriftarten installiert sind. Beachten Sie, dass manche Schriftarten keine Einbettung unterstützen und auch dann nicht eingebettet werden können, wenn diese Option aktiviert ist.
Andere Möglichkeiten zur Veröffentlichung und Freigabe von Karten
Das Exportieren der Karte in eine Grafikdatei ist nicht die einzige Möglichkeit, Ihre Arbeit freizugeben. ArcGIS bietet weitere Mechanismen, die es Ihnen ermöglichen, Server- und Onlinetechnologien zum Freigeben einer Karte und, in manchen Fällen, der zugrunde liegenden geographischen Daten freizugeben.
Kartenpakete
Sie können eine Karte und ihre Daten in einem Kartenpaket speichern und darüber die Karte und die in Beziehung stehenden Daten für andere Benutzer freigeben.
Weitere Informationen zum Erstellen und Freigeben eines Kartenpakets
Karten-Services
Nach dem Erstellen der Karte können Sie sie alsArcGIS for Server-Karten-Service veröffentlichen. Internet- oder Intranetbenutzer können dann den Karten-Service in Webanwendungen, ArcMap, ArcGIS Explorer und anderen Anwendungen verwenden.
Weitere Informationen zum Veröffentlichen eines Karten-Services mit ArcGIS for Server
ArcGIS Online
Mit der ArcGIS Online-Freigabe können Benutzer geographische Informationen freigeben und suchen. Die ArcGIS Online-Freigabe wird von Esri gehostet, und Sie können den freigegebenen Inhalt über einen Webbrowser verwalten. Nachdem Sie die Karten in ArcGIS Online freigegeben haben, können andere sie direkt über ArcGIS for Desktop oder ArcGIS Explorer verwenden. Besuchen Sie die ArcGIS-Website, um mehr über das Freigeben von Karten in ArcGIS Online zu erfahren.