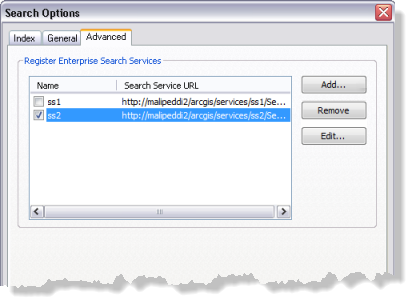- Vorbereiten des Suchvorgangs
- Aktualisieren und Verwalten des Suchindexes
- Suchen nach Elementen
- Anzeigen und Verwenden von Suchergebnissen
- Sortieren und Gruppieren von Ergebnissen
- Räumliche Suche auf Basis von Karten
- Räumliche Suche auf Basis von Text
- Kartenmaßstab und räumliche Suche
- Suchen anhand von Synonymen
- Benutzerdefinierte Synonyme
- Nützliche Suchtipps
- Angeben des Suchziels
- Überprüfen und Festlegen der Indizierungsoptionen
Mit ArcGIS können Sie GIS-Inhalt indizieren, nach den Daten suchen und die Ergebnisse unkompliziert weiter verwenden – Sie können beispielsweise schnell nach Daten suchen, unabhängig davon, wo sich die Daten auf der Festplatte befinden. Sie können auch nach Geoverarbeitungswerkzeugen suchen, ohne im Toolbox-Fenster durch die Hierarchie der Werkzeuge navigieren zu müssen.
Die Suchfunktion wird über das Fenster Suchen aufgerufen. Das Fenster Suchen wird auch verwendet, um die Suche zu konfigurieren und zu verwalten. Beispielsweise können Sie die Dateiordner, Geodatabases und Server angeben, die Sie durchsuchen möchten.
Vorbereiten des Suchvorgangs
Stellen Sie sicher, dass Sie die Sucheigenschaften festgelegt haben, bevor Sie den Suchvorgang starten. Dazu geben Sie die Ordner auf dem lokalen Computer oder im Netzwerk und alle Geodatabase-Verbindungen an, die Sie durchsuchen möchten.
Weitere Informationen finden Sie weiter unten unter Überprüfen und Festlegen der Indizierungsoptionen.
Aktualisieren und Verwalten des Suchindexes
Da Sie regelmäßig neue Datasets erstellen und vorhandene Datasets ändern oder ersetzen, kann es sein, dass der Suchindex nicht den aktuellen Status des Inhalts widerspiegelt.
Im Dialogfeld Suchoptionen können Sie steuern, wie häufig der Index neu erstellt wird, bzw. diesen jeweils nach Bedarf neu erstellen. Dies ist beim Suchen in Workspace-Ordnern und –Geodatabases hilfreich, die häufig geändert werden.
Weitere Informationen finden Sie weiter unten unter Überprüfen und Festlegen der Indizierungsoptionen.
Suchen nach Elementen
Verwenden Sie das Fenster Suchen, um nach Elementen zu suchen:
- Öffnen Sie das Fenster Suchen per Klick auf die Schaltfläche Fenster "Suchen"
 oder durch Auswahl von Fenster > Suchen im Hauptmenü.
oder durch Auswahl von Fenster > Suchen im Hauptmenü. - Das Fenster Suchen wird angezeigt, in dem Sie nach GIS-Elementen suchen und die Ergebnisse überprüfen können.
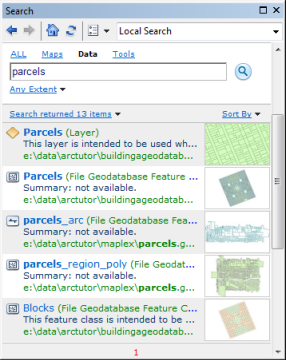
Anzeigen und Verwenden von Suchergebnissen
Suchergebnisse werden im Ergebnisfenster angezeigt. Sie können mehrere Vorgänge für jedes Suchergebnis ausführen:
- Wenn Sie auf den Namen eines Elements in den Suchergebnissen klicken, wird dieses geöffnet. Sie können z. B. auf den Namen eines Kartendokuments klicken, um es in ArcMap zu öffnen. Wenn Sie auf den Namen eines Datasets klicken, wird das Dataset ArcMap als neuer Layer hinzugefügt. Wenn Sie auf ein Geoverarbeitungswerkzeug klicken, wird es zur Ausführung geöffnet usw.
- Klicken Sie mit der rechten Maustaste auf die einzelnen Namen der Elemente in den Suchergebnissen, um weitere Aktionen zu dem jeweiligen Element anzuzeigen.
- Bewegen Sie den Mauszeiger über den Namen eines Suchergebnisses, um dessen Elementbeschreibung in einem Pop-up anzuzeigen. Beachten Sie, dass diese Option standardmäßig deaktiviert ist. Sie können sie aktivieren, indem Sie die Schaltfläche Suchoptionen
 im Fenster Suchen verwenden.
im Fenster Suchen verwenden. - Klicken Sie auf Ergebnis-Snippet (Kurztext unter jedem Elementnamen), um die Elementbeschreibung zu öffnen. Dies ist häufig eine nützlicher Ort, nicht nur zum Anzeigen von Elementinformationen, sondern auch zum Festhalten von Hinweisen und zum Aktualisieren der Beschreibung. Es kann z. B. sein, dass Sie das perfekte Dataset zum Unterstützen eines bestimmten Tasks gefunden haben. Sie können dies als Hinweis in der Beschreibung festhalten.
- Klicken Sie auf den Pfad/Link, um im Fenster Katalog zu diesem Element zu navigieren. Wenn Sie z. B. das relevante Geoverarbeitungswerkzeug gefunden haben, können Sie durch Klicken auf den Link ermitteln, in welcher Toolbox sich das Werkzeug befindet.
- Klicken Sie auf die Miniaturansicht, um die Miniaturansicht für das Element zu erstellen/aktualisieren.
Sortieren und Gruppieren von Ergebnissen
Standardmäßig werden die Suchergebnisse nach Relevanz sortiert. Sie können die Sortierreihenfolge ändern, indem Sie auf den Link Sortieren nach klicken und ein anderes Feld auswählen, um Suchergebnisse zu sortieren. Sie können Ergebnisse ggf. auch in aufsteigender/absteigender Reihenfolge sortieren.
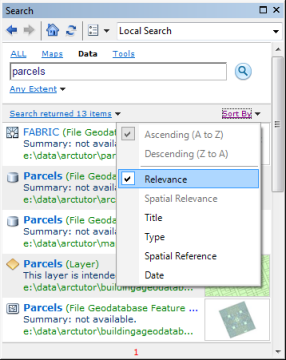
Suchergebnisse werden zur Vereinfachung auch nach Datentyp gruppiert. Klicken Sie auf den Link Suchergebniselemente, um die Gruppierung der Ergebnisse anzuzeigen. Daraufhin ist die Aufschlüsselung der Suchergebnisse nach Typ schnell ersichtlich (siehe unten):
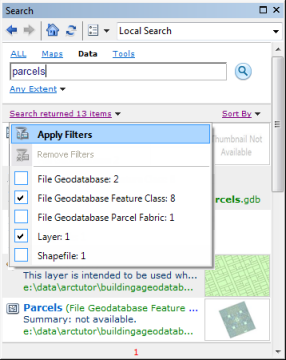
Aktivieren Sie die gewünschten Typen und klicken Sie auf Filter anwenden, um die Suchergebnisse so einzugrenzen, dass nur eine Teilmenge relevanter Ergebnisse angezeigt wird. Klicken Sie auf der Werkzeugleiste Suchen auf die Schaltfläche Filter entfernen oder Zurück, um zu den vorherigen Suchergebnissen zurückzukehren.
Räumliche Suche auf Basis von Karten
Die räumliche Suche ist mit der Karte verknüpft. Suchergebnisse werden also auf die aktuell sichtbare Ausdehnung auf der Karte eingeschränkt. Beim Zoomen/Schwenken der Karte werden die Suchergebnisse aktualisiert, um die Daten anzuzeigen, die sich innerhalb der aktuell sichtbaren Ausdehnung befinden bzw. diese überlappen. Das Verhalten ähnelt der Suche nach Restaurants oder anderen Orientierungspunkten in Google Maps. Wenn Sie eine Karte in Google Maps zoomen oder schwenken, werden die Ergebnisse in der aktuellen sichtbaren Ausdehnung automatisch aktualisiert.
Standardmäßig erfolgt die Suche in jeder Ausdehnung, wobei die aktuell sichtbare Ausdehnung der Karte ignoriert wird. Die räumliche Suche auf Basis der Karte ist also standardmäßig deaktiviert. Um die räumliche Suche zu aktivieren, klicken Sie auf Beliebige Ausdehnung und wählen Sie die Option Innerhalb aktueller Ausdehnung oder Innerhalb aktueller Ausdehnung bzw. überlappt aktuelle Ausdehnung. Nachdem Sie beim Schwenken oder Zoomen der Karte eine dieser beiden Optionen ausgewählten haben, werden die für die aktuelle Ausdehnung der Karte relevanten Ergebnisse im Fenster Suchen angezeigt. Sie können den Filter für räumliche Suche jederzeit deaktivieren, indem Sie die Option Beliebige Ausdehnung aktivieren.
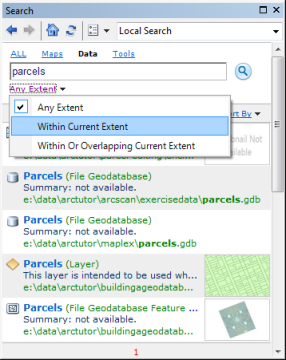
Räumliche Suche auf Basis von Text
Die räumliche Suche auf Basis von Text funktioniert gut, wenn Ihnen die geographische Ausdehnung der Karte bekannt ist, wie im vorherigen Abschnitt beschrieben. In manchen Fällen ist die Geographie nur durch ihren geographischen Namen bekannt und Sie möchten die geographische Ausdehnung über die Software ermitteln. In diesen Fällen können Sie mithilfe der textbasierten räumlichen Suche relevante Daten auf Basis von geographischen Namen suchen.
Nachfolgend finden Sie Beispiele für textbasierte räumliche Suche:
Flurstücksdaten in Redlands, CA
Daten in der Nähe von Paris, Frankreich
Die Schlüsselwörter "in" und "in der Nähe" haben in der ArcGIS-Suche eine spezielle Bedeutung. Wenn ein gut definierter geographischer Name gefolgt von diesen Schlüsselwörtern in einer Suchzeichenfolge erkannt wird, werden räumliche Filter automatisch auf Basis der Geographie angewendet und relevante Ergebnisse in dieser geographischen Ausdehnung gefunden. Wenn der Name mehrere geographische Positionen aufweist, können Sie die gewünschte Position aus der Dropdown-Liste auswählen, wie nachfolgend dargestellt:
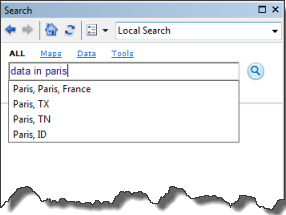
Sie können die Karte auch auf eine bestimmte geographische Position zoomen. Diese Option ist standardmäßig deaktiviert, sie kann jedoch im Fenster Suchoptionen auf der Registerkarte Allgemein aktiviert werden.
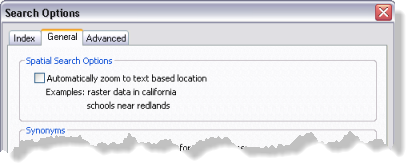
Kartenmaßstab und räumliche Suche
Datasets können nur auf bestimmten Maßstabsebenen gut rendern und werden irrelevant, wenn Sie Karten mit großen oder kleinen Maßstäben anzeigen. Da die räumliche Suche mit der aktuellen Kartenausdehnung verknüpft ist, wird der Kartenmaßstab zu einem wichtigen Faktor beim Zurückgeben relevanter Suchergebnisse auf Basis der aktuell sichtbaren Ausdehnung. Wenn Sie beispielsweise mit einer Karte mit globalem Maßstab arbeiten, werden Daten zu kleinen Städten und Nachbarschaften irrelevant und möglicherweise nicht in den Suchergebnissen angezeigt. Der räumliche Filter auf Basis des Maßstabs ist also standardmäßig deaktiviert. Sie können ihn über das Dropdown-Menü der Schaltfläche Suchoptionen aktivieren,  wie nachfolgend dargestellt:
wie nachfolgend dargestellt:
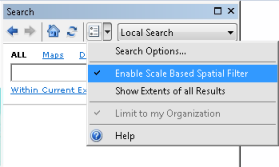
Suchen anhand von Synonymen
Synonyme sind Wörter, die in einem bestimmten Kontext ungefähr die gleiche Bedeutung haben. Wenn Sie nach einem Wort suchen, können Sie Ergebnisse abrufen, die Wörter mit der gleichen oder einer ähnlichen Bedeutung beinhalten.
Wenn Sie beispielsweise nach dem Wort "Straße" suchen, möchten Sie möglicherweise auch Ergebnisse erhalten, die sich auf Landstraßen, Straßen, Eisenbahnen, Wasserstraßen und Flugbahnen beziehen. Um die Suche nach Synonymen auszulösen, müssen Sie $ vor einem Suchbegriff verwenden.
Beispiel:
Die Suche nach Straße ergibt neun Ergebnisse:
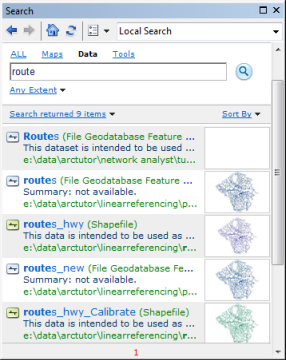
Die Suche nach $Straße ergibt 46 Ergebnisse:
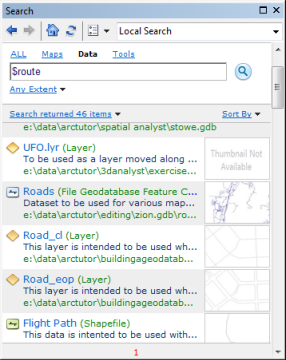
Benutzerdefinierte Synonyme
Die unterstützten, integrierten Synonyme sind sehr generische Begriffe und sind nicht für die Verwendung mit GIS-spezifischen Begriffen vorgesehen. Sie können Begriffe durch die Definition organisationsspezifischer GIS-Begriffe anpassen und sie in Ihrem Benutzerprofil ablegen.
Führen Sie die folgenden Schritte aus, um benutzerdefinierte Synonyme zu erstellen, die in der Desktop-Suche verwendet werden sollen:
- Wechseln Sie zum Benutzerprofilverzeichnis unter ..\ESRI\Desktop10.3\ArcCatalog\SearchIndex\Synonyms\UserDefined.
- Bearbeiten Sie die Datei "UserDefinedSynonyms.xml" und fügen Sie eigene benutzerdefinierte Synonyme hinzu. Befolgen Sie die Kommentare in der .XML-Datei zum Definieren von Synonymen.
- Speichern Sie die Datei.
- Suchen Sie im Suchfenster nach eigenen benutzerdefinierten Synonymen, indem Sie das Präfix $ verwenden.
Nützliche Suchtipps
Unten sind einige nützliche Hinweise zur Verwendung der ArcGIS-Suche aufgeführt.
- Verwenden Sie Suchkategorien (Alles, Karten, Daten, Werkzeuge oder Bilder), um die Suchergebnisse einzugrenzen.
- Verwenden Sie beim Dokumentieren der Elemente Tags. Tags können beim Suchen sehr hilfreich sein.
- Verwenden Sie beim Suchen Platzhalter (*). Die Eingabe von Teilen eines Wortes oder Ausdrucks gefolgt von * ist bei der Suche nützlich. Beispielsweise können Sie Land* eingeben, wenn Sie nach "Landfläche" oder "Landnutzung" suchen.
- Es ist hilfreich, wenn Sie verstehen, welche Ordner, Geodatabases und Server Sie jeweils durchsuchen. Der Abschnitt unten enthält Informationen dazu, wie Sie die Eigenschaften der ArcGIS-Suche auf dem Computer einrichten.
- Häufig ist es auch ratsam, beim Anzeigen von Suchergebnissen die Elementbeschreibungen zu bearbeiten. Klicken Sie auf das Snippet, um die Elementbeschreibung zu einem Suchergebnis anzuzeigen. Sie können diese Beschreibung im Rahmen der Suche bearbeiten. Weitere Informationen finden Sie unter Dokumentieren von Elementen im Fenster "Katalog".
- Das Fenster Suchen bietet auch noch andere hilfreiche Hinweise. Klicken Sie im Fenster Suchen auf Hilfe, um weitere Informationen zu erhalten.
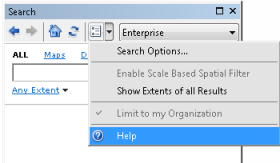
Angeben des Suchziels
Die ArcGIS-Suche umfasst einige wichtige Optionen zur Verfeinerung der Suche. Diese sind hier beschrieben.
- Durchführen einer lokalen Suche: Im Hauptmenü können Sie angeben, ob Sie eine lokale oder eine unternehmensweite Suche durchführen möchten. Wenn Sie Lokale Suche wählen, wird auf Ihrem Computer sowie unter den Ordner- und ArcGIS-Verbindungen gesucht, die Sie im Fenster Katalog festgelegt haben.
- Durchführen einer Enterprise-Suche – Wählen Sie Enterprise, um eine unternehmensweite Suche mit von ArcGIS for Server veröffentlichten Such-Services durchzuführen. Sie können Such-Services über das Dialogfeld Suchoptionen hinzufügen.
Durchführen einer ArcGIS Online-Suche – Wählen Sie ArcGIS Online, um nach Inhalten in ArcGIS Online zu suchen. Klicken Sie auf Datei > Anmelden, um sich über den Desktop bei ArcGIS Online anzumelden.
Wenn Sie sich als Mitglied einer Organisation angemeldet haben, werden in Ihren Suchergebnissen standardmäßig nur die Elemente angezeigt, die innerhalb Ihrer Organisation verfügbar sind. Wenn der Administrator Ihrer Organisation Ihnen die Suche nach Elementen ermöglicht, die auf ArcGIS Online öffentlich verfügbar sind, schließen Sie sie über das Dropdown-Menü der Schaltfläche Suchoptionen in Ihre Suchergebnisse ein.
 wie nachfolgend dargestellt:
wie nachfolgend dargestellt:
Überprüfen und Festlegen der Indizierungsoptionen
Sie können die Sucheigenschaften über das Dialogfeld Suchoptionen verwalten.
Das Erstellen eines Suchindexes ist wichtig, damit Suchergebnisse schnell ermittelt werden können und genau sind. Die Standardeinstellungen sind für die meisten Benutzer normalerweise gut geeignet. Sie können das Dialogfeld jedoch auch verwenden, um bestimmte Einstellungen zu ändern, beispielsweise:
- So geben Sie an, welche Ordner und Datenbankverbindungen indiziert werden sollen
- So legen Sie fest, wie häufig der Suchindex für neue Elemente aktualisiert wird
- So legen Sie fest, wie häufig der Elementindex neu erstellt wird
- So erstellen Sie Miniaturansichten bei der Indexierung (diese Option ist standardmäßig deaktiviert)
- zur Festlegung der Anzahl paralleler Indexer für parallele Indizierung
Sie können auch manuell die sofortige Indizierung durchführen, um den ArcGIS-Inhalt zu aktualisieren, anzuhalten oder neu zu indizieren.
Öffnen Sie das Dialogfeld Suchoptionen, indem Sie im Fenster Suchen auf die Schaltfläche Suchoptionen klicken. 
Im Dialogfeld Suchoptionen können Sie die Ordner und andere Datenbankverbindungen festlegen, die Sie für das Suchen indizieren möchten. Sie können die aktuellen Verbindungen im Feld Ordner und Serververbindungen registrieren überprüfen. Verwenden Sie die Schaltflächen Hinzufügen und Entfernen, um diese Liste der Verbindungen zu verwalten. Damit werden die Verbindungen zu einer Reihe von Workspace-Ordnern, Geodatabases, Toolboxes und anderen Ressourcen hergestellt.
Dies ist eine Liste der Verbindungen, die Sie für die ArcGIS-Suche verwalten können:
- Ordnerverbindungen
 – Dies sind alle zusätzlichen Workspace-Ordner, zu denen Sie eine Verbindung hergestellt haben. Unter den einzelnen Ordnern ist jeweils der Inhalt aufgeführt.
– Dies sind alle zusätzlichen Workspace-Ordner, zu denen Sie eine Verbindung hergestellt haben. Unter den einzelnen Ordnern ist jeweils der Inhalt aufgeführt. - Personal-Geodatabases
 – Wird zum Organisieren von Datasets in einer File-Geodatabase verwendet.
– Wird zum Organisieren von Datasets in einer File-Geodatabase verwendet. - Toolboxes
 – Dieser Knoten wird verwendet, um Geoverarbeitungswerkzeuge zu organisieren und darauf zuzugreifen.
– Dieser Knoten wird verwendet, um Geoverarbeitungswerkzeuge zu organisieren und darauf zuzugreifen. - Interoperabilitätsverbindungen
 – Werden verwendet, um in der optionalen Erweiterung "Data Interoperability" auf verschiedene spezielle Datenformate zuzugreifen. Wird verwendet, um auf das FME-Produkt für GIS-Dateninteroperabilität von Safe Software zuzugreifen.
– Werden verwendet, um in der optionalen Erweiterung "Data Interoperability" auf verschiedene spezielle Datenformate zuzugreifen. Wird verwendet, um auf das FME-Produkt für GIS-Dateninteroperabilität von Safe Software zuzugreifen. - Datenbankserver-Verbindungen
 – Wird zum Herstellen einer Administrator-Verbindung mit Geodatabases verwendet, die in SQL Server Express gespeichert und verwaltet werden.
– Wird zum Herstellen einer Administrator-Verbindung mit Geodatabases verwendet, die in SQL Server Express gespeichert und verwaltet werden. - Datenbankverbindungen
 – Wird zum Herstellen von Datenverbindungen und Enterprise-Geodatabases verwendet.
– Wird zum Herstellen von Datenverbindungen und Enterprise-Geodatabases verwendet.
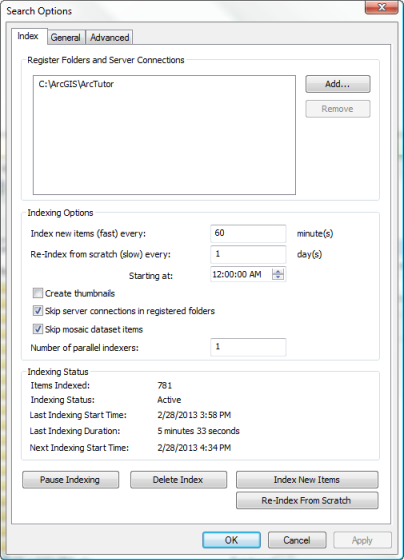
Aktivieren Sie die Option, um Miniaturansichten zu erstellen, wenn Miniaturansichten automatisch bei der Indizierung erstellt werden sollen. Beachten Sie, dass der Indizierungsprozess erheblich verlangsamt wird, wenn diese Option aktiviert wird. Bei der Indizierung erstellte Miniaturansichten sind temporäre Miniaturansichten, die nur im Suchergebnisfenster verwendet werden. Wenn der Index gelöscht wird, werden auch die Miniaturansichten gelöscht. Diese Miniaturansichten werden nicht als Teil der Elementbeschreibung oder der Metadaten in Ihren Elementen gespeichert. Es wird empfohlen, Miniaturansichten als Teil der Dokumentation Ihrer Elemente zu erstellen. Weitere Informationen finden Sie unter Dokumentieren von Elementen im Fenster "Katalog".
Standardmäßig wird nur ein Indexer verwendet. Die Indexerstellung lässt sich durch parallele Indizierung beschleunigen, insbesondere beim Umgang mit großen Datenmengen. Bei der parallelen Verarbeitung werden Indexer anhand der Anzahl registrierter Ordner zugewiesen. Ist die Anzahl der Indexer größer als die Anzahl registrierter Ordner, dann werden in der parallelen Verarbeitung Indexer den Unterordnern zugewiesen.
Nachfolgend erhalten Sie einige Tipps zur Festlegung der Anzahl von Indexern:
- Es empfiehlt sich, Ihre Daten in Ordnern und Unterordnern zu verwalten. Wenn Sie alle Ihre Daten in einem einzigen Ordner speichern, wird Ihnen die parallele Indexierung nichts nützen.
- Die Anzahl der Indexer sollte niedriger sein als die Anzahl der Ordner (einschließlich Unterordner). Sind Ihre Daten beispielsweise in zwei Ordnern gespeichert, dann werden nur zwei Indexer im System verwendet.
- Bei der Indizierung von Daten, die auf einem langsamen Datenträger oder in einem langsamen Netzwerk gespeichert sind, empfiehlt es sich, eine Anzahl von Indexern zu wählen, die der halben Anzahl der CPUs Ihres Clients entspricht. So erhalten Sie eine optimale Leistung. Generell hat sich bewährt, nie mehr Indexer anzulegen als CPUs vorhanden sind.
- Ordnerverbindungen
- Auf der Registerkarte Allgemein können Sie räumliche Suchoptionen festlegen und integrierte und benutzerdefinierte Synonyme aktivieren.
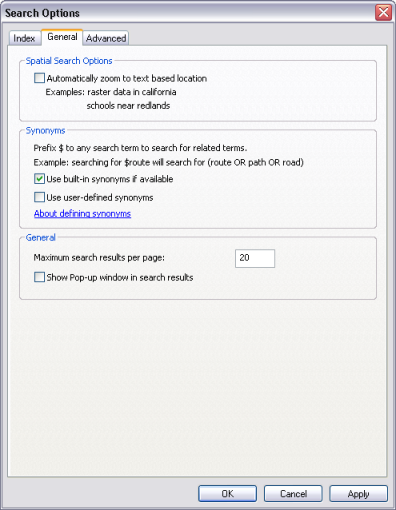
- Auf der Registerkarte Erweitert können Sie im Feld Enterprise-Such-Services registrieren Such-Services anzeigen und festlegen. Verwenden Sie die Schaltflächen Hinzufügen und Entfernen, um die Such-Service-Liste der Verbindungen zu verwalten.