Mit der Spatial Analyst-Lizenz verfügbar.
In dieser Übung bereiten Sie die Analyse vor, indem Sie zuerst die Lernprogrammdaten lokal kopieren und dann eine Geodatabase für die Ergebnisse erstellen.
Organisieren von Daten
Organisieren Sie Ihre Lernprogrammdaten, bevor Sie mit Werkzeugen der ArcGIS Spatial Analyst arbeiten.
Suchen der Lernprogrammdaten
- Navigieren Sie im Datei-Browser zu dem Ordner, in dem Sie die Lernprogrammdaten gespeichert haben. Wenn Sie ArcGIS auf Ihrem C:\-Laufwerk gespeichert haben, gehen Sie beispielsweise zu C:\arcgis\ArcTutor.
- Klicken Sie mit der rechten Maustaste auf den Ordner "Spatial Analyst", und wählen Sie Kopieren.
- Wechseln Sie zum Arbeitsverzeichnis, z. B. Laufwerk C:\.
- Klicken Sie mit der rechten Maustaste auf C:\ (oder ein anderes Laufwerk), und wählen Sie Einfügen aus.
Starten von ArcMap
- Starten Sie ArcMap, indem Sie entweder auf die Verknüpfung auf Ihrem Desktop doppelklicken oder auf Start > Alle Programme > ArcGIS > ArcMap klicken.
- Klicken Sie im Fenster ArcMap – Erste Schritte auf die Option Neue Karten, wenn diese nicht bereits markiert ist.
- Klicken Sie auf die Schaltfläche Öffnen
 .
.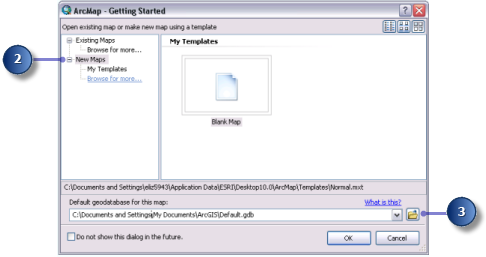
- Klicken Sie auf die Schaltfläche Mit Ordner verbinden
 im Fenster Wählen Sie eine Geodatabase für die Karte aus.
im Fenster Wählen Sie eine Geodatabase für die Karte aus. - Navigieren Sie zu der Arbeitskopie des Ordners "Spatial Analyst", den Sie soeben erstellt haben, und klicken Sie darauf.
- Klicken Sie auf OK.
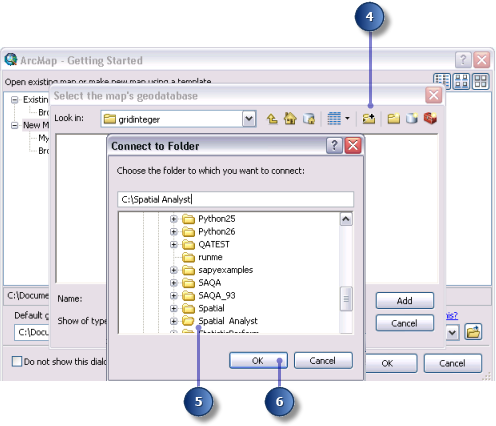
- Klicken Sie auf die Schaltfläche Neue File-Geodatabase
 .
. - Geben Sie der neuen File-Geodatabase den Namen Scratch.
- Klicken Sie auf die Scratch-Geodatabase und dann auf Hinzufügen
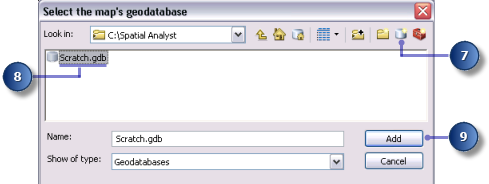
- Klicken Sie auf OK.
Festlegen des Workspace
Der aktuelle und der Scratch-Workspace sind derzeit auf die Geodatabase Scratch.gdb festgelegt. Für diesen Workflow rufen Sie Daten über Stowe.gdb auf, die sich im Spatial Analyst-Ordner befindet und Ihre Daten enthält. Die Ausgabe wird in Scratch.gdb geschrieben.
- Klicken Sie auf das Menü Geoverarbeitung > Umgebungen.
- Klicken Sie auf Workspace, um die auf Workspaces bezogenen Umgebungseinstellungen zu erweitern.
- Navigieren Sie für Aktueller Workspace zu Stowe.gdb im Ordner "Spatial Analyst".
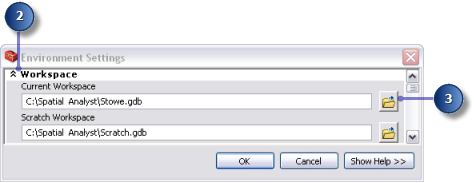
- Klicken Sie auf Hinzufügen.
- Klicken Sie auf OK.
Als Scratch-Workspace ist bereits die Geodatabase Scratch.gdb festgelegt.
Hinzufügen von Daten zur ArcMap-Sitzung
- Klicken Sie am oberen Rand des Fensters Katalog auf die Schaltfläche Inhaltsbereich ein/aus
 , bis Sie das Kataloginhaltsverzeichnis und den Inhaltsbereich sehen können.
, bis Sie das Kataloginhaltsverzeichnis und den Inhaltsbereich sehen können. - Klicken Sie im Kataloginhaltsverzeichnis auf Stowe.gdb.
- Wählen Sie im Inhaltsbereich alle Datasets aus, während Sie die UMSCHALTTASTE gedrückt halten. Lassen Sie dann die UMSCHALTTASTE los, und ziehen Sie die Daten per Drag & Drop in das ArcMap-Inhaltsverzeichnis.
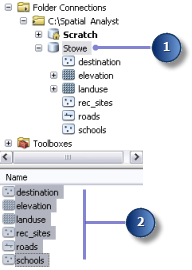
Sie sollten die vier Feature-Classes und zwei Raster im Inhaltsverzeichnis sehen.
Speichern des Kartendokuments
- Klicken Sie auf der Werkzeugleiste Standard auf die Schaltfläche Speichern
 .
.
- Wechseln Sie zur Arbeitskopie des Ordners.
- Geben Sie für Dateiname den Namen Site Analysis.mxd ein.
- Klicken Sie auf Speichern
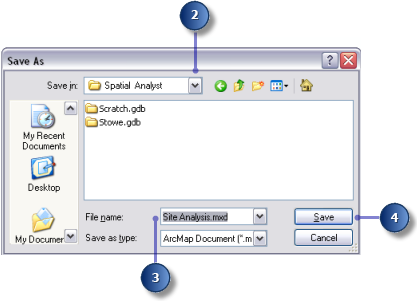
Zusammenfassung
Sie haben einen Workspace vorbereitet, in dem die Datasets entsprechend dem Workflow des Lernprogramms erstellt werden. Sie können jetzt mit Übung 2 fortfahren.