Mit der Spatial Analyst-Lizenz verfügbar.
In dieser Übung suchen Sie die beste Route für eine neue Zufahrtsstraße vom optimalen Schulstandort zu einer nahegelegenen Straßenkreuzung. Der allgemeine Workflow zum Erzeugen einer solchen Route umfasst die folgenden Schritte:
- Erstellen Sie das Quellen-Dataset, falls erforderlich. Die Quelle ist der Schulstandort (die Feature-Class "final_site"), die Sie in Übung 3 erstellt haben.
- Erstellen Sie das Kosten-Dataset, indem Sie entscheiden, welche Datasets erforderlich sind, und sie mit einem gemeinsamen Messmaßstab reklassifizieren, sie gewichten und anschließend kombinieren.
- Führen Sie die Kostenentfernungsanalyse durch, und verwenden Sie dabei die Quellen- und die Kosten-Datasets als Eingaben. Das von diesem Werkzeug erstellte Entfernungs-Dataset ist ein Raster, in dem der Wert jeder Zelle den Gesamtreisekosten von jeder Zelle zurück zur Quelle entspricht.
Um die kostengünstigste Route zu suchen, benötigen Sie ein Richtungs-Dataset, das unter Verwendung des Werkzeugs Kostenentfernung als weiteres Dataset erstellt werden kann. Dies gibt Ihnen ein Raster mit der Richtung der kostengünstigsten Route von jeder Zelle zurück zur Quelle (in dieser Übung dem Schulstandort) an.
- Erstellen Sie das Ziel-Dataset, falls erforderlich. In dieser Übung ist das Ziel-Dataset ein Punkt an einer Straßenkreuzung.
- Führen Sie die Kostenpfadanalyse mithilfe der Entfernung und des mit dem Werkzeug Kostenentfernung erstellten Richtungs-Datasets durch.
Diese Übung dauert ungefähr 30 Minuten. Starten Sie diese Übung mit dem geöffneten Kartendokument "Site Analysis", das Sie in der vorhergehenden Übung erstellt haben.
Erstellen eines neuen Modells
Sie erstellen ein neues Modell "Find Best Route" in der Toolbox "Site Analysis Tools". Dieses Modell berechnet die beste Route durch die Landschaft von der Quelle (dem Schulstandort) zum Zielpunkt, unter Berücksichtigung der Neigung und des Nutzungstyps der Landfläche, über die die Route verläuft.
Einrichten des Modells
- Klicken Sie mit der rechten Maustaste auf die Toolbox Site Analysis Tools, und klicken Sie dann auf Neu > Modell.
Umbenennen des Modells
- Klicken Sie im Hauptmenü auf Modell > Modelleigenschaften.
- Klicken Sie auf die Registerkarte Allgemein, und geben Sie FindRoute in das Textfeld Name ein.
- Geben Sie Find Best Route in das Textfeld Beschriftung ein.
- Aktivieren Sie Relative Pfadnamen speichern (statt absoluter Pfade).
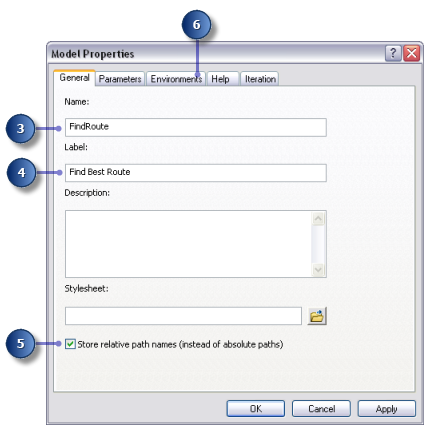
Angeben von Umgebungseinstellungen
- Klicken Sie auf die Registerkarte Umgebung.
- Erweitern Sie Verarbeitungsausdehnung, und aktivieren Sie Ausdehnung.
- Erweitern Sie Raster-Analyse, und aktivieren Sie Zellengröße.
- Klicken Sie auf Werte.
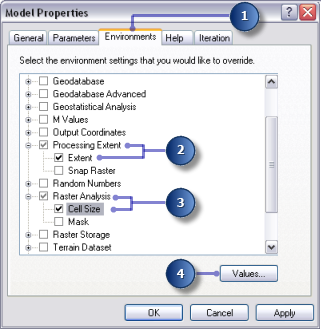
- Erweitern Sie Verarbeitungsausdehnung. Legen Sie die Ausdehnung fest, indem Sie auf den Dropdown-Pfeil klicken und Wie Layer elevation auswählen.
- Erweitern Sie Raster-Analyse. Legen Sie die Zellengröße fest, indem Sie auf den Dropdown-Pfeil klicken und Wie Layer elevation auswählen.
- Klicken Sie im Fenster Umgebungseinstellungen auf OK.
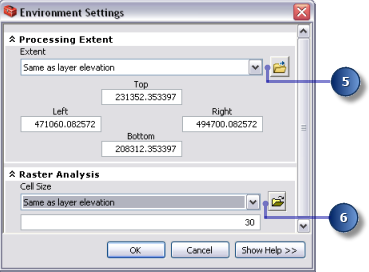
- Klicken Sie im Fenster Modelleigenschaften auf OK.
- Klicken Sie auf der Werkzeugleiste auf die Schaltfläche Speichern
 .
.
Erstellen des Kosten-Datasets
Sie haben in der vorherigen Übung das Quellen-Dataset "final_site" und ein Neigungs-Dataset "Slope Output" erstellt. Sie erstellen nun das Kosten-Dataset, das die Kosten für die Fahrt durch die Landschaft von einer beliebigen Position zurück zum vorgeschlagenen neuen Schulstandort identifiziert. Dabei wird berücksichtigt, dass es kostenintensiver ist, steile Hänge zu überqueren und auf bestimmten Landnutzungstypen eine Straße zu bauen.
Der erste Abschnitt des Modells sieht wie folgt aus: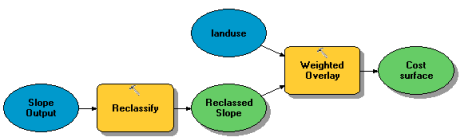
Einrichten des Modells
- Fügen Sie "Slope Output" zum Modell hinzu.
- Suchen Sie das Werkzeug Reklassifizieren, und fügen Sie es hinter Slope Output zu ModelBuilder hinzu.
- Klicken Sie auf das Werkzeug Verbindung hinzufügen
 . Verwenden Sie das Verbindungswerkzeug, um Slope Output mit dem Werkzeug Reklassifizieren zu verbinden, und wählen Sie Eingabe-Raster im Pop-up-Menü aus.
. Verwenden Sie das Verbindungswerkzeug, um Slope Output mit dem Werkzeug Reklassifizieren zu verbinden, und wählen Sie Eingabe-Raster im Pop-up-Menü aus. - Klicken Sie auf das Werkzeug Auswählen
 auf der Werkzeugleiste "Modell".
auf der Werkzeugleiste "Modell".
Reklassifizieren der Neigung
Vorzugsweise sollte die neue Straße weniger steile Hänge durchlaufen. Sie reklassifizieren den Layer "Slope Output" und unterteilen die Werte in gleiche Intervalle. Sie weisen den kostenintensivsten Neigungen (mit dem steilsten Neigungswinkel) den Wert 10 und den kostengünstigsten Neigungen (mit dem geringsten Neigungswinkel) den Wert 1 zu und ordnen die Werte dazwischen linear.
- Öffnen Sie das Werkzeug Reklassifizieren.
- Übernehmen Sie die Standardwerte für den Parameter Reklassifizierungsfeld, damit das Feld "Value" verwendet wird.
- Klicken Sie auf Klassifizieren.
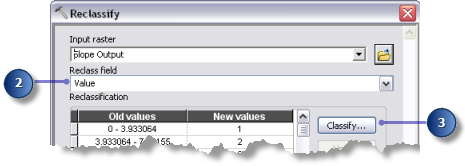
- Klicken Sie auf den Dropdown-Pfeil Methode und dann auf Gleiches Intervall.
- Klicken Sie auf den Dropdown-Pfeil Klassen und dann auf 10.
Sie möchten steile Hänge vermeiden, wenn Sie die Straße erstellen, deshalb sollten steilen Hängen höhere Werte im Kosten-Dataset zugewiesen werden. Da standardmäßig steileren Neigungen höhere Werte zugewiesen werden, müssen Sie den Standardparameter Neue Werte nicht ändern.
- Klicken Sie auf OK.
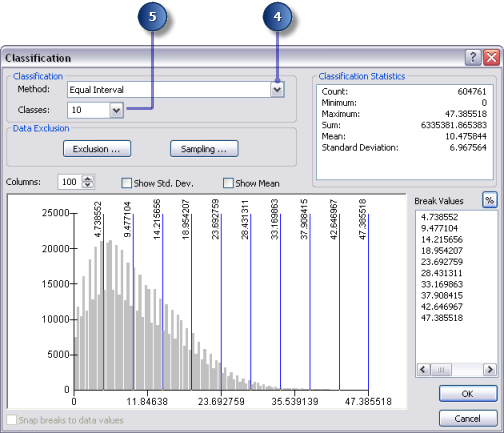
- Übernehmen Sie für den Parameter Ausgabe-Raster den Standardwert.
- Klicken Sie auf OK.
- Benennen Sie die Ausgabevariable im Werkzeug Reklassifizieren in Reclassed slope um.
- Klicken Sie mit der rechten Maustaste auf das Werkzeug Reklassifizieren, und wählen Sie Ausführen.
Gewichten und Kombinieren von Datasets
Sie kombinieren jetzt die Datasets "Reclassed slope" und "landuse", um ein Dataset der Kosten für den Bau einer Straße durch jeden Ort in der Landschaft zu erzeugen. Dabei werden die Steilheit von Neigungen und der Landnutzungstyp berücksichtigt. In diesem Modell hat jedes Dataset die gleiche Gewichtung.
- Suchen Sie das Werkzeug Gewichtete Überlagerung, und fügen Sie es hinter Reclassed slope zu ModelBuilder hinzu.
- Öffnen Sie das Werkzeug Gewichtete Überlagerung.
Der standardmäßige Auswertungsmaßstab reicht von 1 bis 9 zu 1. Wie in Übung 3 wurde ein Maßstab von 1 bis 10 beim Reklassifizieren des Neigungs-Datasets verwendet, daher legen Sie vor dem Hinzufügen von Eingabe-Rastern zum Werkzeug den Auswertungsmaßstab 1 bis 10 zu 1 fest. Dies bedeutet, dass Sie die Maßstabswerte nicht aktualisieren müssen, nachdem Sie das Eingabe-Neigungs-Dataset hinzugefügt haben.
- Geben Sie 1, 10 und 1 in die jeweiligen Textfelder Von, Bis und Schrittweite ein.
- Klicken Sie auf Übernehmen.
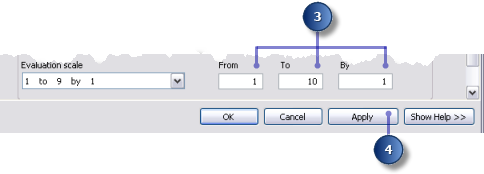
- Klicken Sie auf die Schaltfläche Raster-Zeile hinzufügen
 . Wählen Sie für das Eingabe-Raster die Variable Reclassed slope aus der Dropdown-Liste aus, und lassen Sie die Variable Eingabefeld als Wert. Klicken Sie auf OK.
. Wählen Sie für das Eingabe-Raster die Variable Reclassed slope aus der Dropdown-Liste aus, und lassen Sie die Variable Eingabefeld als Wert. Klicken Sie auf OK.
- Klicken Sie auf die Schaltfläche Raster-Zeile hinzufügen
 . Fügen Sie dieses Mal den Landnutzungs-Layer hinzu. Legen Sie die Variable Eingabefeld auf "Landuse" fest, und klicken Sie dann auf OK.
. Fügen Sie dieses Mal den Landnutzungs-Layer hinzu. Legen Sie die Variable Eingabefeld auf "Landuse" fest, und klicken Sie dann auf OK.Sie gewichten die Maßstabswerte des Landnutzungs-Layers, damit sie mit dem Dataset "Reclassed slope" vergleichbar sind. Ein höherer Wert gibt an, dass es kostenintensiver ist, eine Straße durch einen bestimmten Landnutzungstyp zu bauen.
- Geben Sie die folgenden Maßstabswerte ein:
- Brachland – 5
- Wasser – 10
- Unfruchtbares Land – 2
- Bebaut – 9
- Landwirtschaft – 4
- Wald – 8
- Sumpfgebiete – 10
- Sie weisen jetzt beiden Rastern den gleichen Einflussprozentwert zu, da sie beide in dieser Analyse gleich wichtig sind. Klicken Sie auf Set Equal Influence, um jedem Eingabe-Raster den gleichen Einflussprozentwert (jeweils 50 Prozent) zuzuweisen.
- Übernehmen Sie für Ausgabe-Raster den Standardwert.
- Klicken Sie auf OK.
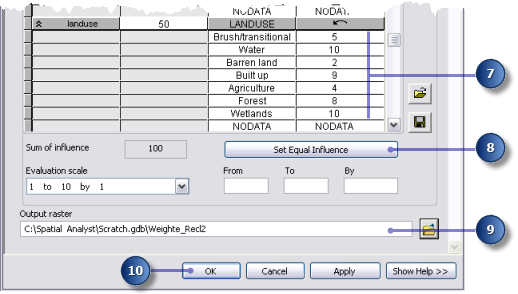
Ausführen von "Gewichtete Überlagerung"
- Klicken Sie auf die Schaltfläche Autolayout
 und dann auf Volle Ansicht
und dann auf Volle Ansicht  .
.
- Benennen Sie die Ausgabevariable im Werkzeug Gewichtete Überlagerung in Cost surface um, und klicken Sie dann auf OK.
- Klicken Sie mit der rechten Maustaste auf die Variable Cost surface, und wählen Sie Zur Anzeige hinzufügen aus.
- Führen Sie das Werkzeug Gewichtete Überlagerung aus.
- Klicken Sie auf der Werkzeugleiste auf die Schaltfläche Speichern
 .
.
Überprüfen Sie den der ArcMap-Anzeige hinzugefügten Layer. Standorte mit niedrigen Werten geben die kostengünstigsten Flächen zum Erstellen einer Straße an.
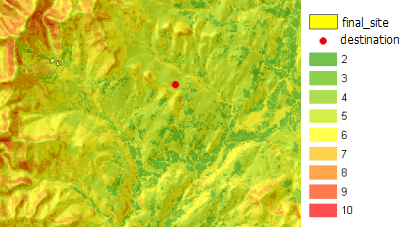
Suchen der kostengünstigsten Route
Um die kostengünstigste Route zwischen dem Standort für die neue Schule (identifiziert in Übung 3) und dem Zielstandort zu suchen, wird das Werkzeug Kostenentfernung und das Werkzeug Kostenpfad verwendet. Das Werkzeug Kostenentfernung hat zwei Ausgaben. Ausgabe-Entfernungs-Raster zeigt die Gesamtkosten für die Fahrt von einer beliebigen Position (oder Zelle) zur Quelle (dem Schulstandort) an. Es enthält keine Informationen über den Weg von einer bestimmten Zelle zur Quelle, nur wie viel es kostet, um mit der kostengünstigsten Route dorthin zu gelangen. Ausgabe-Rückverknüpfungs-Raster zeigt den Weg von einer Zelle über die kostengünstigste Route zurück zur Quelle an. Wenn Sie diese Ausgaben zusammen mit den Eingabezieldaten als Eingaben für das Werkzeug Kostenpfad verwenden, berechnen Sie die kostengünstigste Route zwischen dem Standort für eine neue Schule und dem Zielstandort.
Einrichten des Modells
- Fügen Sie "final_site" und die Ziel-Layer zu ModelBuilder hinzu.
- Fügen Sie die Werkzeuge Kostenentfernung und Kostenpfad zu ModelBuilder hinzu.
Sowohl Kostenentfernung als auch Kostenpfad befinden sich in der Toolbox "Spatial Analyst Tools" im Toolset "Entfernung".
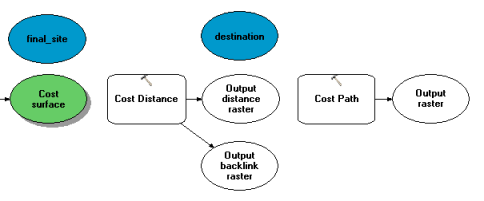
- Verwenden Sie das Werkzeug Verbindung hinzufügen
 , um zunächst final_site mit dem Werkzeug Kostenentfernung zu verbinden, und wählen Sie Eingabe-Raster oder Eingabequellenpositionen im Pop-up-Menü aus. Führen Sie die gleichen Schritte aus, um Cost surface mit dem Werkzeug Kostenentfernung zu verbinden, wählen Sie dieses Mal jedoch Eingabe-Kosten-Raster aus.
, um zunächst final_site mit dem Werkzeug Kostenentfernung zu verbinden, und wählen Sie Eingabe-Raster oder Eingabequellenpositionen im Pop-up-Menü aus. Führen Sie die gleichen Schritte aus, um Cost surface mit dem Werkzeug Kostenentfernung zu verbinden, wählen Sie dieses Mal jedoch Eingabe-Kosten-Raster aus. - Benennen Sie die Variable Output distance raster in Output cost distance und Output backlink raster in Output cost backlink um.
- Verwenden Sie das Werkzeug Verbindung hinzufügen
 , um destination, Output cost distance und Output cost backlink mit dem Werkzeug Kostenpfad zu verbinden. Wählen Sie als Nächstes Eingabe-Raster oder Ziel-Feature-Daten, Eingabe-Kostenentfernungs-Raster und Eingabe-Kosten-Rückverknüpfungs-Raster, wenn das Menü "Verbindung" geöffnet wird.
, um destination, Output cost distance und Output cost backlink mit dem Werkzeug Kostenpfad zu verbinden. Wählen Sie als Nächstes Eingabe-Raster oder Ziel-Feature-Daten, Eingabe-Kostenentfernungs-Raster und Eingabe-Kosten-Rückverknüpfungs-Raster, wenn das Menü "Verbindung" geöffnet wird. - Benennen Sie Ausgabe-Raster in Output cost path um.
- Klicken Sie auf der Werkzeugleiste "Modell" auf das Werkzeug Auswählen
 , die Schaltfläche Autolayout
, die Schaltfläche Autolayout  und die Schaltfläche Volle Ausdehnung
und die Schaltfläche Volle Ausdehnung  .
. 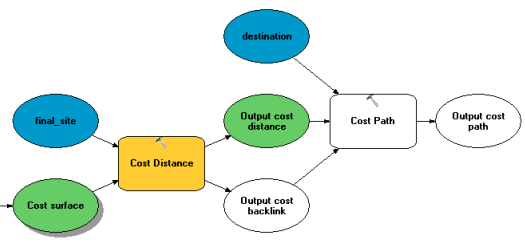
Festlegen von Kostenentfernungsparametern
Sie führen nun das Werkzeug Kostenentfernung unter Verwendung des soeben erstellten Kosten-Datasets (welches die Kosten für die Durchquerung der einzelnen Zellen identifiziert) und des Layers "final_site", den Sie in Übung 3 erstellt haben (die Quelle), aus. Die Ausgaben dieses Werkzeugs sind ein Entfernungs-Dataset, in dem jede Zelle einen Wert enthält, der die Route mit den geringsten Gesamtreisekosten von dieser Zelle zur Quelle darstellt, sowie ein Rückverknüpfungs-Dataset, das die Richtung der kostengünstigsten Route von jeder Zelle zurück zur Quelle angibt.
- Öffnen Sie das Werkzeug Kostenentfernung.
- Vergewissern Sie sich, dass der Parameter Eingabe-Raster oder Eingabequellenpositionen auf den Layer final_site festgelegt ist und dass der Parameter Eingabe-Kostenraster auf die Variable Cost surface festgelegt ist.
- Übernehmen Sie die Standardwerte für die Parameter Ausgabe-Entfernungs-Raster und Maximale Entfernung.
- Geben Sie cost_bklink als Namen für den Parameter Ausgabe-Rückverknüpfungs-Raster ein.
Standardmäßig wird der Pfad zum Scratch-Workspace (C:\Spatial Analyst\Scratch.gdb) automatisch vor dem Dataset-Namen angefügt, den Sie soeben für den Parameter Ausgabe-Rückverknüpfungs-Raster angegeben haben.
- Klicken Sie auf OK.
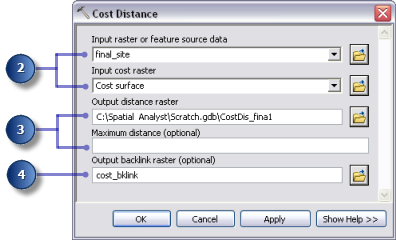
Festlegen von Kostenentfernungsparametern
Das Werkzeug Kostenentfernung gibt ein Entfernungs-Raster und ein Rückverknüpfungs-Raster aus, die beide im Werkzeug Kostenpfad verwendet werden. Der Layer destination wurde bereitgestellt, und dieser Layer ist der Startpunkt für die neue Straße zum Schulstandort.
- Zeigen Sie mit der Maus auf das Werkzeug Kostenpfad, um zu überprüfen, ob die Parameter über die folgenden Eingabe-Datasets verfügen:
- Eingabe-Raster oder Eingabequellenpositionen wird auf den Ziel-Layer festgelegt.
- Eingabe-Kostenentfernungs-Raster wird auf die Variable Output cost distance festgelegt.
- Eingabe-Kosten-Rückverknüpfungs-Raster wird auf die Variable Output cost backlink festgelegt.
- Übernehmen Sie den Standardwert für die Parameter Ausgabe-Raster, Pfadtyp und Ziel-Feld.
Wenn die Eingabe-Feature-Zieldaten verarbeitet werden, werden sie vorübergehend als Teil der Verarbeitung in ein Raster konvertiert. Es gibt nur eine Zelle in diesem Raster, da es nur einen Zielpunkt gibt. Der Wert für den Parameter "Pfadtyp" kann als EACH_CELL belassen werden. Es wird nur ein Pfad erstellt, da es nur eine Zelle gibt.
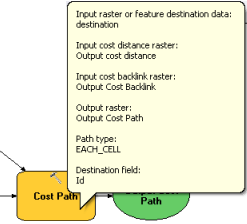
Durchführen der Kostenentfernungsanalyse
- Klicken Sie mit der rechten Maustaste auf die Variablen Output cost distance, Output cost backlink und Output cost path und dann auf Zur Anzeige hinzufügen.
- Führen Sie das Modell "Find Best Route" aus.
Überprüfen Sie die der ArcMap-Anzeige hinzugefügten Layer. Der Layer "Output cost path" stellt die kostengünstigste Route vom Schulstandort zum Zielpunkt dar. Er vermeidet steile Hänge und bestimmte Landnutzungstypen, die zum Erstellen der Straße als kostenintensiver betrachtet werden.
Raster in Polylinien
Festlegen von Parametern für "Raster in Polylinien"
Als letzter Schritt im Modell konvertieren Sie den Raster-Pfad zur Anzeige in eine Polylinie.
- Entfernen Sie die erstellten Layer "Slope output", "Reclassed slope", "Cost surface", "Output cost distance" und "Output cost backlink", damit Sie die über den Layern "landuse" und "hillshd" angezeigte Route sehen können.
- Fügen Sie das Werkzeug Raster in Polylinien zu ModelBuilder hinzu.
Das Werkzeug "Raster in Polylinien" ist in der Toolbox "Conversion Tools" im Toolset "Von Raster" enthalten.
- Öffnen Sie das Werkzeug Raster in Polylinien.
- Klicken Sie auf den Dropdown-Pfeil Eingabe-Raster, und wählen Sie die Variable Output cost path aus.
- Lassen Sie den Parameter Feld auf VALUE.
- Klicken Sie auf die Schaltfläche Durchsuchen
 neben dem Parameter Ausgabe-Polylinien-Features, und navigieren Sie zur File-Geodatabase Stowe unter C:\Spatial Analyst\Stowe.gdb.
neben dem Parameter Ausgabe-Polylinien-Features, und navigieren Sie zur File-Geodatabase Stowe unter C:\Spatial Analyst\Stowe.gdb.
- Geben Sie new_route als Name der Feature-Class ein, und klicken Sie dann auf Speichern.
- Übernehmen Sie die Standardwerte für alle anderen Parameter, und klicken Sie dann auf OK.
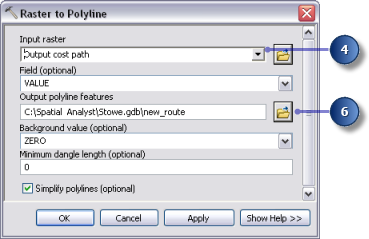
Ausführen von "Raster in Polylinien"
- Klicken Sie auf die Schaltfläche Autolayout
 und dann auf Volle Ansicht
und dann auf Volle Ansicht  .
.
- Benennen Sie die Ausgabevariable new_route in Output route um.
- Klicken Sie mit der rechten Maustaste auf die Variable Output route, und wählen Sie Zur Anzeige hinzufügen aus.
- Führen Sie das Werkzeug Raster in Polylinien aus.
Überprüfen Sie den zur ArcMap-Anzeige hinzugefügten Layer "new_route". Der Raster-Pfad wurde in eine Polylinie konvertiert.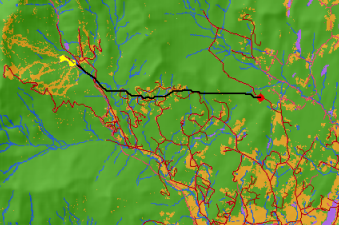
Sie können die Parameterwerte einfach ändern, um mit verschiedenen Ergebnissen zu experimentieren, und das Modell erneut ausführen. Nur die Prozesse im Modell, die von der Ausgabe des geänderten Prozesses abhängig ist, müssen erneut ausgeführt werden. Wenn Sie beispielsweise die auf Zellenwerte angewendete Gewichtung für die Landnutzung Bebaut von 9 auf 1 herabsetzen, wird die potenzielle Route für die neue Straße erheblich geändert – sie folgt wenn möglich vorhandenen Straßen, um eine kostengünstigere Option zu erzielen.
Speichern des Kartendokuments
Sie haben relative Pfade für beide Modelle in diesem Lernprogramm festgelegt. Wenn also die Toolbox, die die Modelle enthält, und die Daten an eine neue Position auf Datenträger verschoben werden (wobei die gleiche Struktur zwischen ihnen beibehalten wird), werden die Pfade zu den Datenquellen relativ zur Position der Toolbox festgelegt. Standardmäßig werden im Kartendokument relative Pfadnamen für die Datenquellen gespeichert.
- Klicken Sie auf der Werkzeugleiste auf die Schaltfläche Speichern
 .
.
- Klicken Sie auf Datei > Beenden.
Zusammenfassung
Dies bringt Sie zum Ende dieses Lernprogramms. Sie haben einige der Werkzeuge kennengelernt, die mit der ArcGIS Spatial Analyst verfügbar sind, sowohl über die Werkzeugleiste "Spatial Analyst" als auch über die Toolbox "Spatial Analyst Tools". Sie haben gelernt, wie wiederverwendbare Modelle erstellt und für andere freigegeben werden können. Insbesondere haben Sie gelernt, wie Sie eine Eignungskarte erstellen und wie die kostengünstigste Route durch eine Landschaft berechnet wird. Die erforderliche Schrittfolge gilt auch für viele andere Anwendungen.