Mit der Spatial Analyst-Lizenz verfügbar.
Sie lernen, wie Sie dieArcGIS Spatial Analyst aktivieren, auf die Spatial Analyst-Werkzeugleiste zugreifen und nach Geoverarbeitungswerkzeugen suchen. Sie erstellen eine Schummerungsausgabe, die mit den anderen Layern transparent angezeigt wird, erstellen ein Histogramm des Landnutzungs-Layers, und wählen Elemente in der Karte aus. Diese Übung dauert ungefähr 15 Minuten.
Auschecken einer Lizenz für die ArcGIS Spatial Analyst
- Klicken Sie auf Anpassen > Erweiterungen.
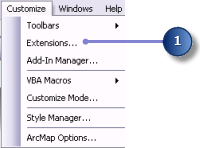
- Aktivieren Sie das Kontrollkästchen Spatial Analyst.
- Klicken Sie auf Schließen.
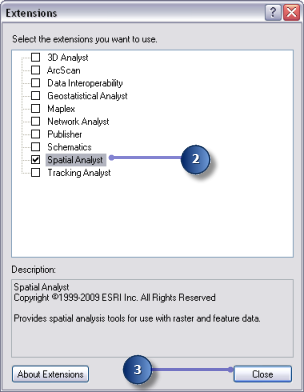
Hinzufügen der Werkzeugleiste "Spatial Analyst"
Die Werkzeugleiste Spatial Analyst enthält das Werkzeug "Konturlinien erstellen"  und die Schaltfläche Histogramm
und die Schaltfläche Histogramm  .
.
- Klicken Sie im Hauptmenü auf Anpassen > Werkzeugleisten > Spatial Analyst.

Die Werkzeugleiste Spatial Analyst wird der ArcMap-Sitzung hinzugefügt.
Erstellen einer Schummerung
Eine Schummerung ist ein geschummertes Relief-Raster, das mit einem Höhen-Raster und durch Festlegen einer Lichtquelle (in der Regel die Sonne) bei einem vom Benutzer angegebenen Azimut (der Winkel der Lichtquelle in positiven Graden von 0 bis 360) und einer Höhe (der Winkel der Lichtquelle über dem Horizont) erstellt wird. Der visuelle Effekt einer Schummerung kann beeindruckend sein, wenn sie unter anderen Layern mit angezeigt wird, wobei Transparenz in der ArcMap-Anzeige festgelegt sein muss. Sie führen das Werkzeug Schummerung aus, damit Sie die Ausgabe aus diesem Werkzeug sehen und mit den anderen Eingabedaten aus einem späteren Teil der Übung untersuchen können.
- Öffnen Sie das Werkzeug Schummerung.
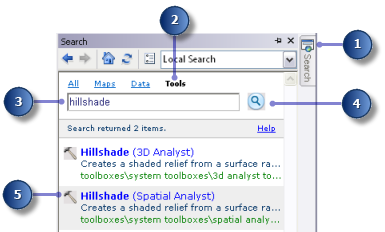
- Wählen Sie aus der Dropdown-Liste für das Eingabe-Raster "Höhe" aus.
- Übernehmen Sie für die Parameter Ausgabe-Raster, Azimut und Höhe die Standardoptionen.
- Akzeptieren Sie die Standardvorgaben, und lassen Sie das Kontrollkästchen Schatten modellieren deaktiviert, damit die lokale Beleuchtung der Oberfläche berechnet wird, unabhängig davon, ob eine Zelle in den Schatten einer anderen Zelle fällt oder nicht.
- Geben Sie für den Z-Faktor einen Wert von 0,3048 ein.
Die x- und y-Einheiten in diesen Höhendaten sind in Metern angegeben, und die z-Werte (die Höhenwerte) sind in Fuß angegeben. Da ein Fuß 0,3048 Meter beträgt, werden die z-Werte durch Multiplizieren mit einem Faktor von 0,3048 in Meter konvertiert.
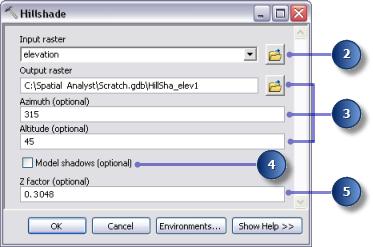
- Klicken Sie auf OK, um das Werkzeug auszuführen.
Anzeigen und Untersuchen von Daten
Sie werden nun die Anzeigefunktionen von ArcMap erkunden, indem Sie die Symbologie von einem der Layer ändern und Transparenz anwenden, damit Sie die Schummerungsausgabe sehen können, die Sie unter den anderen Layern in der Anzeige erstellt haben.
- Klicken Sie im Inhaltsverzeichnis auf das Schummerungsergebnis, und ziehen Sie es unter den Landnutzungs-Layer.
- Deaktivieren Sie den Höhen-Layer im Inhaltsverzeichnis.
- Klicken Sie im Inhaltsverzeichnis mit der rechten Maustaste auf "Landnutzung", und klicken Sie anschließend auf Eigenschaften.
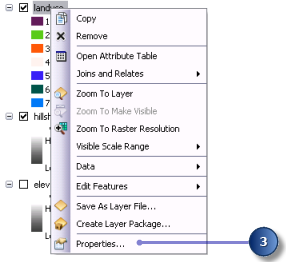
- Klicken Sie auf die Registerkarte Symbologie.
Alle Landnutzungskategorien werden derzeit in zufälligen Farben mit dem Renderer Einzelwerte basierend auf dem Wertefeld gezeichnet. Sie ändern die Einstellung Wertefeld in einen aussagekräftigeren Wert und ändern die Symbologie so, dass für jeden Landnutzungstyp in der Karte eine passende Farbe angezeigt wird.
- Klicken Sie auf den Dropdown-Pfeil Wertefeld, und klicken Sie anschließend auf LANDUSE. Dies ist ein Zeichenfolgenfeld in der Landnutzungs-Attributtabelle, in der die einzelnen Landnutzungstypen beschrieben werden.
- Doppelklicken Sie auf jedes Symbol, und wählen Sie eine geeignete Farbe zur Darstellung der einzelnen Landnutzungstyp aus (Landwirtschaft ist beispielsweise orange, bebaute Gebiete sind rot, Wälder sind grün, Wasser ist blau, und Sumpfgebiete sind lila).
- Klicken Sie auf Übernehmen.

Die vorgenommenen Änderungen werden im Inhaltsverzeichnis und in der Kartenanzeige widergespiegelt.
- Klicken Sie auf die Registerkarte Anzeige.
- Ändern Sie die Transparenz von 0% in 30%.
- Klicken Sie auf OK.
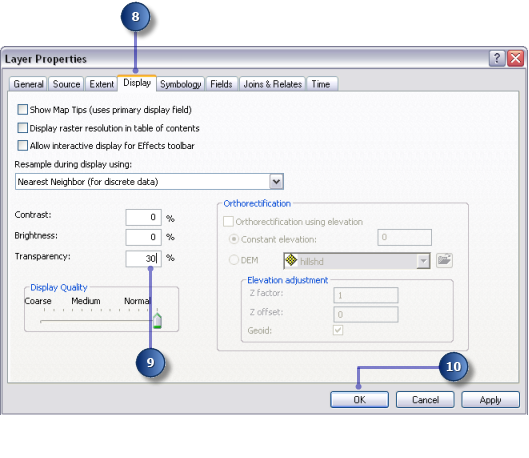
Der Schummerungs-Layer kann jetzt unter dem Landnutzungs-Layer gesehen werden und gibt einen anschaulichen Eindruck des Terrains.
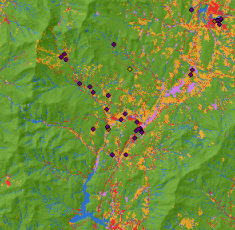
Landnutzung- und Schummerungs-Karte
Auswählen von Features in der Karte
Eine Untersuchung der Attributtabelle gibt Aufschluss über die Anzahl von Zellen in jedem Attribut im Dataset.
- Klicken Sie im Inhaltsverzeichnis mit der rechten Maustaste auf den Landnutzungs-Layer, und klicken Sie anschließend auf Attributtabelle öffnen.
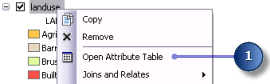
Das Feld COUNT identifiziert die Anzahl der Zellen im Dataset jedes Wertes. Beachten Sie, dass Wald (mit einem Wert von 6) die größte Zahl aufweist, gefolgt von Landwirtschaft (mit einem Wert von 5) und Wasser (mit einem Wert von 2).
- Klicken Sie auf die Zeile, die Sumpfgebiete (mit einem Wert von 7) darstellt.
Diese ausgewählte Gruppe, alle Flächen, in denen der Landnutzungstyp "Sumpfgebiete" ist, wird auf der Karte hervorgehoben.
- Klicken Sie auf die Schaltfläche Auswahl aller aktuell selektierten Datensätze aufheben
 im Menü des Tabellenfensters.
im Menü des Tabellenfensters.
- Klicken Sie auf die Attributtabelle für den Landnutzungs-Layer und das Tabellenfenster.
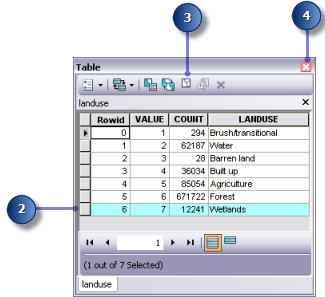
Identifizieren von Features auf der Karte
- Klicken Sie auf das Werkzeug Identifizieren
 auf der Werkzeugleiste Werkzeuge, und klicken Sie auf eine beliebige Position auf der Karte.
auf der Werkzeugleiste Werkzeuge, und klicken Sie auf eine beliebige Position auf der Karte.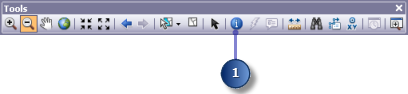
- Klicken Sie im Dialogfeld Identifizieren auf den Dropdown-Pfeil Identifizieren aus, und klicken Sie auf <Alle Layer>.
- Klicken Sie an diesem Ort auf einen Punkt mit einer Freizeiteinrichtung.
- Schließen Sie das Fenster Identifizieren.
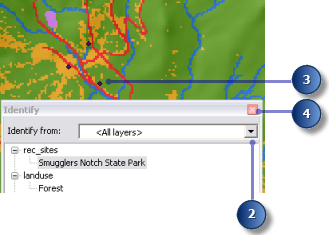
Untersuchen eines Histogramms
- Klicken Sie auf den Dropdown-Pfeil Layer in der Werkzeugleiste Spatial Analyst, und klicken Sie dann auf "Landnutzung".
- Klicken Sie auf die Schaltfläche Histogramm
 .
.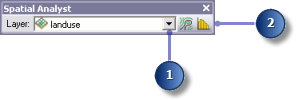
Das Histogramm zeigt die Anzahl von Zellen jedes Landnutzungstyps an.
- Schließen Sie das Fenster Histogramm der Landnutzung.
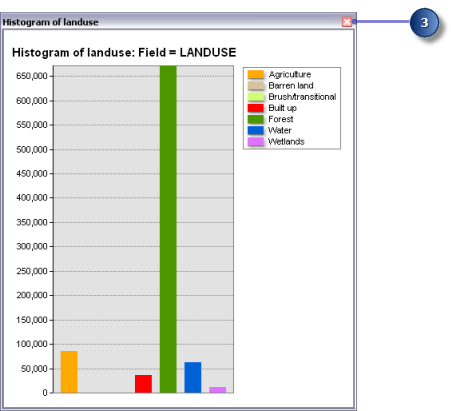
Speichern des Kartendokuments
Als letzter Schritt in dieser Übung speichern Sie die Änderungen am Kartendokument. Sie werden dieses Kartendokument in der nächsten Übung verwenden.
- Klicken Sie auf der Werkzeugleiste "Standard" auf die Schaltfläche Speichern
 .
.
Zusammenfassung
In dieser Übung haben Sie die Lernprogrammdaten untersucht und gelernt, wie Sie auf die Spatial Analyst-Werkzeuge zugreifen und diese ausführen. In der nächsten Übung werden Sie ein Modell durch Hinzufügen von Werkzeugen aus der Toolbox "Spatial Analyst Tools" zu ModelBuilder erstellen, um eine Abfolge von Werkzeugen auszuführen, mit denen die geeigneten Flächen für den Bau einer neuen Schule gesucht werden.
Sie können mit Übung 3 fortfahren oder nun aufhören und das Lernprogramm zu einem späteren Zeitpunkt abschließen. Wenn Sie jetzt nicht mit Übung 3 fortfahren, löschen Sie die Arbeitskopie der Lernprogrammdaten nicht.