Mit der Standard- oder Advanced-Lizenz verfügbar.
In dieser Übung arbeiten Sie mit Repräsentations-Shapes und Eigenschaften-Overrides. Sie erfahren, wie Repräsentationen geändert werden können, ohne die zugrunde liegende Geometrie der betroffenen Features zu ändern. Sie lernen die WYSIWYG-Bearbeitungsumgebung (What You See Is What You Get) kennen, die Ihnen Informationen zur Darstellung Ihrer interaktiven Änderungen bereitstellt, bevor Sie sie übernehmen.
Bearbeiten von Feature-Repräsentationen
- Fahren Sie mit dem aktuellen Kartendokument aus Übung 2 fort, oder öffnen Sie Exercise_3.mxd im Ordner Exercise 3.
- Öffnen Sie die Werkzeugleiste Repräsentation und die Werkzeugleiste Editor, wenn sie nicht bereits geöffnet sind.
- Klicken Sie auf Lesezeichen > 3) Area Building.
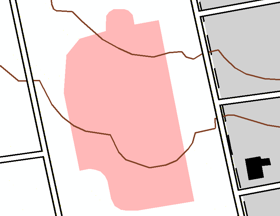
- Machen Sie im Inhaltsverzeichnis BuildingA_Rep zum einzigen selektierbaren Layer.
- Beginnen Sie mit der Bearbeitung.
- Wählen Sie mit dem Werkzeug Selektieren
 in der Werkzeugleiste Repräsentation das neue Gebäude aus.
in der Werkzeugleiste Repräsentation das neue Gebäude aus.
Beachten Sie den rechteckigen Rahmen.

- Platzieren Sie den Mauszeiger auf einem beliebigen Eckziehpunkt. Wenn der Cursor zu einem Pfeil wird
 , ziehen Sie den Pfeil, um die Größe des Gebäudes zu ändern.
, ziehen Sie den Pfeil, um die Größe des Gebäudes zu ändern.
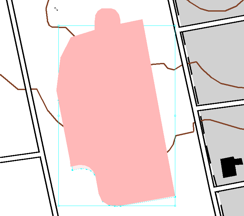
- Platzieren Sie den Zeiger auf einem Eckziehpunkt, bis der Cursor zu einem geschwungenen Pfeil wird.
 . Zum Drehen des Gebäudes ziehen
. Zum Drehen des Gebäudes ziehen
- Wählen Sie das Werkzeug Direktauswahl
 in der Werkzeugleiste Repräsentation.
in der Werkzeugleiste Repräsentation.
Beachten Sie, dass der Auswahlrahmen nicht mehr sichtbar ist, die Stützpunkte, die den Umriss des Gebäudes definieren, jedoch ausgewählt sind.
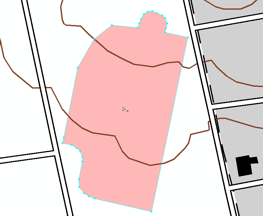
Es gibt einen Unterschied zwischen den zwei Auswahlwerkzeugen in der Werkzeugleiste Repräsentation. Das Werkzeug Selektieren
 wird verwendet, um ganze Features auszuwählen, und stellt Optionen bereit, um ausgewählte Features zu ändern. Das Werkzeug Direktauswahl
wird verwendet, um ganze Features auszuwählen, und stellt Optionen bereit, um ausgewählte Features zu ändern. Das Werkzeug Direktauswahl  wird verwendet, um einen Teil oder Teile von Features auszuwählen, und stellt Optionen bereit, um einen ausgewählten Teil oder ausgewählte Teile ausgewählter Features zu ändern.
wird verwendet, um einen Teil oder Teile von Features auszuwählen, und stellt Optionen bereit, um einen ausgewählten Teil oder ausgewählte Teile ausgewählter Features zu ändern. - Wählen Sie einen Stützpunkt aus, indem Sie mit dem Werkzeug Direktauswahl einen Rahmen um ihn ziehen
 .
.
Beachten Sie, dass ausgewählte Stützpunkte gefüllt, nicht ausgewählte Stützpunkte ungefüllt sind.
- Ziehen Sie den ausgewählten Stützpunkt weg von den anderen Stützpunkten, um das Feature umzuformen.
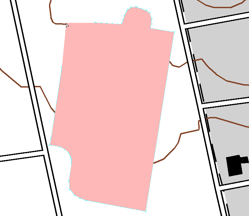
- Beenden Sie die Bearbeitung, und speichern Sie Ihre Änderungen.
- Fügen Sie die BuildingA-Feature-Class vom Speicherort von Exercise_2.gdb hinzu, und verwenden Sie die angezeigte Standardsymbologie. (Die Standardfarbe ist möglicherweise eine andere.) Beachten Sie, dass sich das ursprüngliche Shape nicht geändert hat, obwohl die Repräsentation bearbeitet wurde.
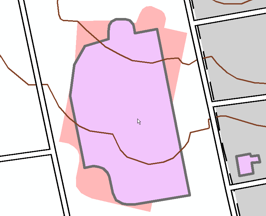
- Entfernen Sie die neu hinzugefügte BuildingA-Feature-Class.
Dialogfeld "Repräsentationseigenschaften": Registerkarte "Darstellung"
Sie arbeiten jetzt mit der Registerkarte Darstellung im Fenster Repräsentationseigenschaften. Diese Registerkarte ähnelt der Anzeige für einen Repräsentations-Layer im Dialogfeld Layer-Eigenschaften insofern, dass sie die Eigenschaften der Repräsentationsregel auflistet. In diesem Fall jedoch die Eigenschaften der Regel, die für die ausgewählten Features gelten. Die Struktur einer Regel kann nicht bei der Bearbeitung geändert werden. Nur die Werte der Eigenschaften, die von der Regel bereitgestellt werden, können geändert werden.
- Klicken Sie auf Lesezeichen > 2) Trail and Swamp.
- Machen Sie "WetlandsA_Rep" zum einzigen selektierbaren Layer.
- Beginnen Sie mit der Bearbeitung, und wählen Sie ein Sumpfpolygon mit Werkzeug Selektieren
 .
.
- Öffnen Sie das Fenster Repräsentationseigenschaften, um das ausgewählte Feature zu prüfen.
- Sie erstellen nun einen Override der Hintergrundfarbe des Sumpfes. Klicken Sie auf das Feld Farbe unter der Überschrift Vollfarbmuster. Wählen Sie einen Grünton aus.
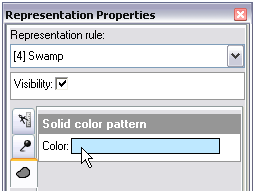

Alle anderen Sümpfe in der Karte folgen immer noch der ursprünglichen Regel, aber für diesen bestimmten Sumpf liegt eine Farb-Override vor. Allen anderen Eigenschaften der Regel werden immer noch befolgt.
Ein Pinselsymbol
 wird rechts neben dem Feld Farbe angezeigt. Es gibt an, dass diese Eigenschaft über einen Override verfügt.
wird rechts neben dem Feld Farbe angezeigt. Es gibt an, dass diese Eigenschaft über einen Override verfügt.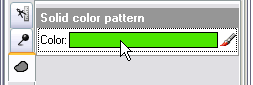
- Klicken Sie auf das Pinselsymbol.
 . Es wird nicht mehr angezeigt, und die Hintergrundfarbe des Sumpfs wird wieder auf Blau gesetzt. Das Override wurde entfernt.
. Es wird nicht mehr angezeigt, und die Hintergrundfarbe des Sumpfs wird wieder auf Blau gesetzt. Das Override wurde entfernt.
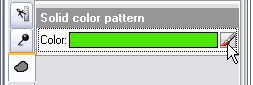
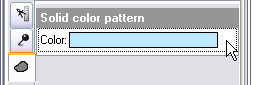
- Wählen Sie mit ausgewähltem Sumpf die Repräsentationsregel "Bog" aus der Dropdown-Liste aus. Die Feature-Repräsentation folgt nun der Repräsentationsregel für einen Sumpf und wird entsprechend symbolisiert.
- Klicken Sie erneut auf den Pfeil für die Repräsentationsregel, und wählen Sie "Swamp" aus, um das Symbol an die ursprüngliche Regel zurückzugeben.
Das Fenster Repräsentationseigenschaften wird geöffnet, wenn Sie mit dem nächsten Schritt fortfahren (bei ausgewähltem Feature "Swamp").
Dialogfeld "Repräsentationseigenschaften": Registerkarte "Werkzeuge"
Sie arbeiten jetzt mit der anderen Registerkarte im Fenster Repräsentationseigenschaften: der Registerkarte Werkzeuge. Diese Registerkarte listet die Geometrie und andere Darstellungseigenschaften der ausgewählten Features auf, die unter Verwendung des derzeit ausgewählten Repräsentationseditierwerkzeugs geändert werden können. Eine beliebige Kombination aus Geometrie und Darstellungseigenschaften kann gleichzeitig mit dem derzeit verwendeten Werkzeug geändert werden. Aktivieren und deaktivieren Sie einfach die Eigenschaften.
Die Liste der verfügbaren Eigenschaften ändert sich mit dem Repräsentationseditierwerkzeug, das gerade ausgewählt ist. Alle derartigen Änderungen an Darstellungseigenschaften werden zu Repräsentations-Overrides. Änderungen an der Geometrie werden entweder im Feld "Override" der Feature-Class (wenn die Repräsentation mit dieser Option erstellt wurde – wie in dieser Übung) oder im Feld "Shape" gespeichert, wenn diese Option bei der Erstellung der Repräsentation ausgewählt wurde.
Wie Sie unten sehen können, gibt die Registerkarte Werkzeuge bei der Feature-Auswahl an, welches Editierwerkzeug für Repräsentationen gerade ausgewählt ist. Wenn kein Editierwerkzeug für Repräsentationen ausgewählt wurde, wird die Registerkarte Werkzeuge wie unten links angezeigt. Beispiel: Wenn das Repräsentationswerkzeug Größe anpassen  ausgewählt wird, wird die Registerkarte Werkzeuge wie unten rechts angezeigt.
ausgewählt wird, wird die Registerkarte Werkzeuge wie unten rechts angezeigt.
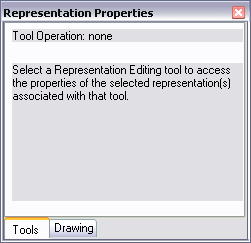
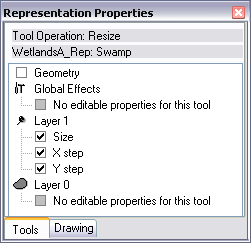
Wenn Sie diesen Teil der Übung ausgeführt haben, können Sie zur Registerkarte Werkzeuge zurückkehren und andere Kombinationen der Kontrollkästchen testen. In diesem Abschnitt arbeiten Sie mit dem Werkzeug Größe anpassen.  Das Ziel ist, die Darstellung der in der Repräsentationsregel "Swamp" verwendeten Mustersymbologie zu ändern.
Das Ziel ist, die Darstellung der in der Repräsentationsregel "Swamp" verwendeten Mustersymbologie zu ändern.
Die Eigenschaften X-Abstand und Y-Abstand bestimmen das Muster der Markersymbole in einem Polygon, wohingegen die Eigenschaft Größe die Größe des Markersymbols bestimmt. Die Eigenschaft Geometrie bestimmt, ob das Shape des Features angepasst wird. Denken Sie daran, dass Änderungen an der zugrunde liegenden Geometrie des Features nur in Kraft treten, wenn die Repräsentationen mit dieser Option erstellt wurden. Andernfalls werden Änderungen am Shape im Feld "Override" gespeichert.
- Öffnen Sie im Fenster Repräsentationseigenschaften die Registerkarte Werkzeuge.
- Klicken Sie auf das Werkzeug Größe anpassen
 in der Werkzeugleiste Repräsentation.
in der Werkzeugleiste Repräsentation.
Für die Sumpf-Feature-Repräsentation sind die Parameter für Größe, X-Abstand und Y-Abstand standardmäßig aktiviert. Behalten Sie diese Einstellung bei, und stellen Sie sicher, dass die Option Geometrie deaktiviert ist.
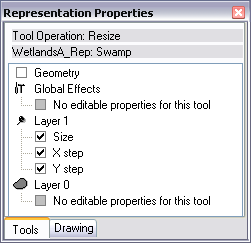
Auf diese Weise wird nur die Größe der Marker geändert, nicht die des Polygons.
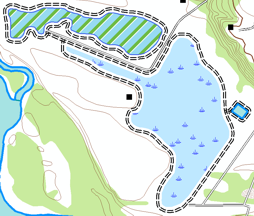
- Ziehen Sie das Werkzeug Größe anpassen
 in die Nähe des Sumpfes (oder auf den Sumpf). Beim Ziehen des Zeigers wird eine Linie für Ihre Änderung angezeigt. Das Sumpfsymbol ändert sich dynamisch. Wenn Sie mit den Änderungen zufrieden sind, lassen Sie die Maustaste los.
in die Nähe des Sumpfes (oder auf den Sumpf). Beim Ziehen des Zeigers wird eine Linie für Ihre Änderung angezeigt. Das Sumpfsymbol ändert sich dynamisch. Wenn Sie mit den Änderungen zufrieden sind, lassen Sie die Maustaste los.
Das Muster der Sumpfsymbole wird mehr oder weniger dicht, abhängig von der Richtung, in die Sie ziehen. Die Dichte basiert auf den Werten der Eigenschaften X-Abstand und Y-Abstand. Die Größe des Sumpfsymbols hat sich nach dem Ziehen des Werkzeugs Größe anpassen geändert
 . Der Eigenschaftswert Größe ist die Grundlage für die Größe eines Symbols.
. Der Eigenschaftswert Größe ist die Grundlage für die Größe eines Symbols. - Klicken Sie im Fenster Repräsentationseigenschaften auf die Registerkarte Darstellung, um die gerade erstellten Overrides anzuzeigen. Beachten Sie, dass die Parameter X-Abstand und Y-Abstand das Pinselsymbol
 neben sich aufweisen. Dies weist auf einen Override hin.
neben sich aufweisen. Dies weist auf einen Override hin.
- Speichern Sie Ihre Änderungen, und beenden Sie die Bearbeitung.
- Wenn Sie mit Übung 4 fortfahren möchten, lassen Sie ArcMap geöffnet.
- Wenn Sie später zu diesem Lernprogramm zurückkehren möchten, speichern Sie das Kartendokument als Exercise_three.mxd, und beenden Sie ArcMap.
Herzlichen Glückwunsch, Sie haben Übung 3 abgeschlossen.
In dieser Übung durchgeführte Tasks:
- Anpassen der Größe von Features mit dem Werkzeug Selektieren

- Drehen von Features mit dem Werkzeug Selektieren

- Umformen von Features mit dem Werkzeug Selektieren

- Umformen von Features mit dem Werkzeug Direktauswahl

- Verwenden der Registerkarte Darstellung im Fenster Repräsentationseigenschaften
- Verwenden der Registerkarte Werkzeuge im Fenster Repräsentationseigenschaften
- Erstellen eines Overrides
- Entfernen von Overrides
- Verwenden des Werkzeugs Größe anpassen

Verwandte Themen
- Einführung in das Lernprogramm zu kartografischen Repräsentationen
- Übung 1: Grundlagen von Repräsentationen
- Übung 2: Interaktion mit Repräsentationseigenschaften
- Übung 4: Arbeiten mit freien Repräsentationen
- Übung 5: Verwenden von Geoverarbeitungswerkzeugen für Repräsentationen
- Übersicht über das Bearbeiten von Feature-Repräsentationen
- Fenster "Repräsentationseigenschaften"
- Ändern der Repräsentationseigenschaften