Mit der Advanced-Lizenz verfügbar.
- Verwenden von Geoverarbeitungswerkzeugen für Repräsentationen
- Geoverarbeitungswerkzeuge für Symbologieerweiterung
- Geoverarbeitungswerkzeuge für komplexe Features
- Geoverarbeitungswerkzeuge für die Suche nach Grafikkonflikten
- Festlegen der Maskierungsbeziehungen
- Anzeigen der Ergebnisse in ArcMap
- Herzlichen Glückwunsch, Sie haben Übung 5 abgeschlossen.
Diese Übung behandelt einen hypothetischen Workflow bei der Kartenerstellung. Geoverarbeitungswerkzeuge werden zur Automatisierung von Tasks verwendet, die normalerweise manuell ausgeführt werden würden. Sie verwenden Geoverarbeitungswerkzeuge, um ausgewählten Feature-Classes Repräsentationen hinzuzufügen, die Linienenden für Straßen-Features festzulegen, Straßen und Flüssen zur Festlegung von Strichmustern Passpunkte hinzuzufügen, Gebäude an Straßen auszurichten, Brücken und Tunnel zu erstellen und festzustellen, wo Features grafisch zu eng nebeneinander liegen. Für diese Übung werden die Geoverarbeitungswerkzeuge in der Toolbox Cartography Tools verwendet.
Verwenden von Geoverarbeitungswerkzeugen für Repräsentationen
- Starten Sie ArcCatalog, und navigieren Sie zum Ordner Exercise_5.
- Sie müssen Layer-Dateien für einige Feature-Classes erstellen, um die Geoverarbeitungswerkzeuge verwenden zu können: Klicken Sie mit der rechten Maustaste auf jede Feature-Class, und klicken Sie auf Layer erstellen. Übernehmen Sie für die Layer-Datei den Standardnamen und das Standardverzeichnis.
- BuildingP (im Feature-Dataset "TopographicMap")
- HydroL (im Feature-Dataset "Hydrografie")
- RoadL (im Feature-Dataset "TopographicMap")
- RailroadL (im Feature-Dataset "TopographicMap")
- Sie müssen Layer-Dateien für einige Feature-Classes erstellen, um die Geoverarbeitungswerkzeuge verwenden zu können: Klicken Sie mit der rechten Maustaste auf jede Feature-Class, und klicken Sie auf Layer erstellen. Übernehmen Sie für die Layer-Datei den Standardnamen und das Standardverzeichnis.
- Klicken Sie auf Geoverarbeitung > Umgebungen, um Einstellungen für die Verwendung der Geoverarbeitungswerkzeuge vorzunehmen. Diese Einstellungen bestimmen, wie die Daten verarbeitet und wo die Ergebnisse gespeichert werden.
- Blenden Sie den Bereich Kartografie ein.
- Wählen Sie Gleich wie Eingabe für den Parameter Kartografisches Koordinatensystem aus.
- Geben Sie den Wert 24000 für den Parameter Bezugsmaßstab ein.
- Blenden Sie den Bereich Workspace ein.
- Um Aktueller Workspace zu füllen, navigieren Sie zum Speicherort von Exercise_5, und wählen Sie das Feature-Dataset "TopographicMap" in der Representations_5-Geodatabase. Dieser wird als Standardspeicherort für die Ausgabe aus Geoverarbeitungswerkzeugen verwendet.
- Klicken Sie auf OK, um das Dialogfeld Umgebungseinstellungen zu schließen.
Geoverarbeitungswerkzeuge für Symbologieerweiterung
Zuerst verwenden Sie das Geoverarbeitungswerkzeug Linienenden berechnen, um die Linienenden auf einigen Straßen zu ändern.
- Klicken Sie auf Geoverarbeitung > Nach Werkzeugen suchen, um das Werkzeug Linienenden berechnen zu finden und zu öffnen.
- Wählen Sie "RoadL layer.lyr" für den Parameter Eingabe-Features mit Repräsentationen.
- Wählen Sie BUTT für den Parameter Endentyp.
- Wählen Sie TRUE_DANGLE für den Parameter Dangle-Option.
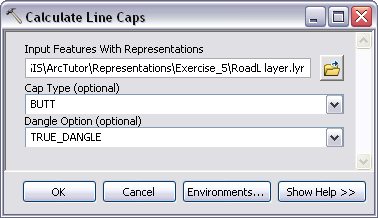
- Klicken Sie auf OK, um das Werkzeug auszuführen.
Danach fügen Sie den Straßen- und Fluss-Layern Repräsentationspasspunkte hinzu. Repräsentationspasspunkte verbessern die Symbologie der Features, wenn ein lineares Feature eine scharfe Kurve aufweist, indem die Repräsentationssymbologie dazu gezwungen wird, sich an diesen Punkten auf eine bestimmte Art und Weise zu verhalten. Sie werden in Verbindung mit geometrischen Effekten und Markerplatzierungs-Styles verwendet, die ein sich wiederholendes Muster aufweisen, wie Bindestriche.
Sie verwenden das Geoverarbeitungswerkzeug Repräsentationspasspunkt nach Winkel festlegen zweimal: einmal für RoadL und dann für HydroL.
- Klicken Sie auf Geoverarbeitung > Nach Werkzeugen suchen, um das Werkzeug Repräsentationspasspunkt nach Winkel festlegen zu finden und zu öffnen.
- Wählen Sie "RoadL layer.lyr" für den Parameter Eingabe-Features mit Repräsentationen.
- Geben Sie für den Parameter Maximaler Winkel den Wert 135 ein.
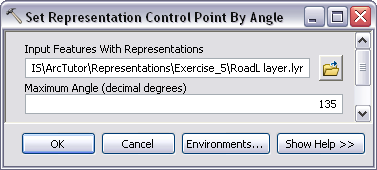
- Klicken Sie auf OK, um das Werkzeug auszuführen.
- Verwenden Sie das Werkzeug Repräsentationspasspunkt nach Winkel festlegen auch für den Layer "HydroL". Der Wert des Parameters Maximaler Winkel sollte ebenfalls135 sein.
- Danach richten Sie alle Gebäude auf der Karte an nahegelegenen Straßen aus. Das Werkzeug Marker an Strich oder Füllung ausrichten wählt Punkt-Feature-Repräsentationen innerhalb einer bestimmten Entfernung der Linie aus oder füllt Feature-Repräsentationen aus und dreht die Punkte zum Winkel der Linien. Sie führen dieses Werkzeug zweimal aus: zuerst für den BuildingP-Layer mit dem RoadL-Layer, dann für den BuildingP-Layer mit dem HydroL-Layer.
- Klicken Sie auf Geoverarbeitung > Nach Werkzeugen suchen, um das Werkzeug Marker an Strich oder Füllung ausrichten zu finden und zu öffnen.
- Wählen Sie "BuildingP layer.lyr" für den Parameter Eingabe-Features mit Markerrepräsentationen und "RoadL layer.lyr" für den Parameter Eingabe-Features mit Strich- oder Füllrepräsentationen aus.
- Geben Sie den Wert 5 für Suchentfernung ein. Stellen Sie sicher, dass Punkte als Maßeinheit und PERPENDICULAR für den optionalen Parameter Markerausrichtung festgelegt wird.
- Klicken Sie auf OK, um das Werkzeug auszuführen.

- Wiederholen Sie den vorherigen Schritt mit "HydroL layer.lyr", um die Features von "BuildingP Layer.lyr" auszurichten.
Geoverarbeitungswerkzeuge für komplexe Features
Sie erstellen eine Symbologie für eine Situation, in der Sie über Informationen zur Position für Brücken und Tunnel, jedoch nicht über Daten verfügen. Sie wissen durch einige Felder in den Feature-Classes, dass Straßen Flüsse und Straßen sowie Eisenbahnlinien sich gegenseitig über- und unterqueren. Diese Informationen geben an, dass ein Feature an Positionen, an denen sich zwei Features überschneiden, das andere überquert. Sie können diese Informationen verwenden, um Brücken- und Tunnelsymbologie für Karten zu erstellen.
Das Geoverarbeitungswerkzeug Überführung erstellen führt diesen komplizierten Vorgang aus. Es sind zahlreiche Parameter für dieses Werkzeug vorhanden. Beim Eingeben von Werten für alle Parameter muss vorsichtig vorgegangen werden. Dieses Werkzeug hilft Ihnen, Features auf eine Weise zu symbolisieren, die eindeutig angibt, dass ein Feature das andere überquert. Dies erfolgt über Maskierungen, sodass ein Feature und eine neue lineare Feature-Class für das Brücken- oder Tunnelsymbol ausgeblendet wird.
- Öffnen Sie das Werkzeug Überführung erstellen.
- Wählen Sie RoadL layer.lyr für Eingabe oben liegender Features mit Repräsentationen und HydroL layer.lyr für Eingabe unten liegender Features mit Repräsentationen.
- Geben Sie 2 für Rand längs und 1 für Rand quer ein, und wählen Sie dann für beide aus der Dropdown-Liste für die Maßeinheit Punkte.
- Danach geben Sie die Masken-Feature-Class (Ausgabe-Feature-Class für Überführungen) und die Maskierungsbeziehungsklasse (Ausgabe-Maskierungsbeziehungsklasse) an. Geben Sie Over_FC und Over_RC für die Namen der neuen Feature-Class und Beziehungsklasse ein.
- Klicken Sie auf die Schaltfläche SQL
 , um das Dialogfeld Abfrage-Manager zu öffnen.
, um das Dialogfeld Abfrage-Manager zu öffnen.
- Sie können einen SQL-Ausdruck eingeben, um die Auswahl zu verfeinern. Ohne SQL-Ausdruck verarbeitet das Werkzeug jedes Feature in der Feature-Class. Beispiel: Sie möchten überall, wo eine Straße einen Fluss überquert, eine Brücke platzieren, oder Ihre Daten weisen eventuell kein Attributfeld auf, für das die Auswahl verfeinert werden kann, um das Werkzeug für ein kleineres Dataset zu verwenden. In dieser Übung gibt ein Feld an, wo eine Überschneidung auftritt. Geben Sie im Dialogfeld Abfrage-Manager die Abfrage wie folgt ein: "BridgeCategory" = 1.
- Klicken Sie auf OK, um das Dialogfeld Abfrage-Manager zu schließen.
- Geben Sie Bridge_FC für die Ausgabe-Feature-Class für Verzierungen ein.
- Wählen Sie ANGLED für den Auskrakungstyp aus.
- Geben Sie 1 ein, und wählen Sie Punkte für den Parameter Auskrakungslänge aus.
Das Dialogfeld sollte wie unten aussehen.
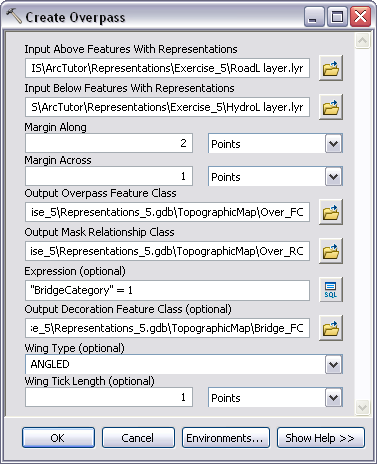
- Klicken Sie auf OK, um das Werkzeug auszuführen.
Nach der Ausführung des Werkzeugs haben Sie zwei neue Feature-Classes und eine Beziehungsklasse erstellt, die in der Karte verwendet werden können, um Brücken anzuzeigen. Die Maskierung wird mit RoadL mit der Beziehungsklasse verknüpft.
- Jetzt erstellen Sie einige Unterführungen an den Positionen, an denen Eisenbahnlinien Straßen unterqueren. Der Prozess ist nahezu identisch mit dem Prozess für Überführungen. Auf die Unterschiede wird im Folgenden hingewiesen. Öffnen Sie das Werkzeug Unterführung erstellen.
- Wählen Sie RoadL layer.lyr für Eingabe oben liegender Features mit Repräsentationen und RailroadL layer.lyr für Eingabe unten liegender Features mit Repräsentationen.
- Geben Sie 2 für Rand längs und 1 für Rand quer ein, und wählen Sie dann für beide für die Maßeinheit Punkte.
- Geben Sie Under_FC und Under_RC für die Ausgabe-Feature-Class für Unterführungen und die Ausgabe-Maskierungsbeziehungsklasse ein.
- Geben Sie für den Parameter Ausdruck "RelationshipToSurface" = 3 ein.
- Geben Sie Tunnel_FC für den Parameter Ausgabe-Feature-Class für Verzierungen ein.
- Wählen Sie PARALLEL für den Auskrakungstyp aus.
- Geben Sie 1 für die Auskrakungslänge ein, und wählen Sie Punkte als Maßeinheit.
Jetzt da Sie alle Parameterwerte eingegeben haben, sollte das Dialogfeld wie folgt aussehen:
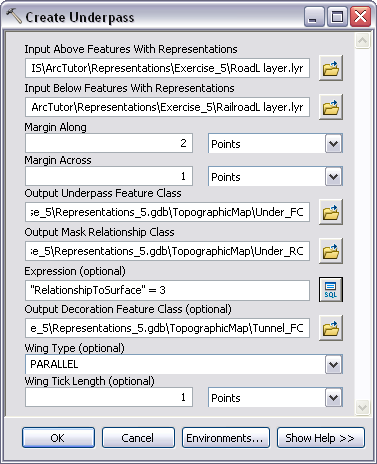
- Klicken Sie auf OK, um das Werkzeug auszuführen.
Geoverarbeitungswerkzeuge für die Suche nach Grafikkonflikten
Da Sie nun eine Reihe von Geoverarbeitungswerkzeugen ausgeführt haben, ist der letzte Schritt, herauszufinden, wo sich die symbolisierten Daten überlappen. Das Werkzeug Grafikkonflikt ermitteln erstellt eine Polygon-Feature-Class, mit der Sie visuell nach Überlappungen suchen können. Mit diesem Werkzeug identifizieren Sie die Flächen, auf denen sich Gebäude grafisch mit anderen Gebäuden überlappen.
- Verwenden Sie BuildingP layer.lyr für die Parameter Eingabe-Layer und Konflikt-Layer.
Der Parameter Ausgabe-Feature-Class wird automatisch befüllt.
- Navigieren Sie in der Ausgabe-Feature-Class stattdessen zur Datenposition, und geben Sie BuildingP_DGC als Feature-Class-Namen ein.
- Geben Sie 5 für den Parameter Konfliktentfernung ein, und wählen Sie Punkte aus der Dropdown-Liste aus.
- Geben Sie 0 für den Parameter Toleranz für Linienverbindung ein, und wählen Sie Punkte aus der Dropdown-Liste aus.
Das Dialogfeld sollte wie folgt aussehen:
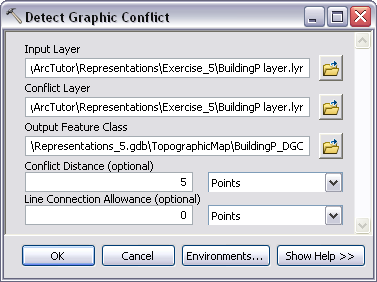
- Klicken Sie auf OK, um das Werkzeug auszuführen.
Es wird eine Polygon-Feature-Class erstellt, die angibt, wo symbolisierte Gebäude-Features im Bezugsmaßstab, der zu Beginn dieser Übung in den Geoverarbeitungsumgebungen erstellt wurde, näher als 5 Punkte nebeneinander liegen. Wenn Sie in diesem Werkzeug für Konfliktentfernung den Wert 0 eingeben, wird nach Features gesucht, deren Symbole sich grafisch im Bezugsmaßstab überlappen.
- Beenden Sie ArcCatalog.
Festlegen der Maskierungsbeziehungen
- Starten Sie ArcMap.
- Öffnen Sie Exercise_5.mxd.
- Fügen Sie der Karte folgende Feature-Classes aus dem Feature-Dataset "TopographicMap" hinzu:
- Over_FC
- Under_FC
- Bridge_FC
- Tunnel_FC
- BuildingP_DGC
- Legen Sie für Bridge_FC und Tunnel_FC als Symbologie "eine 1pt breite schwarze Linie" fest.
- Öffnen Sie das Dialogfeld Layer-Eigenschaften für den HydroL_Rep-Layer.
- Klicken Sie auf der Registerkarte Symbologie auf die Schaltfläche Layer-Optionen
 und dann auf Maskieren.
und dann auf Maskieren.
- Aktivieren Sie das Kontrollkästchen für Over_FC.
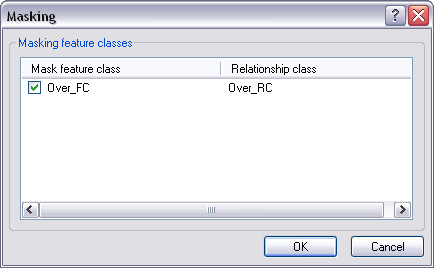
- Klicken Sie auf OK, um das Dialogfeld Maskieren und das Dialogfeld Layer-Eigenschaften zu schließen.
- Klicken Sie auf RailroadL_Rep, und öffnen Sie das Dialogfeld Layer-Eigenschaften.
- Klicken Sie auf die Schaltfläche Layer-Optionen.
 Klicken Sie dann auf Maskieren.
Klicken Sie dann auf Maskieren.
- Aktivieren Sie das Kontrollkästchen für Under_FC.
- Klicken Sie auf OK, um das Dialogfeld Maskieren und das Dialogfeld Layer-Eigenschaften zu schließen.
- Deaktivieren Sie die Layer Over_FC und Under_FC im Fenster "Inhaltsverzeichnis".
Anzeigen der Ergebnisse in ArcMap
Als Sie Übung 1 gestartet haben, hat die Karte wie folgt ausgesehen.
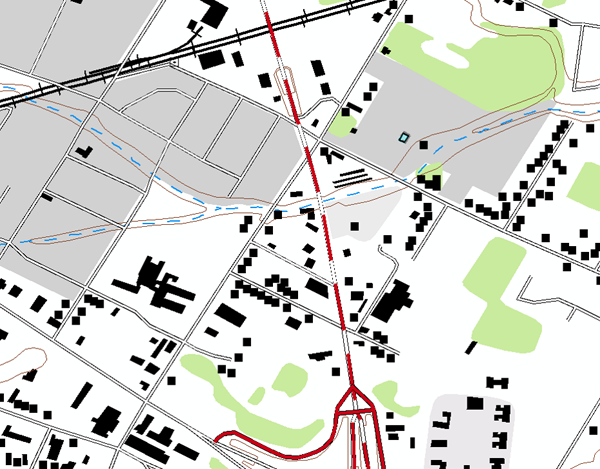
Es waren keine Brücken vorhanden, die Gebäude waren nicht an den Straßen ausgerichtet und die Strichmustersymbologie für die Straßen war nicht vollständig entwickelt.
Jetzt da Sie einige Geoverarbeitungswerkzeuge ausgeführt haben, sieht die Karte wie folgt aus:
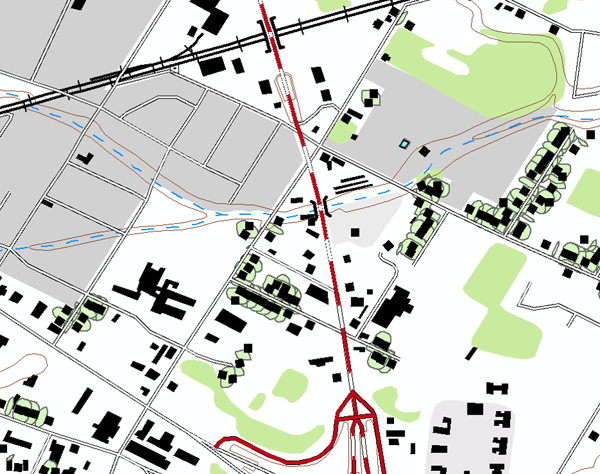
- Klicken Sie auf Lesezeichnen > 5) Geoprocessing Results.
Beachten Sie, dass das Strichmuster auf den Straßen mit dem Geoverarbeitungswerkzeug Repräsentationspasspunkt nach Winkel festlegen angepasst wurde. Die Punktgebäude werden jetzt mit dem Geoverarbeitungswerkzeug Marker an Strich oder Füllung ausrichten an den Straßen ausgerichtet. Brücken- und Tunnelsymbologie wurde dort, wo die Straße den Fluss und die Eisenbahnlinie überquert, mit dem Geoverarbeitungswerkzeug Überführung erstellen hinzugefügt. Dadurch wird die Fluss- und Eisenbahnliniensymbologie maskiert. Schließlich geben die Polygone von BuildingP_DGC die Flächen an, wo die grafische Entfernung von Punkt-Gebäuden zu klein ist.
Herzlichen Glückwunsch, Sie haben Übung 5 abgeschlossen.
In dieser Übung verwendete Komponenten:
- Geoverarbeitungswerkzeug Linienenden berechnen
- Geoverarbeitungswerkzeug Repräsentationspasspunkt nach Winkel festlegen
- Geoverarbeitungswerkzeug Marker an Strich oder Füllung ausrichten
- Geoverarbeitungswerkzeug Überführung erstellen
- Geoverarbeitungswerkzeug Unterführung erstellen
- Werkzeug Grafikkonflikt ermitteln
- Maskierungen auf Feature-Ebene in ArcMap
Verwandte Themen
- Einführung in das Lernprogramm zu kartografischen Repräsentationen
- Übung 1: Grundlagen von Repräsentationen
- Übung 2: Interaktion mit Repräsentationseigenschaften
- Übung 3: Durchführen von Änderungen mit Repräsentationen
- Übung 4: Arbeiten mit freien Repräsentationen
- Überblick über die Toolbox "Cartography"
- Maskieren von Feature-Repräsentationen