Mit der Standard- oder Advanced-Lizenz verfügbar.
Wenn Sie die Karte erstellen, stoßen Sie möglicherweise auf Instanzen, wo für ein eindeutiges oder wichtiges Feature eine spezielle Symbologie erforderlich ist. Overrides einer Repräsentationsregel bietet diese Flexibilität in der Regel, aber für einige Instanzen genügen sie möglicherweise nicht. In Situationen, in denen Sie einfach eine Grafik zeichnen möchten, um die gewünschte Darstellung zu erhalten, verwenden Sie besser eine freie Repräsentation. Eine freie Repräsentation ermöglicht es Ihnen, alle Teile einer Repräsentationsregel zu verwalten, indem Sie die dynamische Geometrie in eine reale Geometrie konvertieren, mit der Sie interagieren können. Die Repräsentationsregel ist speziell für das Feature ausgelegt, und ihre Struktur kann bei Bedarf geändert werden. Die einfachste Art, sich mit freien Repräsentationen vertraut zu machen, ist, eine freie Repräsentation zu erstellen und sie zu bearbeiten.
Diese Flexibilität hat jedoch auch ihren Preis. Sobald Sie eine freie Repräsentation erstellen, folgt das zugrunde liegende Feature nicht mehr einer Repräsentationsregel. Das bedeutet, aktualisierte Repräsentationsregeln werden nicht in diesem Feature berücksichtigt. Eine vollständige, unabhängige Repräsentationsregel ist für dieses Feature im Feld "Override" vorhanden. Dies bedeutet, dass die übermäßige Verwendung freier Repräsentationen die Feature-Class aufblähen und die Darstellungs-Performance beeinträchtigen kann.
In dieser Übung erstellen und ändern Sie eine freie Repräsentation für eine gestrichelte Linie, die einen Wanderweg darstellt.
Erstellen einer freien Repräsentation
In diesem Abschnitt erfahren Sie, wie eine freie Repräsentation aus einer Feature-Repräsentation erstellt wird.
- Fahren Sie mit dem aktuellen Kartendokument aus Übung 1, 2 oder 3 fort, oder öffnen Sie Exercise_4.mxd im Ordner Exercise_4.
- Öffnen Sie die Werkzeugleiste Repräsentation und die Werkzeugleiste Editor, wenn sie nicht bereits geöffnet sind.
- Klicken Sie auf Lesezeichnen > 4) Hiking Path.
- Öffnen Sie das Dialogfeld Layer-Eigenschaften für den TrailL_Rep-Layer.
- Klicken Sie auf der Registerkarte Symbologie auf die Wanderwegregel.
Beachten Sie, dass die Regel aus einem einzelnen Strichsymbol-Layer mit einem geometrischem Effekt "Bindestriche" besteht.
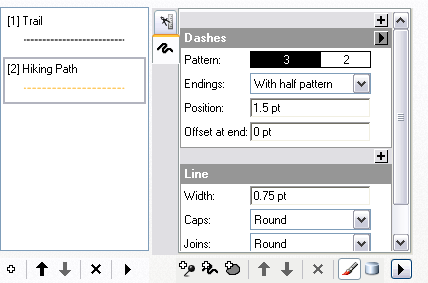
- Klicken Sie auf OK, um das Dialogfeld Layer-Eigenschaften zu schließen.
- Machen Sie im Fenster "Inhaltsverzeichnis" den TrailL_Rep_Layer zum einzigen selektierbaren Layer.
- Beginnen Sie mit der Bearbeitung, und wählen Sie einen Bereich des Wanderwegs mit dem Werkzeug Selektieren
 in der Werkzeugleiste Repräsentation aus.
in der Werkzeugleiste Repräsentation aus.
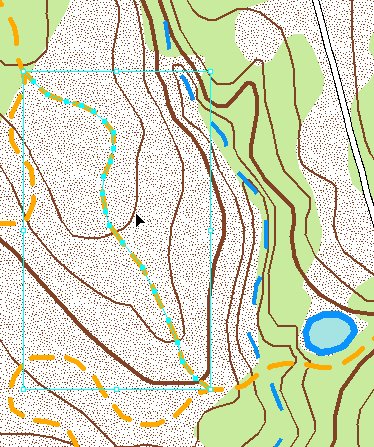
- Konvertieren Sie in der Werkzeugleiste Repräsentation dieses Feature in eine freie Repräsentation, indem Sie auf Repräsentation > Freie Repräsentation > In freie Repräsentation konvertieren klicken.
- Um die Struktur der gerade erstellten freien Repräsentation anzuzeigen, klicken Sie auf die Schaltfläche Repräsentationseigenschaften
 in der Werkzeugleiste Repräsentation, um das Fenster Repräsentationseigenschaften zu öffnen. Klicken Sie auf die Registerkarte Darstellung.
in der Werkzeugleiste Repräsentation, um das Fenster Repräsentationseigenschaften zu öffnen. Klicken Sie auf die Registerkarte Darstellung.
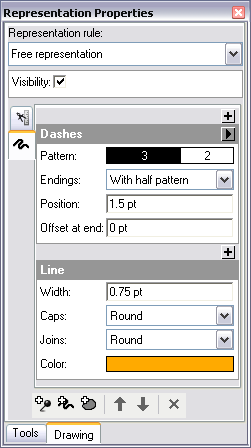
Prüfen Sie den Inhalt der Repräsentationsregel für das aktuell ausgewählte Feature, bei dem es sich jetzt um eine freie Repräsentation handelt. Beachten Sie, dass alle Komponenten der Repräsentationsregel (Wanderweg), der das Feature ursprünglich zugewiesen wurde, immer noch vorhanden sind. Der Unterschied ist, dass das Feature dieser Regel nicht mehr folgt. Das Menü oben in der Registerkarte Darstellung heißt nun Freie Repräsentation. Unter und in den Regelkomponenten befinden sich nun ferner Schaltflächen, mit denen Sie die Struktur bearbeiten können. Da die Regel von diesem Feature völlig unabhängig ist, können Sie Symbol-Layer hinzufügen oder entfernen und geometrische Effekte und Markerplatzierungs-Styles hinzufügen, entfernen oder ändern.
Bearbeiten freier Repräsentationen
- Bei Auswahl desselben Features und geöffnetem Fenster Repräsentationseigenschaften enthält diese unabhängige Repräsentationsregel immer noch den geometrischen Effekt "Bindestriche" der Repräsentationsregel "Hiking Path". Geometrische Effekte bilden die dynamische Geometrie. Das bedeutet, dass das Feature immer noch eine Linie ist. Bevor es mit einem Symbol gezeichnet wird, wird es jedoch als einzelne Bindestriche interpretiert. Beachten Sie, dass die gerade ausgewählte Linie Stützpunkte entlang der gesamten Linie aufweist, sogar zwischen Bindestrichen. Während des nächsten Schrittes konvertieren Sie die Bindestriche in die tatsächliche Repräsentationsgeometrie. Das heißt, Sie können einzeln mit ihnen interagieren. Hierzu verwenden Sie in der Werkzeugleiste Repräsentation einen anderen Befehl. Klicken Sie auf Repräsentation > Freie Repräsentation > Effekt in Geometrie konvertieren.
Beachten Sie, dass der geometrische Effekt "Bindestriche" nicht mehr in der Repräsentationsregelstruktur im Fenster Repräsentationseigenschaften vorhanden ist. Er wurde entfernt und in die tatsächliche Repräsentationsgeometrie konvertiert. Beachten Sie auch, dass nur die Bindestriche in der Zeichenfläche ausgewählt wurden. Zwischen Bindestrichen sind keine ausgewählte Geometrien oder Stützpunkte sichtbar. Mit den Schaltflächen Rückgängig
 und Wiederholen
und Wiederholen  in der Werkzeugleiste Standard können Sie diese Änderung nochmals anzeigen.
in der Werkzeugleiste Standard können Sie diese Änderung nochmals anzeigen. - Durch die Konvertierung des dynamischen geometrischen Effekts "Bindestriche" in eine tatsächliche Geometrie entstehen kleine einzelne Linien, die in einer Multipart-Linie zusammengeschlossen sind. Um mit einem einzelnen Bindestrich zu interagieren, müssen Sie die Gruppierung dieser Elemente aufheben. Verwenden Sie hierzu die Werkzeugleiste Repräsentation, und klicken Sie auf Repräsentation > Freie Repräsentation > Gruppierung von Elementen aufheben.
Dieser Befehl trennt die Multipart-Geometrie. Jetzt hat jedes Segment eine eigene Regel. In diesem Fall ist die Regel einfach, nur eine ausgefüllte orangefarbene Linie. Da nun mehrere Segmente mit einzelnen Regeln ausgewählt sind, kann das Fenster Repräsentationseigenschaften eine Regel nicht anzeigen. Die folgende Meldung wird angezeigt:
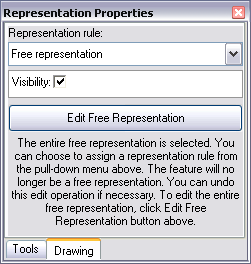
- Vergrößern Sie den oberen Bereich des ausgewählten Features.
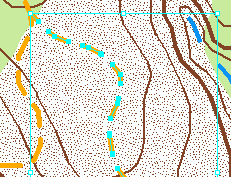
- Klicken Sie auf die Schaltfläche Feature-Auswahl aufheben
 in der Werkzeugleiste Werkzeuge, um die Gruppe der Unterelemente zu deaktivieren.
in der Werkzeugleiste Werkzeuge, um die Gruppe der Unterelemente zu deaktivieren.
- Wählen Sie mit dem Werkzeug Direktauswahl
 in der Werkzeugleiste Repräsentation einen einzelnen Bindestrich aus.
in der Werkzeugleiste Repräsentation einen einzelnen Bindestrich aus.
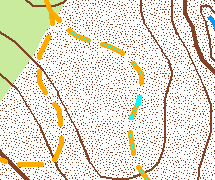
Im Fenster Repräsentationseigenschaften wird nun die Regel des ausgewählten Segments angezeigt.
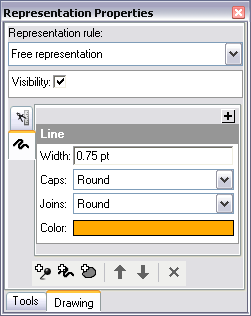
- Verschieben Sie mit dem Werkzeug Direktauswahl
 das Segment, das Sie ausgewählt haben.
das Segment, das Sie ausgewählt haben.
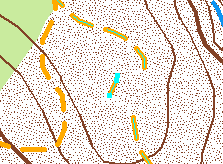
- Verwenden Sie das Werkzeug Direktauswahl, um zwei Stützpunkte eines neuen Segments auszuwählen.
- Verschieben Sie mit dem Werkzeug Direktauswahl die ausgewählten Stützpunkte.
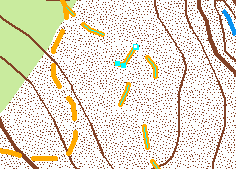
- Wählen Sie einen anderen Bindestrich mit dem Werkzeug Direktauswahl aus.
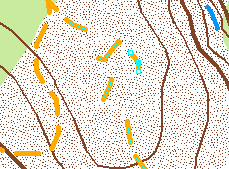
- Geben Sie 2 im Textfeld Breite im Fenster Repräsentationseigenschaften ein, um die Größe des Segments zu ändern.
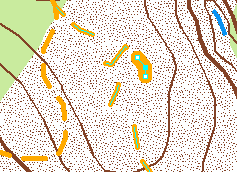
- Wählen Sie einen anderen Bindestrich aus.

- Klicken Sie im Fenster Repräsentationseigenschaften auf das Feld Farbe, um eine neue Farbe für das Segment auszuwählen.

- Heben Sie die Auswahl der ausgewählten Features auf.
Sie können jetzt sehen, dass Sie das Aussehen eines einzelnen Features mit einer freien Repräsentation wie gewünscht ändern können. Sie können diese Technik verwenden, um sicherzustellen, dass sich Bindestriche genau an der gewünschten Position befinden, um eine bestimmte Linie oder Umrisslinie zur Begrenzung zu zeichnen oder um andere Kartendetails zu vermeiden. Versuchen Sie mit dem Editor für freie Repräsentationen einige dieser Tasks durchzuführen und eine Geometrie für dasselbe Feature hinzuzufügen. Dies ist schwieriger.
Denken Sie daran, dass freie Repräsentationen, obwohl sie eine nahezu unbegrenzte Anpassung ermöglichen, nicht auf Repräsentationsregel-Aktualisierungen reagieren und sich auf die Darstellungs-Performance auswirken können, wenn sie übermäßig verwendet werden. Wenn Sie viele freie Repräsentationen verwenden, sollten Sie sich Gedanken über die Art und Weise machen, wie Ihre Daten und/oder Ihre Repräsentationsregeln strukturiert sind.
- Speichern Sie Ihre Änderungen, und beenden Sie die Bearbeitung.
- Speichern Sie die Karte als Exercise_four.mxd. Schließen Sie ArcMap.
Herzlichen Glückwunsch, Sie haben Übung 4 abgeschlossen.
In dieser Übung durchgeführte Tasks:
- Konvertieren von Features in freie Repräsentationen
- Konvertieren von Effekten in eine Geometrie
- Aufheben der Gruppierung von Elementen
- Bearbeiten der Struktur freier Repräsentationen
In Übung 5 erfahren Sie, wie die Geoverarbeitungswerkzeuge für Repräsentationen verwendet werden.
Verwandte Themen
- Einführung in das Lernprogramm zu kartografischen Repräsentationen
- Übung 1: Grundlagen von Repräsentationen
- Übung 2: Interaktion mit Repräsentationseigenschaften
- Übung 3: Durchführen von Änderungen mit Repräsentationen
- Übung 5: Verwenden von Geoverarbeitungswerkzeugen für Repräsentationen
- Arbeiten mit freien Repräsentationen
- Bearbeiten freier Repräsentationen