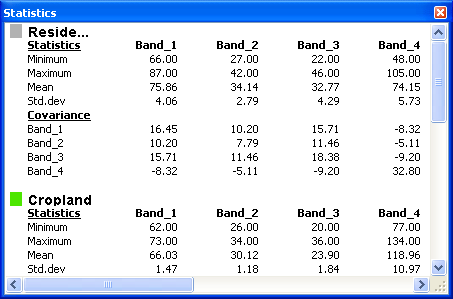Mit der Spatial Analyst-Lizenz verfügbar.
Trainingsgebiete werden erstellt, um Klassen in einer überwachten Klassifizierung darzustellen. Verschiedene Klassen sollten im mehrdimensionalen Attributraum getrennt werden. Wenn einige davon überlappend sind, könnten Sie erwägen, sie zu einer einzigen Klasse zusammenzuführen. Um die Trennbarkeit und die Verteilung der Trainingsgebiete zu überprüfen, stellt Trainingsgebiet-Manager drei Auswertungswerkzeuge bereit: das Fenster Histogramme, das Fenster Streudiagramme und das Fenster Statistik. Der Zugriff auf diese Werkzeuge ist über Schaltflächen im Manager möglich.
Das Fenster "Histogramme"
Mit dem Fenster Histogramme können Sie die Verteilung bei mehreren Trainingsgebieten vergleichen. Wenn die Trainingsgebiete verschiedene Klassen darstellen, sollten ihre Histogramme einander nicht überlappen.
- Um die Verteilungen von zwei oder mehr Trainingsgebieten zu vergleichen, wählen Sie Ihre Klassen in Trainingsgebiet-Manager aus und klicken Sie auf die Schaltfläche Histogramme
 .
. - Die Farbe des Histogramms stimmt mit der Farbe der Klasse im Trainingsgebiet-Manager überein.
- Das Fenster Histogramme enthält die gleiche Anzahl von Diagrammen wie die Anzahl der Bänder im Image-Layer.
- In diesem Fenster werden vier Diagramme in einem Bildschirm angezeigt. Wenn Sie mehr als vier Bänder im Image-Layer verwenden (wenn es also mehr als vier Diagramme gibt), steht eine vertikale Bildlaufleiste zur Verfügung.
- Dieses Werkzeug funktioniert nur für Ganzzahl-Bilder. Wenn die Bilddaten im Gleitkommaformat gespeichert werden, steht die Schaltfläche Histogramme
 nicht imTrainingsgebiet-Manager zur Verfügung.
nicht imTrainingsgebiet-Manager zur Verfügung. - Mit der Schaltfläche Reihenfolge ändern (die sich am unteren Rand des Fensters befindet) können Sie die Überlappungsreihenfolge der Histogrammreihe ändern. Wenn eine Klasse in einem oder mehreren Histogrammen im Hintergrund verborgen ist, können Sie sie durch Klicken auf diese Schaltfläche in den Vordergrund bringen.
In der folgenden Abbildung sehen Sie ein Beispiel für das Fenster Histogramme:
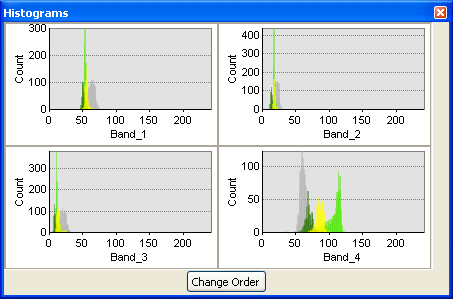
Das Fenster "Streudiagramme"
Das Fenster Streudiagramme bietet eine weitere Möglichkeit zum Vergleich mehrerer Trainingsgebiete. Wenn die Trainingsgebiete verschiedene Klassen darstellen, sollten sich ihre Streudiagramme nicht überlappen.
- Um die Verteilungen von zwei oder mehr Trainingsgebieten zu vergleichen, wählen Sie die Klassen aus, die durch die Trainingsgebiete im Trainingsgebiet-Manager dargestellt werden, und klicken Sie auf die Schaltfläche Streudiagramme.
 .
. - Die Farbe des Streudiagramms stimmt mit der Farbe der Klasse im Trainingsgebiet-Manager überein.
- Für jede eindeutige Bandkombination des Image-Layers wird ein Streudiagramm erstellt. Für ein Bild mit n Bändern gibt es 1 + 2 + … + (n – 1) Streudiagramme. Beispielsweise gibt es für ein Bild mit vier Bändern sechs Streudiagramme.
- In diesem Fenster werden vier Diagramme in einem Bildschirm angezeigt. Wenn Sie mehr als vier Bänder im Image-Layer verwenden (wenn es also mehr als vier Streudiagramme gibt), steht eine vertikale Bildlaufleiste zur Verfügung.
- Das Werkzeug funktioniert für sowohl Ganzzahl- als auch für Gleitkomma-Bilder.
- Mit der Schaltfläche Reihenfolge ändern (die sich am unteren Rand des Fensters befindet) können Sie die Überlappungsreihenfolge der Streudiagrammreihe ändern. Wenn eine Klasse in einem oder mehreren Streudiagrammen im Hintergrund verborgen ist, können Sie sie durch Klicken auf diese Schaltfläche in den Vordergrund bringen.
In der folgenden Abbildung sehen Sie ein Beispiel für das Auswertungsfenster Streudiagramme:
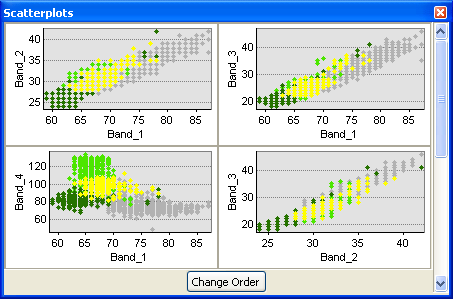
Das Fenster "Statistik"
Im Fenster Statistik werden die Statistiken für die ausgewählten Klassen angezeigt.
- Um die Statistiken aus einem oder mehreren Trainingsgebieten zu vergleichen, wählen Sie im Trainingsgebiet-Manager die Klasseen aus, und klicken Sie auf die Schaltfläche Statistik.
 .
. - Die Statistiken für Minimalwerte, Maximalwerte, Mittelwerte, Standardabweichungen und eine Kovarianzmatrix stehen zur Verfügung.
- Der Text im Fenster Statistik kann durch Drücken von Strg+C in die Windows-Zwischenablage kopiert werden.
In der folgenden Abbildung sehen Sie ein Beispiel für das Fenster Statistik: