Manchmal kommt es vor, dass Teile eines vorhandenen Features nicht ordnungsgemäß mit anderen Features ausgerichtet sind. Mit dem Werkzeug "Kante ausrichten" können Sie eine Kante rasch an eine andere Kante anpassen, damit sie lagegleich sind, ohne die Kante manuell verfolgen oder umformen zu müssen. Sie können auf eine Kante klicken und dann auf eine andere Kante klicken. Daraufhin wird die erste Kante sofort der zweiten angepasst. Sie haben z. B. einen Polygon-Layer, der Landnutzungen darstellt, und stellen fest, dass einige der Polygone geändert werden müssen, um ihre Grenzen auszurichten. Beim Arbeiten mit Polygonen, die Lücken enthalten, ist dieses Werkzeug besonders nützlich.
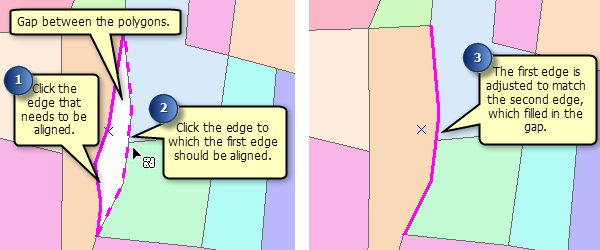
Mit "Kante ausrichten" werden die Kanten und die zu aktualisierenden Features mithilfe von Topologie bestimmt. Daher benötigen Sie entweder eine Karte oder eine Geodatabase-Topologie in der Karte, um dieses Werkzeug zu verwenden. Klicken Sie auf der Werkzeugleiste "Topologie" auf " Topologie auswählen", um die Topologie einzurichten. Sie können dieses Werkzeug nur verwenden, um Kanten auszurichten, die sich in Layern befinden, die gerade bearbeitet werden und die aktuell an der aktiven Topologie beteiligt sind.
Wenn mehrere Features eine gemeinsame Kante haben, werden standardmäßig alle Features gleichzeitig aktualisiert. Wenn Sie nicht alle Features mit einer bestimmten Kante bearbeiten möchten, öffnen Sie das Fenster "Gemeinsame Features" über die Werkzeugleiste "Topologie". In diesem Fenster können Sie anzeigen, welche Features eine ausgewählte Topologiekante gemeinsam nutzen. Deaktivieren Sie alle Features in der Liste, die nicht mit "Kante ausrichten" aktualisiert werden sollen. Wenn Sie ein Feature ausschließen, wird es nicht angepasst. Dies kann räumliche Fehler einführen, z. B. Polygonlücken, Überlappungen und andere Probleme mit falscher Ausrichtung.
- Klicken Sie auf das Werkzeug Kante ausrichten
 auf der Werkzeugleiste Topologie.
auf der Werkzeugleiste Topologie. - Während Sie sich durch die Karte bewegen, werden die Kanten unter dem Mauszeigen mit einer gestrichelten magentaroten Linie hervorgehoben. Klicken Sie auf die Kante, die Sie ausrichten möchten. Sobald sie aktiv ist, wird sie als durchgehende magentarote Linie angezeigt. Wenn die Kante nicht an irgend einer anderen Kanten ausgerichtet werden kann, wird sie weiterhin als gestrichelte Linie angezeigt, um anzugeben, dass Sie auf eine andere Kante klicken müssen.
- Um anzuzeigen, welche Features diese Kante gemeinsam haben, klicken Sie auf Gemeinsame Features
 auf der Werkzeugleiste Topologie. Deaktivieren Sie alle Features, die nicht aktualisiert werden sollen.
auf der Werkzeugleiste Topologie. Deaktivieren Sie alle Features, die nicht aktualisiert werden sollen. - Klicken Sie auf die Kante, an der Sie die ausgewählte Kante ausrichten möchten.
- Sie können sofort auf andere Kanten klicken, wenn Sie weiterhin Features ausrichten möchten, oder klicken Sie auf eine andere Werkzeugschaltfläche, wenn Sie fertig sind.