Locator-Karten dienen Kartenbenutzern als Referenz, wenn die räumliche Position der Detailkarte schwer zu bestimmen ist. Sie können auch verwendet werden, um zu verfolgen, wo die aktuelle Seite innerhalb einer Fläche liegt.
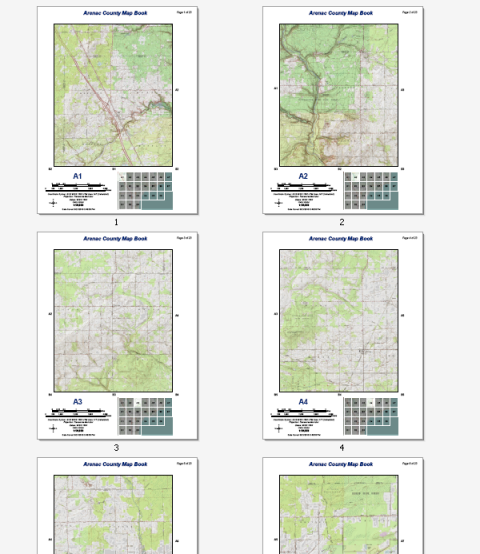
Das Beispiel oben zeigt eine topographische Kartensammlung für Arenac County, Michigan. Diese Kartenserie mit 22 Seiten kann von jedem ArcMap-Benutzer mit Internetverbindung auf einfache Weise erstellt werden. Die Daten stammen aus dem Karten-Service "USA Topographic", der unter ArcGIS Online verfügbar ist. Zum Neuerstellen dieser Kartenserie sind keine weiteren Daten erforderlich. Sie können diese Referenzserie mit der Kartenserie, den Geoverarbeitungswerkzeugen im Toolset Kartenserie, den Eigenschaften des Datenrahmens und mithilfe des dynamischen Texts problemlos neu erstellen.
Anhand der folgenden Schritte können Sie die Locator-Karte in der Kartensammlung oben erneut erstellen.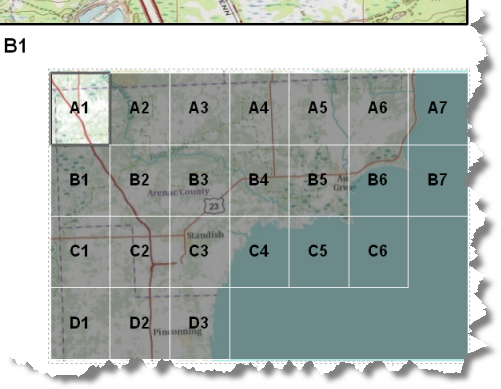
Diese spezielle Locator-Karte verwendet eine neue Feature-Class, die aus dem Gitter-Index-Layer kopiert und bearbeitet wurde, um zwei Layer zu erstellen: einen Maskierungs-Layer (grau) und einen Layer für die aktuelle Seite. Der Maskierungs-Layer wird verwendet, um Karten-Features abzublenden, die in der Locator-Karte nicht hervorgehoben werden sollen. Dies sind Features, die sich nicht auf der aktuellen Seite befinden. Der Layer für die aktuelle Seite wird verwendet, um Features in der Locator-Karte hervorzuheben, die sich auf der aktuellen Kartenseite befinden. Sie müssen die Features und Attribute des Gitterindexes beibehalten, um Seitendefinitionsabfragen zu verwenden und so die richtigen Features der Maske zu filtern und Layer für jede Seite in der Kartensammlung hervorzuheben. Der ursprüngliche Gitter-Index-Layer wird zur Beschriftung der Gitternetze verwendet.
Damit die graue Maske die Datenrahmen gleichmäßig überdeckt, müssen Sie ein zusätzliches Feature hinzufügen, um die Maske genau wie den Datenrahmen rechteckig zu gestalten. Dieses neue Feature ist nicht mit einer Seite verknüpft. Es wird verwendet, um die graue Maske über die gesamte Karte hinweg einheitlich zu gestalten.
In diesem Abschnitt finden Sie die Schritte, die zum Erzielen dieses Effekts erforderlich sind. Dies ist nur ein Beispiel einer Locator-Karte. Sie haben viele verschiedene Möglichkeiten, eine derartige Karte zu entwerfen. Weitere Beispiele finden Sie unter Verbessern von Übersichts- oder Locator-Karten mithilfe von Ausdehnungsindikatoren und Anpassen der Kartenausdehnung.
Es wird davon ausgegangen, dass Sie die Schritte der folgenden Themen ausgeführt haben:
- Erstellen Sie einen neuen Datenrahmen, und nennen Sie Ihn "Locator-Karte".
- Positionieren Sie den Datenrahmen im Layout, und passen Sie seine Größe an.
- Kopieren Sie den Gitter-Index-Layer und die Grundkarten-Layer des Detaildatenrahmens, und fügen Sie sie in den Locator-Kartendatenrahmen ein.
Wenn Sie die unter Erstellen von Gitter-Index-Features erläuterten Schritte ausgeführt und die vorgeschlagenen Namenskonventionen verwendet haben, sollte der Gitter-Index-Layer Arenac_grid_index und der Grundkarten-Layer USA_Topo_Maps sein.
- Benennen Sie den Gitter-Index-Layer Seitenbeschriftungen um.
- Klicken Sie auf die Registerkarte Beschriftungen.
- Wählen Sie PageName für das Beschriftungsfeld aus, und wählen Sie die entsprechenden Beschriftungseigenschaften.
- Aktivieren Sie das Kontrollkästchen Aktuellste Features dieses Layers beschriften, und klicken Sie auf OK.
Der Datenrahmen der Locator-Karte enthält nun zwei Layer: einen für die Beschriftung der Seiten und einen für die Grundkarte.
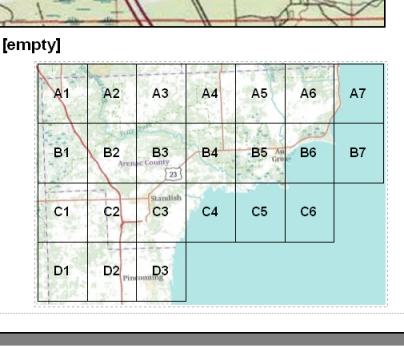
Nun müssen Sie eine neue Feature-Class erstellen, die Sie für die Maske und den Hervorhebungseffekt verwenden können.
- Erstellen Sie eine neue Feature-Class, indem Sie mit der rechten Maustaste auf den Gitter-Index-Layer und dann auf Daten > Daten exportieren klicken. Speichern Sie die Ausgabe-Feature-Class am gleichen Ort wie die Gitter-Index-Features, nennen Sie die Feature-Class Locator_Maske, und klicken Sie dann auf Ja, um der Locator-Karte den Layer hinzuzufügen.
- Klicken Sie im Inhaltsverzeichnis auf das Symbol für den Locator-Maskierungs-Layer.
- Ändern Sie in der Symbolauswahl die Füllfarbe in schwarz, die Umrissstärke in 1, die Umrissfarbe in weiß, und klicken Sie auf OK.
- Klicken Sie auf die Registerkarte Anzeige, geben Sie 60 für die Transparenz in Prozent ein, und klicken Sie dann auf OK.
Der Locator-Maskierungs-Layer sollte wie folgt aussehen:
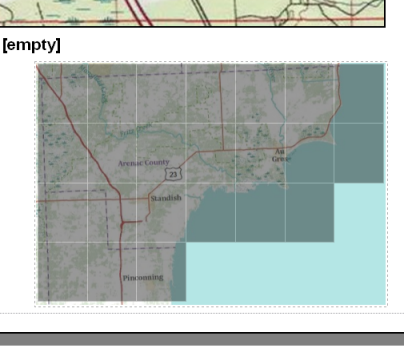
Wie Sie sehen, deckt die graue Maskierung den Datenrahmen nicht einheitlich ab.
- Bearbeiten Sie die Feature-Class "Locator_Mask" so, dass der Maskierungs-Layer den Datenrahmen gleichmäßig abdeckt. Fügen Sie ein neues Feature hinzu, im Bild unten rot hervorgehoben.
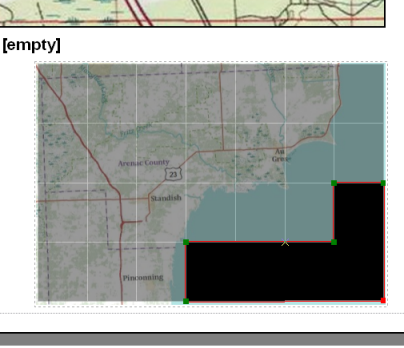
Ausführliche Bearbeitungsschritte finden Sie unter Erstellen von benachbarten Polygonen.
Der Locator-Maskierungs-Layer sollte wie folgt aussehen:
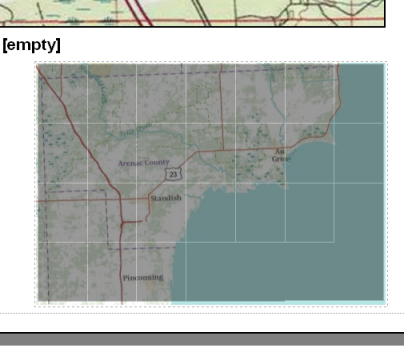
Nun erstellen Sie einen Layer, um die aktuelle Seite hervorzuheben.
- Klicken Sie mit der rechten Maustaste auf den Locator-Masken-Layer, und wählen Sie im Kontextmenü Kopieren aus.
- Klicken Sie mit der rechten Maustaste auf den Locator-Kartendatenrahmen, und wählen Sie im Kontextmenü Layer einfügen aus.
- Benennen Sie den neuen Layer in Locator_Maske Aktuelle Seite um.
- Klicken Sie im Inhaltsverzeichnis auf das Symbol für den Locator-Maskierungs-Layer für die aktuelle Seite.
- Wählen Sie in der Symbolauswahl Hohl aus, ändern Sie die Umrissstärke in 1, und klicken Sie auf OK.
Der Locator-Maskierungs-Layer für die aktuelle Seite sollte wie folgt aussehen:
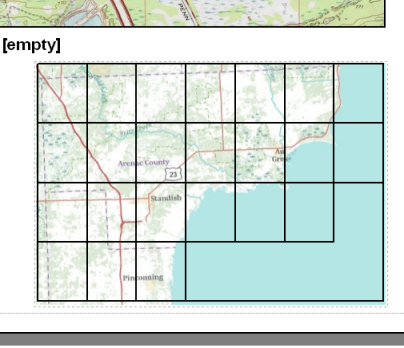
Nachdem Sie nun alle benötigten Layer im Datenrahmen haben, legen Sie die Seitendefinitionsabfragen für den Locator-Maskierungs-Layer und den Locator-Maskierungs-Layer für die aktuelle Seite fest, damit diese wie gewünscht dargestellt werden.
- Doppelklicken Sie auf den Locator-Maskierungs-Layer, wählen Sie die Registerkarte Definitionsabfrage aus, und klicken Sie auf die Schaltfläche Seitendefinitionsabfrage.
Wenn Sie diese Schaltfläche nicht sehen, überprüfen Sie, ob Kartenserien aktiviert sind. Seitendefinitionsabfragen sind nur verfügbar, wenn Kartenserien aktiviert sind.
- Aktivieren Sie das Kontrollkästchen Aktivieren.
- Klicken Sie auf den Pfeil Seitennamenfeld, und wählen Sie PageName aus.
- Wählen Sie Nicht übereinstimmen, und klicken Sie auf OK, um das Dialogfeld Layer-Eigenschaften zu schließen.
Der Locator-Maskierungs-Layer sollte wie folgt aussehen:

Die Layer-Feature, die nicht der aktuellen Seitendarstellung entsprechen. Auf diese Weise wird der Bereich außerhalb der aktuellen Seitendarstellung mit grauer Maskierung angezeigt.
- Doppelklicken Sie auf den Locator-Maskierungs-Layer für die aktuelle Seite, wählen Sie die Registerkarte Definitionsabfrage aus, und klicken Sie auf die Schaltfläche Seitendefinitionsabfrage.
Wenn Sie diese Schaltfläche nicht sehen, überprüfen Sie, ob Kartenserien aktiviert sind. Seitendefinitionsabfragen sind nur verfügbar, wenn Kartenserien aktiviert sind.
- Aktivieren Sie das Kontrollkästchen Aktivieren.
- Klicken Sie auf den Pfeil Seitennamenfeld, und wählen Sie PageName aus.
- Wählen Sie Übereinstimmen, und klicken Sie auf OK, um das Dialogfeld Layer-Eigenschaften zu schließen.
Der Locator-Maskierungs-Layer für die aktuelle Seite sollte wie folgt aussehen:

Die Layer-Feature, die der aktuellen Seitendarstellung entsprechen.
Vorausgesetzt, dass alle Layer sichtbar sind, sollten Sie eine Locator-Karte ähnlich wie in dem Beispiel zu Beginn dieses Dokuments sehen. Während Sie durch die Kartensammlung blättern, sollte auf der Locator-Karte jeweils die aktuelle Seite hervorgehoben werden. Der nächste Schritt ist das Hinzufügen von dynamischem Text für eine Kartensammlung.