Textsymbole zeichnen Beschriftungen, Annotations, Titel, dynamischen Text, Beschreibungen, Bannerbeschriftungen, Legenden, Maßstabsleisten, Gradnetzbeschriftungen, Tabellen und andere Textinformationen sowie tabellarische Informationen auf einer Karte. Ein wesentlicher Unterschied zwischen Textsymbolen und anderen bekannten Symboltypen wie Markersymbolen, Liniensymbolen und Füllsymbolen liegt darin, dass Textsymbole nur über einen Layer verfügen.
Textsymbole legen fest, wie der Text aussieht, und können verwendet werden, um benannte Features zu kategorisieren. Durch die Textsymbolgröße kann z. B. bei Ortsbeschriftungen die relative Einwohnerzahl angegeben werden. Textsymbole lassen sich einfach mithilfe von Schriftarten, Größe und Farben erstellen. Sie können jedoch auch erweiterte Textsymbol-Eigenschaften verwenden, um Effekte wie Sprechblasen-Bannerbeschriftungen, Linien-Bannerbeschriftungen (mit oder ohne Führungslinien), Text innerhalb von Straßenschildern/Fernstraßensymbolen oder anderen Markern, gefüllten Text, Halos und Schatten zu verwenden.
- Weitere Informationen zum Bearbeiten der Darstellung von Annotation-Features
- Weitere Informationen zum Ändern des Textsymbols für dynamische Beschriftungen
- Weitere Informationen zur Schriftgröße
Text mit Hintergrund
Eine der einfachsten Möglichkeiten der Textgestaltung besteht darin, dem Text einen Hintergrund hinzuzufügen, damit er sich von dem darunter liegenden Karteninhalt abhebt.
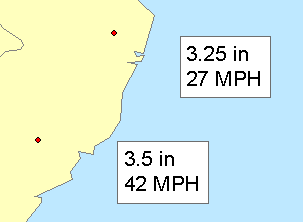
So fügen Sie ein Hintergrundtextsymbol hinzu
- Aktivieren Sie das Kontrollkästchen Texthintergrund auf der Registerkarte Erweiterter Text im Dialogfeld Editor.
- Klicken Sie auf die Schaltfläche Eigenschaften, um das zum Zeichnen des Feldes verwendete Füllsymbol zu ändern.
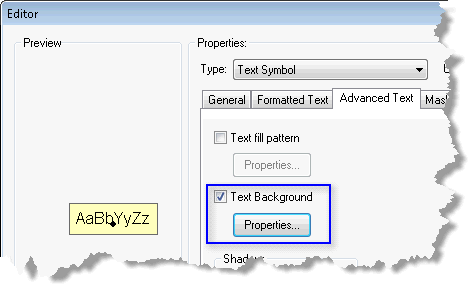
Bannerbeschriftungen mit und ohne Führungslinien
Sprechblasen-Bannerbeschriftungen und Linien-Bannerbeschriftungen sind die nützlichsten Bannerarten in ArcGIS. Beide Typen bestehen aus zwei Teilen: der Umrandung des Textes und einer Führungslinie, die vom Text auf einen Punkt der Karte weist. Die Umrandung soll den Text optisch von anderen Karteninformationen abgrenzen. Führungslinien sind sinnvoll, weil der Text so auch in einiger Entfernung vom Feature oder Kartenbereich platziert werden kann, auf den er sich bezieht. Sprechblasen-Bannerbeschriftungen verfügen immer über eine Umrandung und eine Führungslinie. Bei Linien-Bannerbeschriftungen haben Sie die Möglichkeit, die Umrandung, die Führungslinie und auch einen Akzentbalken ein- bzw. auszublenden.
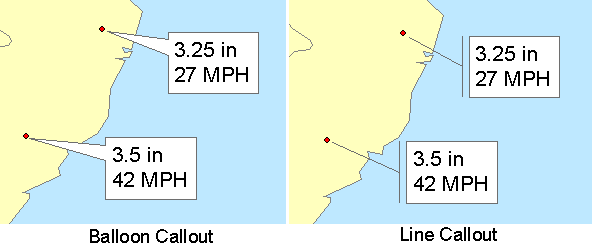
So erstellen Sie Bannerbeschriftungen
- Aktivieren Sie das Kontrollkästchen Texthintergrund auf der Registerkarte Erweiterter Text im Dialogfeld Editor.
- Klicken Sie auf die darunter befindliche Schaltfläche Eigenschaften, um den Style Sprechblasen-Bannerbeschriftung, Linien-Bannerbeschriftung oder Einfache Linien-Bannerbeschriftung aus der Dropdown-Liste Typ auszuwählen. (Mit jedem dieser Styles ist eine Reihe von Eigenschaften verknüpft, die das Aussehen verfeinern.)
Verwenden von Führungslinien-Toleranz
Bei Verwendung von Führungslinien ist die Führungslinien-Toleranz ist der Mindestabstand zwischen dem Führungslinien-Ankerpunkt und dem Text, bei dem die Führungslinie angezeigt wird. Wenn der Abstand zwischen Führungslinien-Ankerpunkt und Text kleiner ist als die Führungslinien-Toleranz, wird keine Führungslinie angezeigt.
Wenn Sie dynamische Beschriftungen verwenden, liegt der Führungslinien-Ankerpunkt auf dem Feature, das beschriftet wird. Verringern Sie die Führungslinien-Toleranz, wenn die Führungslinien bei Beschriftungen angezeigt werden sollen, die den zu beschriftenden Features relativ nah sind. Umgekehrt sollten Sie die Führungslinien-Toleranz erhöhen, wenn die Führungslinien nur bei Beschriftungen angezeigt werden sollen, die von den zu beschriftenden Features relativ weit entfernt sind.
Wenn Sie über Annotations verfügen, können Sie den Text zum Ankerpunkt hin oder von diesem weg bewegen. Wenn Sie den Text näher zum Ankerpunkt verschieben, wird die Führungslinie ausgeblendet, sobald der Abstand kleiner als die Führungslinien-Toleranz ist. Wenn Sie den Text vom Ankerpunkt weg bewegen, wird die Führungslinie wieder eingeblendet, sobald der Abstand größer als die Führungslinien-Toleranz ist.
Text in Straßenschildern und anderen Markern
Das Zeichnen eines Zeichen-Markers als Hintergrund zu einem Textsymbol ergibt einen völlig anderen Effekt als das Zeichnen einer Füllung, wie beispielsweise einer Bannerbeschriftung. Marker-Texthintergründe werden häufig für die Beschriftung nummerierter Fernstraßen verwendet; mit dem Marker kann der Straßentyp klassifiziert werden. Der Marker kann optional skaliert werden, sodass er der Größe der Textzeichenfolge entspricht. Dies ist nützlich, wenn Straßen einer ähnlichen Klasse eine unterschiedliche Anzahl an Ziffern aufweisen.
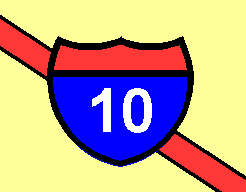
So erstellen Sie Textsymbole mit einem Marker-Texthintergrund
- Aktivieren Sie das Kontrollkästchen Texthintergrund auf der Registerkarte Erweiterter Text im Dialogfeld Editor.
- Klicken Sie auf die darunter befindliche Schaltfläche Eigenschaften, um den Style Marker-Texthintergrund aus der Dropdown-Liste Typ auszuwählen.
- Aktivieren Sie ggf. das Kontrollkästchen Marker passend zu Text skalieren.
Text mit anderen Effekten
Bei gefülltem Text können Sie eine Innenfüllung für den Text angeben. Halos stellen einen Umrisseffekt um den Text bereit, um ihn in einer komplizierten Karte hervorzuheben. Schatten bieten eine visuelle Trennung zwischen Text und anderen Features.
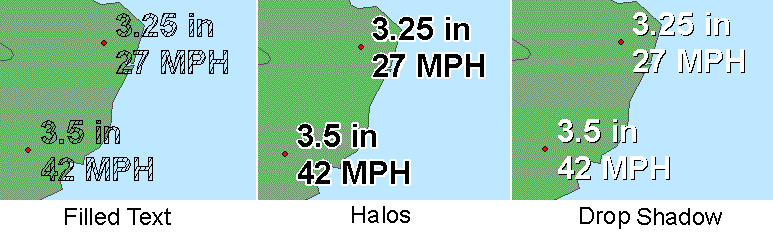
So fügen Sie dem Inneren eines Textsymbols eine Füllung hinzu
- Aktivieren Sie das Kontrollkästchen Textfüllmuster auf der Registerkarte Erweiterter Text im Dialogfeld Editor.
- Um das Füllsymbol zu ändern, klicken Sie auf die Schaltfläche Eigenschaften.
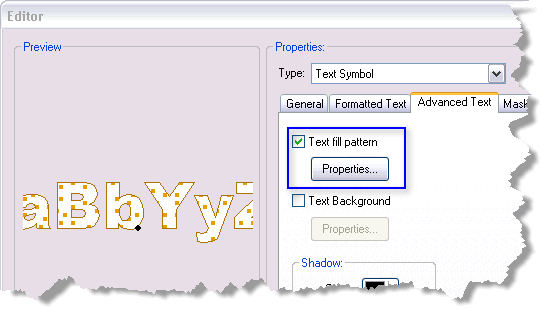
So fügen Sie einem Textsymbol einen Halo hinzu
- Wählen Sie Halo auf der Registerkarte Maske des Dialogfeldes Editor aus.
- Um das für den Halo verwendete Füllsymbol zu ändern, klicken Sie auf die Schaltfläche Symbol.
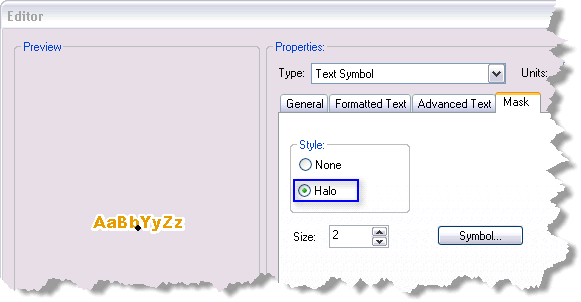
Um einem Textsymbol einen Schatten hinzuzufügen, verwenden Sie die Einstellungen im Feld Schatten auf der Registerkarte Erweiterter Text des Dialogfeldes Editor.
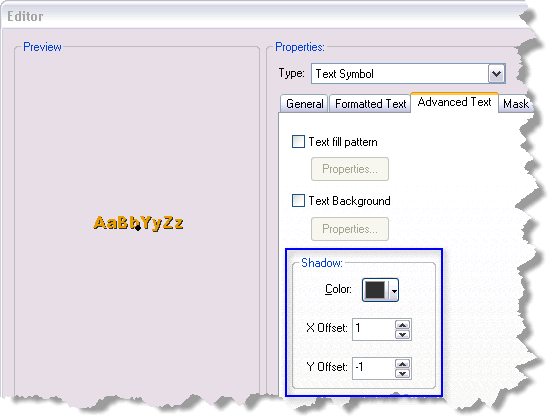
Formatierter Text
Sie können das Symbol zur Darstellung des Textes formatieren, indem Sie Textformatierungs-Tags verwenden oder indem Sie das verwendete Symbol ändern. Wenn Sie die Formatierung des Textsymbols ändern, können Sie die Textposition relativ zur Basislinie, die Groß-/Kleinschreibung des Textes, den Abstand zwischen Zeichen, Wörtern und Zeilen, den Winkel für gespiegelten Text und die Breite der Zeichen bearbeiten.
So formatieren Sie das Textsymbol
- Klicken Sie im Dialogfeld Editor auf die Registerkarte Formatierter Text.
- Wählen Sie eine der folgenden Option aus:
- Textposition – Normal, Hochgestellt, Tiefgestellt
- Groß-/Kleinschreibung – Normal, Großbuchstaben, Kapitälchen
- Geben Sie Werte für die folgenden Parameter an:
- Zeichenabstand – Gibt die prozentuale Anpassung in Bezug auf den normalen Zeichenabstand an, wobei 0 Prozent keine Anpassung des normalen Zeichenabstands bedeutet.
- Führungslinie ‑ Gibt an, wie viel Platz zwischen Textzeilen hinzugefügt wird. Genauer gesagt wird der Abstand in Relation zur Schrifthöhe der Textzeilen eingefügt. Dies wird auch als Zeilenabstand bezeichnet. Ein Zeilenabstand von 0 Einheiten bedeutet keine Anpassung des normalen Zeilenabstands. Der Zeilenabstand wird in Seiteneinheiten angegeben. Zur guten Lesbarkeit wird der Zeilenabstand in der Regel um 20-30 % der Schrifthöhe erhöht.
- Kippwinkel ‑ Gibt den Winkel (in Grad von der vertikalen Achse) an, der verwendet wird, um Text zu kippen (spiegeln), der um einen Punkt gedreht wird. An diesem Punkt wird der Startpunkt des Textes zum Endpunkt und umgekehrt. Die Ausrichtungsoptionen werden angewendet, bevor der Text gekippt wird. Für den Kippwinkel sind Werte in Bereich von -360 Grad bis 360 Grad zulässig. Verwenden Sie den Kippwinkel, um die Lesbarkeit von Karten mit gedrehtem Text zu erhöhen.
- Zeichenbreite – Gibt die prozentuale Zeichenbreite an, wobei 100 Prozent Zeichen mit einer normalen Breite kennzeichnet.
- Wortabstand – Gibt den prozentualen Abstand zwischen Wörtern an, wobei 100 Prozent dem normalen Abstand entspricht.
- Proportionalschrift ‑ Gibt an, ob die Beziehung zwischen zwei angrenzenden Zeichen innerhalb ihrer Zeichenzellen untersucht und entsprechend der für jede Schriftart spezifischen, vordefinierten Schriftartmetrik angepasst wird.