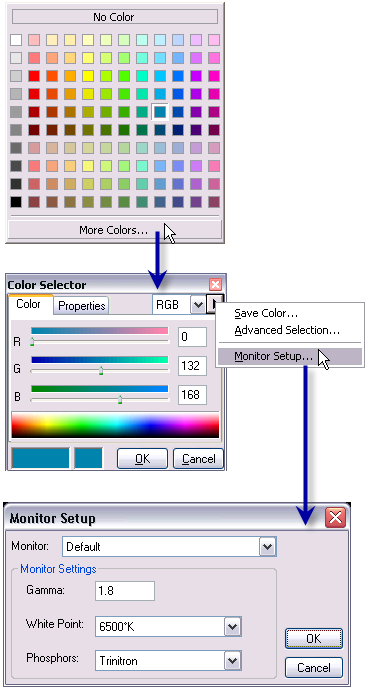Farbe ist eine der wesentlichen Eigenschaften aller Symbole und Kartenelemente. In vielen symbolbezogenen Fenstern ist eine Farbpalette verfügbar. In der Palette werden alle verfügbaren Farben in den aktuell referenzierten Styles angezeigt. Sie können eine Farbe aus der Palette auswählen oder eine neue Farbe definieren.
Farbdefinitionen
Sie können in ArcMap Farben mithilfe der folgenden fünf Farbmodelle definieren:
- RGB – Rot, Grün, Blau
- CMYK – Zyan, Magenta, Gelb, Schwarz
- HSV – Farbton, Sättigung, Wert
- Grau – Grauton-Farbverlauf
- Namen – ArcInfo-Farbnamen
Erstellen einer neuen Farbe im Dropdown-Menü "Farbe"
Sie können während der Arbeit neue Farben für Symbologie erstellen, indem Sie im Inhaltsverzeichnis mit der rechten Maustaste auf die Symbologie klicken oder indem Sie in einem Dialogfeld auf das Dropdown-Menü Farbe klicken. Dialogfelder wie z. B. Layer-Eigenschaften, Symbolauswahl, das Dialogfeld Eigenschaften von Grafiken und Beschriftungs-Manager enthalten das Dropdown-Menü Farbe.
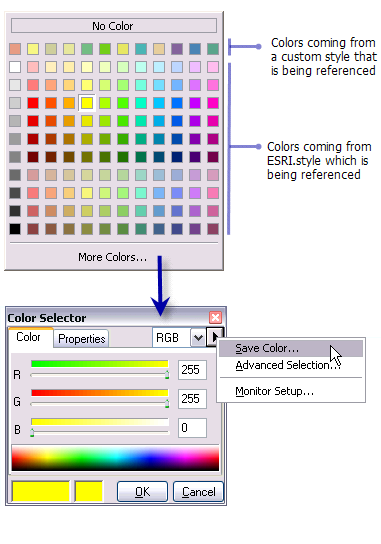
Schritte:
- Klicken Sie auf den Dropdown-Pfeil Farbe.
- Klicken Sie auf eine neue Farbe, oder klicken Sie auf Weitere Farben, um zusätzliche Farben anzuzeigen.
- Nach der Auswahl von Weitere Farben können Sie im Dialogfeld Farbauswahl eine neue Farbe mischen.
- Klicken Sie auf die Pfeilschaltfläche und auf Farbe speichern, um die neue Farbe zu speichern.
- Geben Sie einen Namen für die neue Farbe ein.
- Die Farbe wird in Ihrem persönlichen Style gespeichert.
Erstellen einer neuen Farbe mit dem Style-Manager
Schritte:
- Klicken Sie auf Anpassen > Style-Manager.
- Wählen Sie einen Style zum Speichern der neuen Farbe aus.
- Wenn auf den Style, dem Sie Farben hinzufügen möchten, verwiesen wird, ist dieser im linken Bereich des Dialogfeldes Style-Manager aufgeführt.
- Klicken Sie andernfalls auf die Schaltfläche Styles, um einen Style aus der Liste der verfügbaren Styles auszuwählen.
- Wenn der gewünschte Style sich nicht in dieser Liste befindet, klicken Sie auf die Schaltfläche Style zu Liste hinzufügen, und navigieren Sie zu dem Style, oder klicken Sie auf die Schaltfläche Neuen Style erstellen, um eine neue Style-Datei zu öffnen.
- Wenn der gewünschte Style im linken Bereich des Dialogfeldes Style-Manager angezeigt wird, erweitern Sie seine Ordnerstruktur. Vergrößern Sie ggf. das Dialogfeld Style-Manager.
- Öffnen Sie den Ordner "Farben". Wenn in diesem Style bereits Farben vorhanden sind, werden diese hier aufgeführt.
- Klicken Sie mit der rechten Maustaste auf die leere Fläche im rechten Bereich.
- Klicken Sie im Kontextmenü auf Neu, und wählen Sie das entsprechende Farbmodell aus. Der Symboleigenschaften-Editor wird angezeigt.
- Klicken Sie im Fenster Farbe auf eine Farbe, oder mischen Sie eine neue Farbe mit den Farbmodellfeldern.
- Klicken Sie auf OK.
- Geben Sie im Dialogfeld Inhalt einen Namen für die neue Farbe ein.
Definieren einer Nullfarbe
Eine Nullfarbe ermöglicht Ihnen die Erstellung transparenter Flächen in den Symbolen. Zudem können Sie so die Darstellung der Umrandung deaktivieren. Um eine Nullfarbe zu definieren, legen Sie die Eigenschaft Farbe ist Null fest. Eine Nullfarbe kann nicht verwendet werden, um andere Farben außer Kraft zu setzen oder zu überdecken.
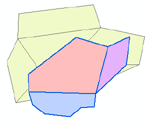
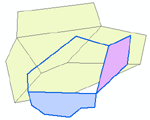
Mit der Option Keine Farbe auf der Farbpalette erzielen Sie den gleichen Transparenzeffekt wie mit der Option Farbe ist Null. Bei Farbe ist Null wird jedoch der vorherige Farbwert in ArcMap beibehalten. (Wenn Sie die Option Farbe ist Null in der obigen Grafik deaktivieren, wird die Originalfüllfarbe Korallenrot angezeigt. Bei Verwendung von Keine Farbe geht die Farbe Korallenrot verloren.)
Arbeiten mit den Monitoreinstellungen
Mit dem Dialogfeld "Monitor-Einstellung" können Sie anpassen, wie Farben in ArcMap auf dem Computermonitor angezeigt werden.