Anzeigen von Geodatabase-Annotations
Sie fügen Geodatabase-Annotations zu ArcMap auf die gleiche Weise hinzu wie andere Daten. Annotations werden zusammen mit anderen geographischen Daten im Inhaltsverzeichnis von ArcMap angezeigt und entsprechend der Reihenfolge gezeichnet. Annotations unterscheiden sich jedoch von einfachen Punkt-, Linien- und Polygon-Features, da jedes Annotations-Feature Informationen über seine Symbologie speichert. Um die Datenbank-Symbologie einer Annotation zu ändern, können Sie entweder ArcCatalog oder die Editierwerkzeuge von ArcMap verwenden.
Weitere Informationen zu Bearbeitungsvorgängen im Dialogfeld "Attribute"
Zum vorübergehenden Ändern der Symbologie von Geodatabase-Annotations können Sie die Symbolersetzung verwenden. Dabei werden die Änderungen an der Symbologie für die aktuelle Karte gespeichert, wirken sich jedoch nicht auf die Anzeige der Annotations in anderen Karten aus.
Weitere Informationen zur Symbolersetzung
Beim Anzeigen von Geodatabase-Annotations mit anderen Layern kann es hilfreich sein, die variable Tiefenmaskierung anzuwenden, um Teile von Layern auszublenden, die unter der Annotation gezeichnet werden.
Unten im Beispiel für eine Konturenkarte überlappen sich Konturlinien und Annotations-Features. Wenn Sie jedoch eine Maskierung auf die Annotation anwenden, werden die Bereiche der Konturlinien ausgeblendet, während die Höhenschummerung hinter diesen Layern sichtbar bleibt.
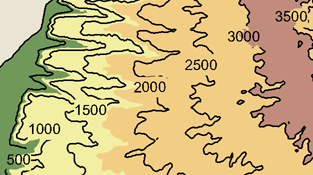
Weitere Informationen zur Verwendung der Maskierung für Geodatabase-Annotations
Anzeigen der standardmäßigen Textsymbol- und Beschriftungseigenschaften für Geodatabase-Annotations
Wenn Sie das Dialogfeld Layer-Eigenschaften für eine Annotation-Subclass in ArcMap öffnen, werden die standardmäßigen Textsymbol- und Beschriftungseigenschaften von Annotations in der entsprechenden Annotation-Class angezeigt. Dabei handelt es sich um die Symbologie und die Beschriftungsinformationen nicht bearbeiteter Annotations-Features in der jeweiligen Annotation-Class. Diese Informationen sind in ArcMap schreibgeschützt. Sie können die Eigenschaften von Annotations jedoch mithilfe des Dialogfeldes Eigenschaften: Feature-Class in ArcCatalog ändern.
Weitere Informationen zur Verwaltung von Annotation-Feature-Classes
Schritte:
- Erweitern Sie den Eintrag des Annotations-Layers im Inhaltsverzeichnis.
- Doppelklicken Sie auf eine Annotation-Class, um das Dialogfeld Layer-Eigenschaften zu öffnen.
- Klicken Sie auf die Registerkarte Annotation-Class.
- Klicken Sie auf die Schaltfläche Textsymbol, um die standardmäßigen Textsymbol-Eigenschaften für Annotations-Features in der Annotation-Class anzuzeigen.
Diese Eigenschaften sind in ArcMap schreibgeschützt.
Symbolersetzung
In ArcMap können Sie die Symbologie von Annotations in einer bestimmten Karte mithilfe der Symbolersetzung ändern. Dies bietet sich an, wenn Sie die Datenbank-Symbologie der Annotation nicht ändern möchten oder können, weil Sie beispielsweise nicht über die erforderlichen Bearbeitungsberechtigungen für die Annotations-Daten verfügen. Ein anderes Beispiel für die Verwendung der Symbolersetzung ist das Vornehmen einer vorübergehenden Änderung des Erscheinungsbildes der Annotation. Unter Umständen wird eine Annotation mit schwarzem Text auf einem dunklen Hintergrund, z. B. dem eines Bildes, angezeigt. Sie können die Symbolersetzung dann verwenden, um die Farbe der Annotation in der aktuellen Karte in Weiß zu ändern. Beim Speichern der Karte werden die Änderungen in der aktuellen Karte gespeichert, haben jedoch keine Auswirkungen auf die Anzeige der Annotation in anderen Karten. Wenn Sie die Änderungen an der Karte nicht speichern, ist die Farbänderung nur vorübergehend und wird beim Schließen der Karte verworfen. Sie können die Änderungen wie jede andere Layer-Eigenschaft in einer separaten .lyr-Datei speichern.
Wenn Sie das Dialogfeld Layer-Eigenschaften für eine Annotation-Subclass in ArcMap öffnen, werden die standardmäßigen Textsymbol-Eigenschaften von Annotations in der entsprechenden Annotation-Class angezeigt. Dabei handelt es sich um die Symbologie nicht bearbeiteter Annotations-Features in der jeweiligen Annotation-Class. Diese Informationen sind in ArcMap schreibgeschützt. Sie können die Textsymbol-Eigenschaften von Annotations jedoch mithilfe des Dialogfeldes Eigenschaften: Feature-Class in ArcCatalog ändern.
Weitere Informationen zur Verwaltung von Annotation-Feature-Classes
Es gibt drei Zustände der Symbolersetzung:
- Ersetzung deaktivieren: In diesem Zustand ist die Symbolersetzung nicht aktiviert. Text in Ihrer Annotation-Feature-Class wird mit der jeweils gespeicherten Symbologie dargestellt. Dies ist der Standardzustand. Nachdem Sie die Symbolersetzung aktiviert haben, können Sie zu diesem Zustand zurückkehren und die Ersetzung deaktivieren, ohne Ersetzungssymbole oder -farben zu verlieren. Nach dem Deaktivieren können Sie die Ersetzung zu einem späteren Zeitpunkt wieder aktivieren, indem Sie einfach die zweite oder dritte Option auswählen.
- Text-Symbolfarben durch diese Farbe ersetzen: In diesem Zustand wird nur die Farbe des Textes ersetzt. Der Text wird mit den für die Annotation gespeicherten Schriftarten, Schriftgrößen usw. dargestellt.
Wählen Sie diese Option, wenn eine Annotation über einer anderen Hintergrundfarbe angezeigt werden soll als ursprünglich erwartet. Beispiel: Sie verfügen über eine schwarze Annotation, die jetzt über einer Luftaufnahme schwer zu erkennen ist. Mit dieser Option ändern Sie die Farbe aller Annotations in Weiß, damit sie sich besser vom Hintergrund abheben.
- Einzelne Symbole in der Symbolauswahl ersetzen: In diesem Zustand ist die Option aktiviert, einzelne Symbole in der Symbolauswahl der Annotation-Feature-Class zu ersetzen. Es ist wahrscheinlich, dass der größte Teil des Textes auf ein Symbol in der Symbolauswahl verweist. Das Symbol in der Symbolauswahl wird als Basissymbol verwendet, mit dem der Text dargestellt wird. Durch das Ersetzen dieses Symbols können Sie das Aussehen Ihres Textes ändern, indem Sie Textsymboleigenschaften wie Halos oder Schatten hinzufügen oder sogar die Schriftart des Symbols ändern.
Wenn diese Option aktiviert ist, wird jedes ursprüngliche in der Geodatabase gespeicherte Symbol in diesem Dialogfeld aufgeführt. Standardmäßig wird keines dieser Symbole ersetzt. Sie können ein einzelnes Symbol ersetzen, indem Sie auf die Schaltfläche Eigenschaften klicken, um alle Eigenschaften für das Symbol anzuzeigen, oder indem Sie ein neues Symbol auswählen. Klicken Sie auf Wiederherstellen, um den Originalzustand des Ersetzungssymbols wiederherzustellen. Es können beliebig viele Symbole in der Auswahl ersetzt werden. Zusammen mit dem Symbol wird der jeweilige Zustand aufgelistet: "nicht ersetzt" oder "ersetzt". Bei dieser Art der Symbolersetzung stehen Ihnen auch zwei zusätzliche Optionen zur Verfügung, mit denen Sie die Textanzeige steuern können.
- Inline gespeicherte Farbe eines Textes durch diese Farbe ersetzen: Wenn diese Option aktiviert ist, wird die Farbe inline gespeicherter Symbole ersetzt. Inline gespeicherte Symbole sind Symbole, die nicht auf ein Symbol in der Symbolauswahl verweisen. Diese Features sind an ihren Attributen erkennbar, da ihr Feld "SymbolID" den Wert "-1" aufweist. Die Ersetzung der Symbole in der Symbolauswahl wirkt sich nicht auf die Anzeige dieser inline gespeicherten Features aus. Aktivieren Sie diese Option, und ersetzen Sie die Farbe dieser Features durch die gewünschte Farbe.
- Symbolersetzung hat Vorrang vor dem Überschreiben einzelner Symbole: Wenn diese Option aktiviert ist, wird der Text nur mit dem Symbol aus der Symbolauswahl für die Ersetzung dargestellt. Die Überschreibung einzelner Symbole wird für Annotations-Features ignoriert, bei denen das Aussehen von Features normalerweise vom Aussehen des Basissymbols abweicht. Um die in einzelnen Features gespeicherten Symbolüberschreibungen zu berücksichtigen, deaktivieren Sie diese Option. Wenn diese Option deaktiviert ist, wird das Annotations-Feature mit dem Symbol aus der Symbolauswahl für die Ersetzung sowie allen auf dieses Symbol angewendeten Überschreibungen dargestellt.
Verwenden der Symbolersetzung mit Geodatabase-Annotations
Schritte:
- Klicken Sie im Inhaltsverzeichnis mit der rechten Maustaste auf den Namen des Annotations-Layers und dann auf Eigenschaften.
- Klicken Sie auf die Registerkarte Symbologie.
- Wählen Sie eine der folgenden Optionen aus:
- Ersetzung deaktivieren – um die ursprüngliche (in der Geodatabase gespeicherte) Symbologie für die Anzeige zu verwenden.
- Text-Symbolfarben durch diese Farbe ersetzen – um die ursprüngliche Schriftart, Schriftgröße usw. nur mit geänderter Farbe anzuzeigen.
- Einzelne Symbole ersetzen – um andere Symbole als die im aktuellen Layer zu verwenden.
- Aktivieren Sie beim Ersetzen einzelner Symbole das Kontrollkästchen Inline gespeicherte Farbe eines Textes durch diese Farbe ersetzen, und geben Sie dann eine zu ersetzende Farbe für die Annotations-Features an, deren ursprüngliche Geodatabase-Symbole inline gespeichert sind.
Symbole für diese Features werden in der Symbolliste nicht aufgeführt und Sie können für diese Features nur die Farbe ersetzen.
- Aktivieren Sie beim Ersetzen einzelner Symbole das Kontrollkästchen Symbolersetzung hat Vorrang vor dem Überschreiben einzelner Symbole, um anzugeben, ob die Symbolersetzung Vorrang vor gespeicherten Symbol-Überschreibungen hat.
Wenn das Kontrollkästchen aktiviert ist, werden alle Annotations-Features mit den angegebenen Ersetzungssymbolen gezeichnet und Überschreibungen ignoriert. Falls das Kontrollkästchen nicht aktiviert ist, werden Annotations-Features mit den angegebenen Ersetzungssymbolen gezeichnet. In den Fällen, in denen Überschreibungen gespeichert sind, werden diese Überschreibungen zusätzlich zu dem ersetzten Symbol angewendet.
Optional können Sie auf der Registerkarte Anzeigen eine Transparenzebene für die Annotations festlegen und angeben, ob der Annotations-Layer basierend auf seiner Position im Inhaltsverzeichnis gezeichnet werden soll. Sie können auch auf die Registerkarte Annotation klicken, um eine Zusammenfassung der Layer-Eigenschaften anzuzeigen.
- Klicken Sie auf OK.