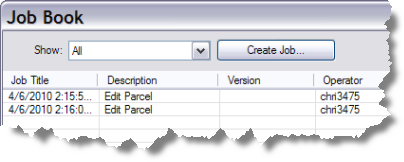Available with Standard or Advanced license.
In this tutorial, you will become familiar with opening and editing parcels in a parcel fabric. You will work with an existing parcel fabric dataset containing a small sample of lot parcels from the City of Encinitas in California.
In this parcel fabric:
- All parcels are entered from plans and have small, acceptable miscloses.
- Survey control points were first added to an empty parcel fabric.
- Right-of-way parcels and centerlines were entered and joined to the control points.
- New parcel subdivisions were entered and joined to the right-of-ways and control points.
- Parcels are entered and stored in the plans in which they were recorded.
- The COGO dimensions on parcel lines match the recorded dimensions from the plans.
- There are no slivers or overlaps. Since the size and shape of parcels are correct, parcels are seamlessly joined to each other. Line points are established during the join process.
Download the tutorial data
For this tutorial, you need ArcGIS 10.1 for Desktop (Standard, or Advanced License).
- Download and install the ArcGIS 10.1 for Desktop tutorial data.
- In the Catalog window in ArcMap, browse to \arcgis\ArcTutor\Parcel Editing.
You will be working with the ParcelEditing map document (ParcelEditing.mxd) and the parcel fabric named FABRIC in the Encinitas_City.gdb\Cadastral feature dataset.
Open and edit parcels
Before beginning this exercise, make sure that the Parcel Editor toolbar has been added to ArcMap. To load the toolbar, click Customize on the main menu, point to Toolbars, then click Parcel Editor. In this exercise, you will become familiar with opening and editing parcels.
- Start ArcMap and load the ParcelEditing map document (ParcelEditing.mxd) from the \ArcGIS\ArcTutor\Parcel Editing\ folder.
The map document contains a parcel fabric layer, which references the parcel fabric dataset named FABRIC in the Cadastral feature dataset in the Encinitas_City geodatabase.
- Make sure the map is zoomed to the Parcel Editing Area bookmark. Click Bookmarks > Parcel Editing Area.
- Click Parcel Editor and click Start Editing.
- Click the Select Parcel Features tool
 on the Parcel Editor toolbar and click on parcel 142 to select it.
on the Parcel Editor toolbar and click on parcel 142 to select it.
- Right-click the parcel and click Open. You can also double-click the parcel to open it.
- If the Parcel Details dialog box is not visible, click the Parcel Details tool
 on the Parcel Editor toolbar to display the dialog box.
on the Parcel Editor toolbar to display the dialog box.
- Click the Plan button to open the Plan Directory dialog box. Make sure the plan List is set to display All plans. The plan directory lists all available plans or records of survey defined for the current parcel fabric. On the Plan Directory dialog box, you can set a different plan for the parcel or create a new plan. For this exercise, you will not change the parcel's plan. Close the Plan Directory dialog box.
- Click the Lines tab on the Parcel Details dialog box.
- With the parcel still open, click the Parcel Measurement View tool
 on the Parcel Details dialog box to display the parcel using its COGO dimensions, scale, and rotation in the parcel fabric.
on the Parcel Details dialog box to display the parcel using its COGO dimensions, scale, and rotation in the parcel fabric. - Toggle off parcel measurement view.
- Click the Exit Without Saving command
 on the Parcel Details dialog box to close the parcel and switch back to the parcel fabric layer.
on the Parcel Details dialog box to close the parcel and switch back to the parcel fabric layer.
- Click the Parcel Explorer Window tool
 on the Parcel Editor toolbar to open the Parcel Explorer window.
on the Parcel Editor toolbar to open the Parcel Explorer window.
- Using the Select Parcel Features tool, drag a box to select a group of parcels in the map.
- Close or dock the Parcel Explorer window.
- Click Parcel Editor > Job Book to open the parcel fabric job book.
- Close the Job Book dialog box to complete the exercise in familiarizing yourself with opening and editing parcels in the parcel fabric.
You will now open a parcel in the map.
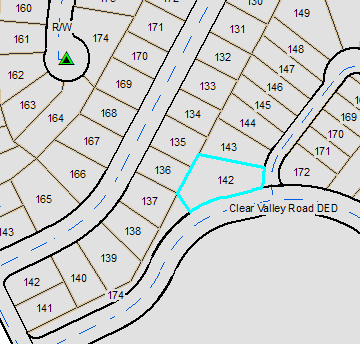
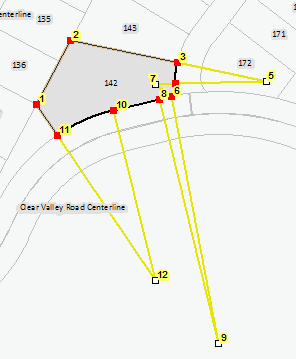
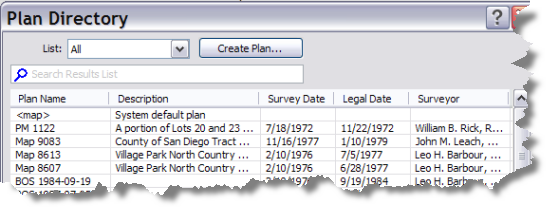
In the case of parcel 142, there are no differences in the parcel shape when the parcel is displayed using its COGO dimensions, but there is a slight rotation on the parcel.