Available with Standard or Advanced license.
You can reshape line and polygon feature representations interactively by stretching whole segments of geometry, or more precisely, by manipulating individual vertices. Representation symbology will be dynamically reapplied to feature representations after they are reshaped.
Reshaping with the bounding box
When you select whole representations with the Select  or the Lasso Select
or the Lasso Select  tool, a rectangular bounding box is drawn around the limits of the selection. You can drag the handles on the bounding box with the Select
tool, a rectangular bounding box is drawn around the limits of the selection. You can drag the handles on the bounding box with the Select  tool to stretch the rectangle to proportionally reshape all the selected feature representations within the box.
tool to stretch the rectangle to proportionally reshape all the selected feature representations within the box.
Learn about resizing feature representations
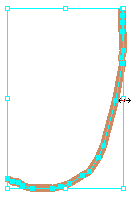
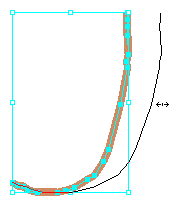
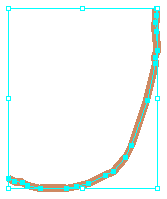
How to reshape using the bounding box
- In an edit session, select one or more feature representations with the Select tool
 or the Lasso Select tool
or the Lasso Select tool  from the Representation toolbar. A rectangular bounding box is drawn around the selection.
from the Representation toolbar. A rectangular bounding box is drawn around the selection. - Move the pointer over one of the handles on the perimeter of the bounding box until it changes to a two-way arrowhead:
 .
. - Click and drag to reshape the bounding box. The selected feature representations are proportionally reshaped as well.
Reshaping by moving vertices
You can reshape geometry with the Direct Select tool  by moving one or more vertices from one or more feature representations simultaneously. Segments joining selected and unselected vertices will be stretched to accommodate the move, and representation symbology will be dynamically reapplied.
by moving one or more vertices from one or more feature representations simultaneously. Segments joining selected and unselected vertices will be stretched to accommodate the move, and representation symbology will be dynamically reapplied.

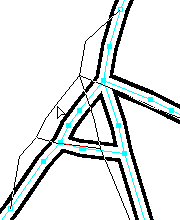
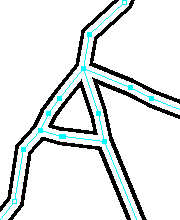
How to reshape using vertices
- In an edit session, select one or more vertices from one or more feature representations with the Direct Select tool
 or the Lasso Direct Select tool
or the Lasso Direct Select tool  from the Representation toolbar. The geometry is highlighted and selected vertices are filled.
from the Representation toolbar. The geometry is highlighted and selected vertices are filled. - Move the pointer over a selected vertex until a four-way arrow appears as the pointer:
 .
. - Click and drag to move all selected vertices. Unselected vertices remain in place, and the segments between selected and unselected vertices are stretched to accommodate the move.
Reshaping with the Move Parallel tool
Using the Move Parallel tool  , you can reshape geometry in a controlled way by moving each selected segment exactly parallel to its previous position. The Move Parallel tool can be used on more than one selected feature representation at a time only if the selected vertices are from connected segments that form a continuous polyline.
, you can reshape geometry in a controlled way by moving each selected segment exactly parallel to its previous position. The Move Parallel tool can be used on more than one selected feature representation at a time only if the selected vertices are from connected segments that form a continuous polyline.
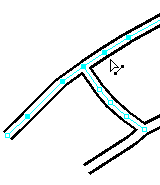
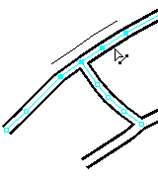
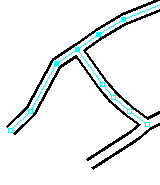
How to reshape using the Move Parallel tool
- In an edit session, select at least two adjacent vertices from connected segments that form a continuous polyline with the Direct Select tool
 or the Lasso Direct Select tool
or the Lasso Direct Select tool  from the Representation toolbar. The geometry is highlighted and selected vertices are filled solid.
from the Representation toolbar. The geometry is highlighted and selected vertices are filled solid. - Click the Move Parallel tool
 .
. - Click and drag to move the selected segments exactly parallel to their previous positions. Unselected segments remain in place, and the segments between selected and unselected vertices are stretched to accommodate the move.
Reshaping with the Warp tool
The Warp tool  lets you reshape geometry smoothly by displacing selected segments proportionally from the location you click and drag with the tool. The greatest amount of displacement will occur nearest the point—and in the direction—from where you began the drag. Displacement will be gradually diminished proportionally away from that point so that a smooth transition is made. Unselected segments will remain in place.
lets you reshape geometry smoothly by displacing selected segments proportionally from the location you click and drag with the tool. The greatest amount of displacement will occur nearest the point—and in the direction—from where you began the drag. Displacement will be gradually diminished proportionally away from that point so that a smooth transition is made. Unselected segments will remain in place.
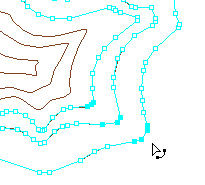

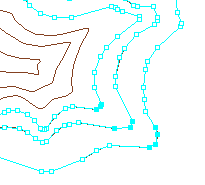
How to reshape using the Warp tool
- In an edit session, select any number of vertices from one or more line or polygon feature representations with the Direct Select tool
 or the Lasso Direct Select tool
or the Lasso Direct Select tool  from the Representation toolbar. The geometry is highlighted and selected vertices or point feature representations are filled solid.
from the Representation toolbar. The geometry is highlighted and selected vertices or point feature representations are filled solid. - Click the Warp tool
 .
. - Click and drag to move the selected vertices or points.
Reshaping with the Erase tool
With the Erase tool  , you can reshape a feature representation by removing portions of its geometry. The representation rule is reapplied to the remainder of the feature representation.
, you can reshape a feature representation by removing portions of its geometry. The representation rule is reapplied to the remainder of the feature representation.
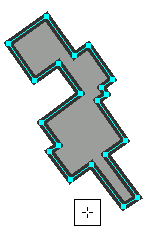
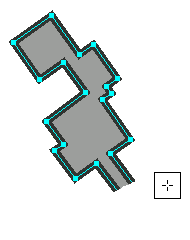
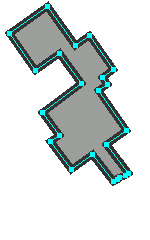
How to reshape using the Erase tool
- In an edit session, select one or more feature representations.
- Click the Erase tool
 on the Representation toolbar.
on the Representation toolbar. - Click and drag to erase portions of selected representations. Polygon geometry is automatically closed, and representation symbology is dynamically reapplied to the remaining feature representation portions.