Available with 3D Analyst license.
When conducting a line-of-sight analysis interactively in ArcMap using the 3D Analyst toolbar you can create a profile graph display of the results.
- Choose the surface layer that you want to analyze from the 3D Analyst layer drop-down list.
- Click the Create Line of Sight button
 .
.
- Optionally, type an observer and target offset.
- Optionally, check the box to model curvature and refraction.
- First, click the surface at the observer location, then click the surface at the target location. A colored line appears indicating what is and what is not visible along the identified path from the observer location. For more information on the Create Line of Sight tool, see Creating a line of sight.
- With the graphic or graphics selected, click the Profile Graph button
 . The profile graph appears as a floating window on your map.
. The profile graph appears as a floating window on your map.
A visibility analysis along a roadway to a mountaintop is displayed below. The results indicate that the two locations along the roadway would see a tower located on a mountaintop. The two green dots at the target location indicate the roadway does have a clear line of sight to a tower, standing 10 meters high. The 3D line is symbolized with red to represent obstructed areas from the observer point and green to depict visible areas from the observer point. The profile graph displays the elevation change between the observer and target locations, as well as the visibility that exists from the roadway locations.
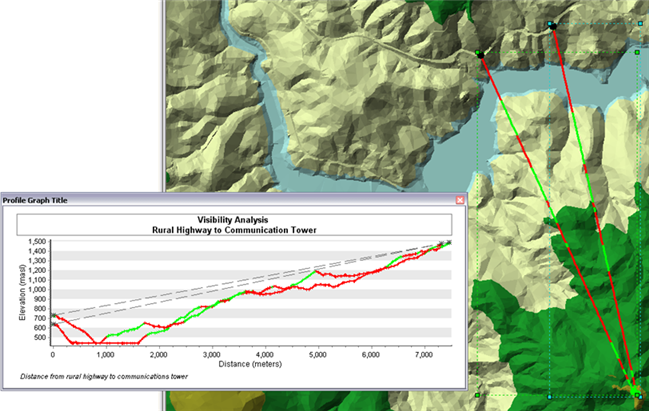
Related topics
- Fundamentals of creating profile graphs
- Understanding the 3D Analyst toolbar options
- What is the ArcGIS 3D Analyst extension?
- Creating a profile graph from digitized features of a surface
- Creating a profile graph from 3D line features
- Creating a profile graph from steepest path results
- Using the Point Profile interactive tool
- Using the interactive Terrain Point Profile tool