Available with Spatial Analyst license.
In this exercise, you will prepare for analysis by first copying the tutorial data locally, then creating a geodatabase for your results.
Organizing your data
Before working with ArcGIS Spatial Analyst tools, you will organize your tutorial data.
Locating tutorial data
- Navigate to the location in your file browser where you installed the tutorial data, for example, if you installed ArcGIS on your C:\ drive, go to C:\arcgis\ArcTutor.
- Right-click the Spatial Analyst folder and select Copy.
- Browse to your working directory, for example, your C:\ drive.
- Right-click C:\ (or an alternative drive) and select Paste.
Starting ArcMap
- Start ArcMap by either double-clicking a shortcut installed on your desktop or clicking Start > All Programs > ArcGIS > ArcMap.
- Click New Maps in the ArcMap - Getting Started window if it is not already highlighted.
- Click the Open button
 .
.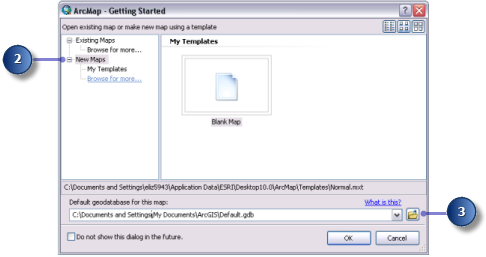
- Click the Connect to folder button
 in the Select the map's geodatabase window.
in the Select the map's geodatabase window. - Browse to and click the working copy of the Spatial Analyst folder just created.
- Click OK.
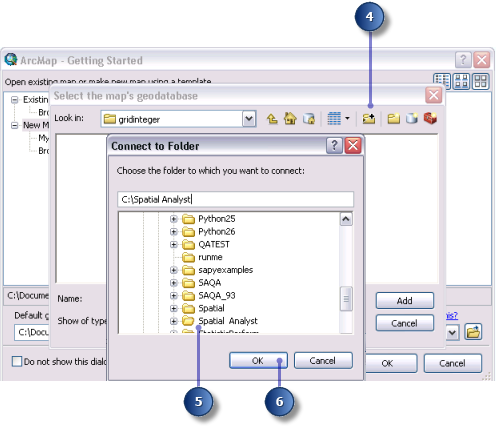
- Click the New File Geodatabase button
 .
. - Name the new file geodatabase Scratch.
- Click the Scratch geodatabase, then click Add.
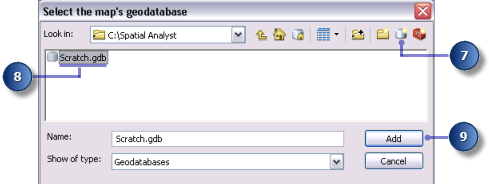
- Click OK.
Setting your workspace
Both your current and scratch workspaces are currently set to your Scratch.gdb geodatabase. For this workflow, you will access data from Stowe.gdb, which is in the Spatial Analyst folder and contains your data. The output will be written to Scratch.gdb.
- Click the menu Geoprocessing > Environments.
- Click Workspace to expand the environment settings related to workspaces.
- For Current Workspace, navigate to your Stowe.gdb in your Spatial Analyst folder.
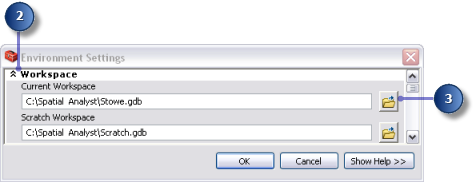
- Click Add.
- Click OK.
Your scratch workspace is already set to your Scratch.gdb geodatabase.
Adding data to your ArcMap session
- At the top of the Catalog window, click the Toggle Contents Panel button
 until you can see both the Catalog tree and the Contents panel.
until you can see both the Catalog tree and the Contents panel. - In the Catalog tree, click Stowe.gdb.
- In the Contents panel, select all the datasets while holding the Shift key, then release the Shift key and drag and drop the data into the ArcMap table of contents.
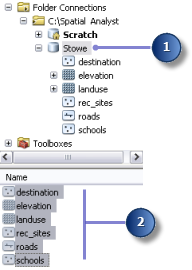
You should see the four feature classes and two rasters in the table of contents.
Saving your map document
- On the Standard toolbar, click the Save button
 .
.
- Browse to the working copy of the folder.
- For File name, enter Site Analysis.mxd.
- Click Save.
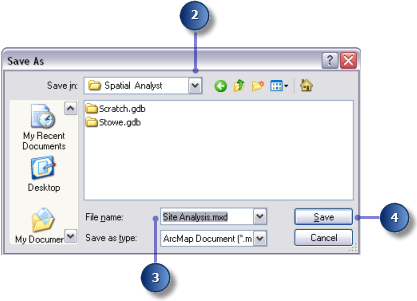
Summary
You have prepared a workspace in which the datasets created by following the tutorial workflow will be created. You can now proceed to Exercise 2.