Available with Spatial Analyst license.
You will learn how to enable theArcGIS Spatial Analyst, access the Spatial Analyst toolbar, and search for geoprocessing tools. You will create a hillshade output to display transparently with your other layers, make a histogram of your land-use layer, and select elements on your map. This exercise will take approximately 15 minutes to complete.
Checking out an ArcGIS Spatial Analyst license
- Click the Customize > Extensions menu.

- Check the Spatial Analyst check box.
- Click Close.
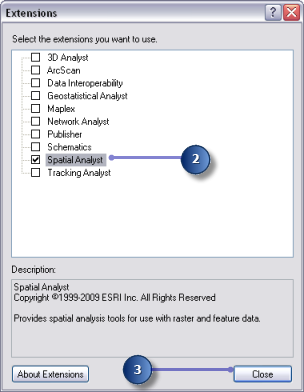
Add the Spatial Analyst Toolbar
The Spatial Analyst toolbar contains a Create Contour tool  and a Histogram button
and a Histogram button  .
.
- Click Customize > Toolbars > Spatial Analyst on the main menu.

The Spatial Analyst toolbar is added to your ArcMap session.
Creating a hillshade
A hillshade is a shaded relief raster created by using an elevation raster and setting an illumination source (typically the sun) at a user-specified azimuth (the angular direction of the illumination source, in positive degrees from 0 to 360) and altitude (the angle of the illumination source above the horizon). The visual effect of a hillshade can be dramatic when it is displayed under other layers with transparency set in your ArcMap display. You'll run the Hillshade tool so you can view and explore the output from this tool with the rest of your input data later in this exercise.
- Open the Hillshade tool.
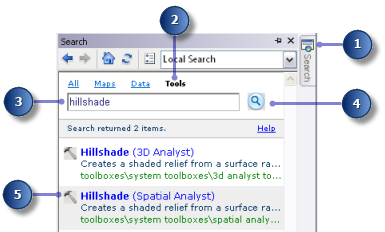
- Select elevation from the drop-down list for the Input raster.
- Leave the default for the Output raster, Azimuth, and Altitudeparameters.
- Accept the default and leave Model shadows unchecked, so the local illumination of the surface will be calculated whether or not a cell falls in the shadow of another cell.
- Type a value of 0.3048 for the Z factor.
The x,y units in this elevation data are in meters, and the z-values (the elevation values) are in feet. Since there are 0.3048 meters in one foot, multiplying the z-values by a factor of 0.3048 will convert them to meters.
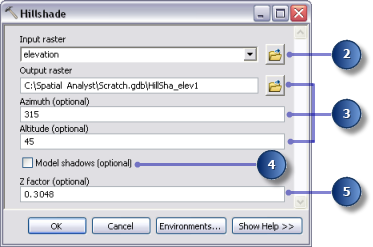
- Click OK to run the tool.
Displaying and exploring data
You will now explore the display capabilities of ArcMap by changing the symbology of one of the layers and applying transparency so you can see the hillshade output you have created underneath your other layers in the display.
- In the table of contents, click and drag the hillshade result below the landuse layer.
- Uncheck the elevation layer in the table of contents.
- Right-click landuse in the table of contents and click Properties.
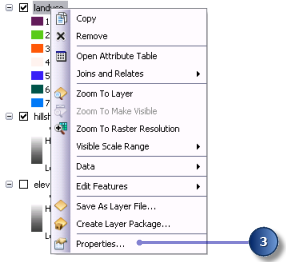
- Click the Symbology tab.
All land-use categories are currently drawn in random colors with the Unique Values renderer, based on the Value Field. You will change the Value Field setting to be more meaningful and change the symbology to show a more appropriate color for each land-use type on the map.
- Click the Value Field drop-down arrow and click LANDUSE. This is a string field in the landuse attribute table that describes each land-use type.
- Double-click each symbol and choose a suitable color to represent each land-use type (for example, agriculture is orange; built up areas, red; forest, green; water, blue; and wetlands, purple).
- Click Apply.
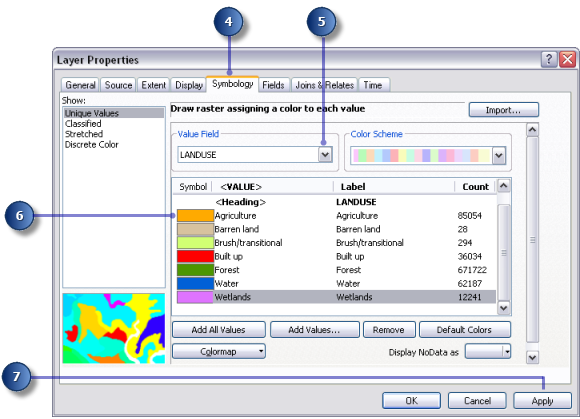
The changes you make are reflected in the table of contents and in the map display.
- Click the Display tab.
- Change the Transparency from 0% to 30%.
- Click OK.
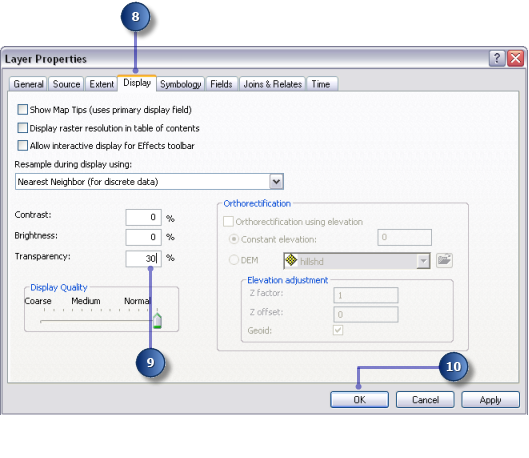
The hillshade layer can now be seen underneath the landuse layer, giving a vivid impression of the terrain.
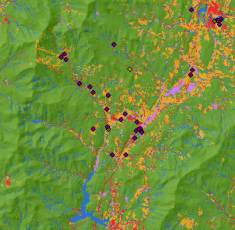
Land use and hillshade map
Select features on the map
Examining the attribute table gives you an idea of the number of cells of each attribute in the dataset.
- Right-click the landuse layer in the table of contents and click Open Attribute Table.
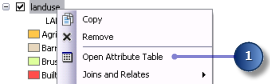
The COUNT field identifies the number of cells in the dataset of each value. Notice that Forest (value of 6) has the largest count, followed by Agriculture (value of 5), then Water (value of 2).
- Click the row representing Wetlands (value of 7).
This selected set, all areas where the land-use type is Wetlands, is highlighted on the map.
- Click the Unselect all the currently selected records button
 in the menu of the Table window.
in the menu of the Table window.
- Click the attribute table for landuse layer and the Table window.
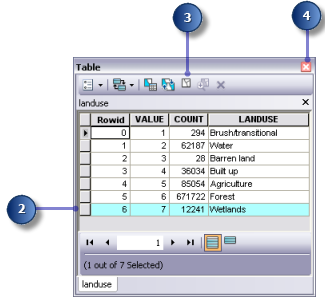
Identifying features on the map
- Click the Identify tool
 on the Tools toolbar and click any location on your map.
on the Tools toolbar and click any location on your map.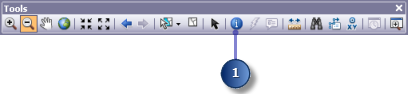
- Click the Identify from drop-down arrow on the Identify dialog box and click <All layers>.
- Click a rec_site point to identify the features in this particular location.
- Close the Identify window.
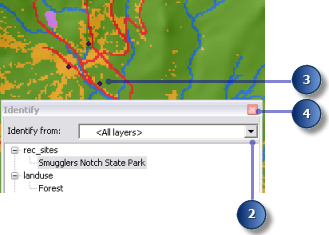
Examining a histogram
- On the Spatial Analyst toolbar, click the Layer drop-down arrow and click landuse.
- Click the Histogram button
 .
.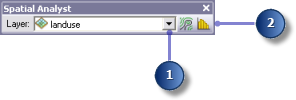
The histogram displays the number of cells of each type of land use.
- Close the Histogram of landuse window.
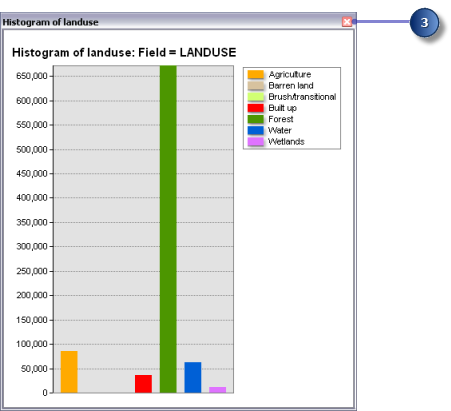
Saving the map document
As the last step in this exercise, you'll save the changes to your map document. You'll use this map document in the next exercise.
- On the Standard toolbar, click the Save button
 .
.
Summary
In this exercise, you explored the tutorial data and learned how to access and run Spatial Analyst tools. In the next exercise, you will build a model by adding tools from the Spatial Analyst Tools toolbox to ModelBuilder to run a sequence of tools that will locate the areas that are suitable for building a new school.
You can proceed to exercise 3 or stop and complete the tutorial at a later time. If you do not proceed to exercise 3 now, do not delete your working copy of the tutorial data.