Hurricanes from the Atlantic Ocean pose an enormous threat to populations in the southeastern United States. Scientists continue to study hurricane patterns in an attempt to learn more about the environmental factors that influence their paths. This guidebook will show you how ArcGIS Tracking Analyst can be used to analyze the movement of hurricanes in the Atlantic Ocean. The data used in this guidebook was collected for hurricane positions in the Atlantic Ocean in 2000.
Adding hurricane data to a map
To get started in this guidebook, a map document has already been created for you. Follow the steps below to open the map document and load hurricane data into Tracking Analyst.
Prerequisite:
Before you begin this guidebook, make sure that the Tracking Analyst extension has been turned on and the Tracking Analyst toolbar has been added in ArcMap.
- Start ArcMap and open the hurricanes2000.mxd file from the C:\arcgis\ArcTutor\Tracking_Analyst folder.
- Click the Add Temporal Data button
 on the Tracking Analyst toolbar to open the Add Temporal Data Wizard dialog box.
on the Tracking Analyst toolbar to open the Add Temporal Data Wizard dialog box.
- Leave the Storage policy drop-down menu set to the default value. Also, leave the next button set to the default option of A feature class or shapefile containing temporal data. This indicates that the data you want to load is simple tracking data and is contained in a single feature class or shapefile. Selecting the second button would indicate that you want to load complex tracking data contained in two separate tables.
- Click the Open button
 and browse to the feature class called atlantic_hurricanes_2000 in a geodatabase called Hurricanes in C:\arcgis\ArcTutor\Tracking_Analyst\Simple.
and browse to the feature class called atlantic_hurricanes_2000 in a geodatabase called Hurricanes in C:\arcgis\ArcTutor\Tracking_Analyst\Simple.
- Click the Choose the field containing the date/time drop-down arrow and click the field called Date_Time to select it. This tells Tracking Analyst to look in this field to find information about when each event happened. A label of [Date] appears next to the drop-down menu, indicating that the field has a data type of Date. Tracking Analyst automatically knows how to extract the date and time information from fields of this type.
It is also possible to select a text or numeric field containing the date and time information. In those cases, some additional steps would need to be followed to tell Tracking Analyst how to parse the date and time from the values contained in the text field.
- Leave the time zone set to the default of Greenwich Mean Time in the drop-down menu containing time zones. Uncheck the Values are adjusted for daylight savings check box. These settings indicate to Tracking Analyst that this data was collected in Greenwich Mean Time without any daylight savings adjustment.
- Click the arrow on the next drop-down menu and click the field called EVENTID. This tells Tracking Analyst how to organize the data into tracks. In this case, the EVENTID field contains the hurricane name for each event. Each individual hurricane's path will become a track in Tracking Analyst.
If you have tracking data that cannot be organized into tracks,<None> can be selected to indicate that the data contains no tracks. This will make some options designed to symbolize tracks less meaningful. Essentially, Tracking Analyst will handle each individual event as a separate track.
- Leave the rest of the Add Temporal Data Wizard dialog box set to the default settings. Confirm that your dialog box looks like the one below and click Next.
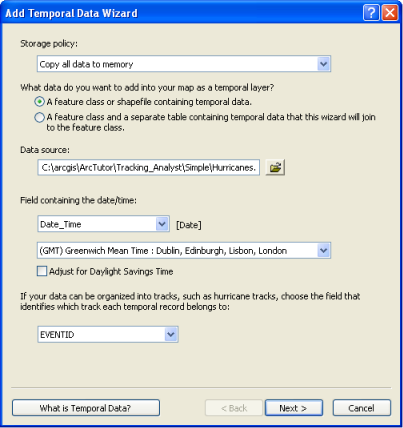
- The next step in the Add Temporal Data Wizard dialog box gives you the ability to import only a subset of the data contained in a feature class by clicking the Query Builder button. In this case, you want to import the entire feature class, so click Finish and add the data to your map.
- A new tracking layer called atlantic_hurricanes_2000 now appears in the table of contents with a default symbol. Right-click the layer and click Zoom to Layer to make your map zoom to the extent of the new tracking layer. Your map should now look like the image below.
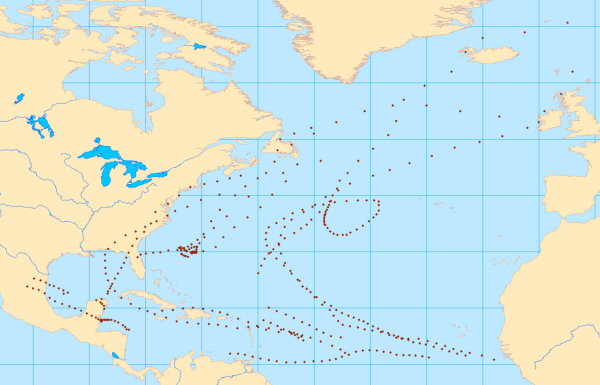
Inspecting hurricane data using Track Manager
Now that you have loaded the hurricane data into your map as a tracking layer, it is time to become more familiar with the data. The following steps will show you how to inspect data using Track Manager, a dockable window provided with Tracking Analyst.
- Right-click the atlantic_hurricanes_2000 layer in the table of contents and click Properties. The Layer Properties dialog box appears. Click the Symbology tab.
- On the Show panel, scroll down and check the check box next to Tracks.
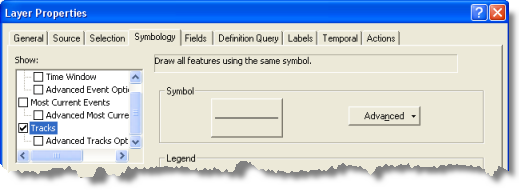
- Leave all other settings on the dialog box set to their default values and click OK.
Track lines are connecting the dots between events on your map. This is your first look at the paths taken by these hurricanes in 2000. Symbolizing these track lines is not required to complete the next steps of this guidebook, but it will make it easier to understand what is happening.
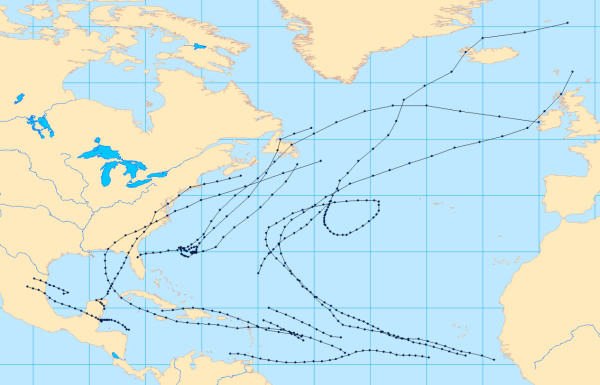
- Click the Track Manager button on the Tracking Analyst toolbar to open Track Manager, and dock the window in a convenient location. Track Manager shows a list of all the tracks in your map, organized by tracking layer. Expand the atlantic_hurricanes_2000 layer in Track Manager to see a list of hurricane tracks in your map.
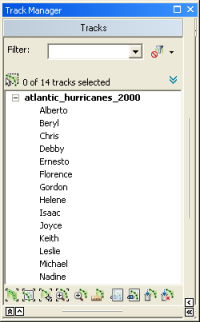
- Click a hurricane track in the list to activate it. It becomes selected in the list. Click the Zoom To Track button to zoom to the track. Click the Highlight Track button to highlight all the features contained in the track.
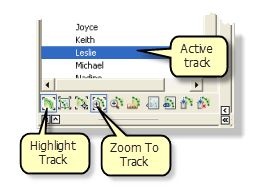
You will notice that there are two Zoom To Track buttons. One of them has brackets, and the other does not. The button with brackets indicates that it is a mode, which means that it remains active and automatically zooms to the active track, even when the active track changes. You will also notice that the Highlight Track button is a mode, because it contains brackets. Make sure that both modes are turned on by verifying that the buttons are depressed.
- Click the Hide or Show Advanced Selection button to show more options in Track Manager. Use the Previous and Next buttons to activate different hurricane tracks in your map one by one. You can also use the UP and DOWN ARROW keys on the keyboard. Each time you change the active track, notice that the map automatically zooms to the track, and all the features in the track become highlighted. This is because the Highlight Track and Zoom To Track modes are turned on.
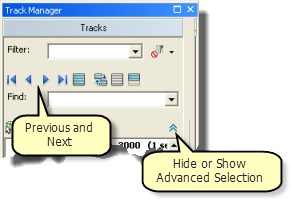
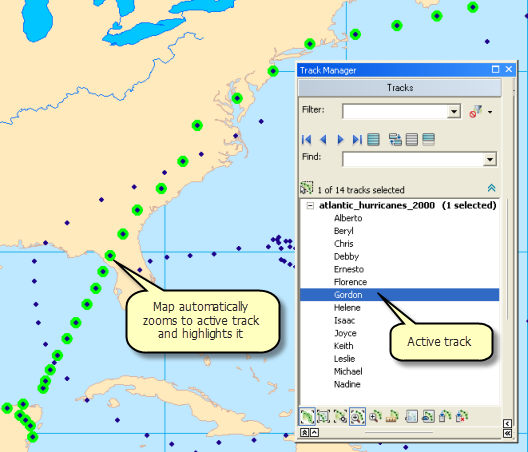
- Track Manager can also be used to generate statistical information about tracks in your map. When a single track is active, click the Analyze Track button to generate statistics about the track.
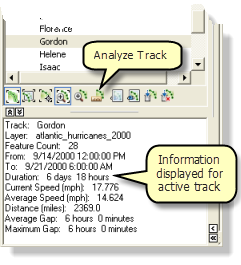
- When you are done inspecting hurricane tracks with Track Manager, turn off the Highlight Track and Zoom To Track modes and close the Track Manager window.
Inspecting hurricane data using a data clock
In this section, you will use a charting tool called a data clock to look for patterns in the data. The data clock is a tool that is used to visualize the temporal frequency of your data for various time periods. In other words, it allows you to see how much data exists at different times.
- Click Tracking Analyst on the Tracking Analyst toolbar to expand it. Point to Data Clock on the drop-down menu to expand the pull-right menu. Click Create Data Clock to bring up the Create Data Clock Wizard dialog box.
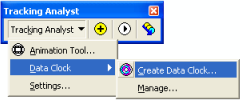
- The atlantic_hurricanes_2000 layer is automatically selected in the Choose layer to chart drop-down list in step one of the wizard. This is because it is the only tracking layer available in the map document. In step two of the wizard, click the Choose summary method to create data clock drop-down arrow and click 'Months of Year' by 'Hour of Day'.
- Leave the rest of the wizard set to the default values. Six legend classes will be used, and a default color ramp will be used to select colors for the legend. Click the Finish button to complete the wizard and create the data clock.

- A data clock is created in a new dialog box titled Data Clock Chart (atlantic_hurricanes_2000). You can click and drag the corners of the dialog box to resize it. In this case, you probably want to enlarge the data clock to be able to see all the detail.
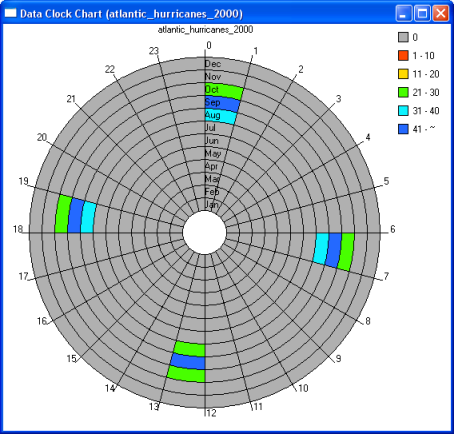
- The colored cells in the data clock indicate periods of time when hurricane events exist in the data. There are two significant observations that can be made about the hurricane data by looking at the data clock. First, notice that there are 24 wedges going around the data clock. Each wedge represents one of the 24 hours in a day. You can quickly see that all the data resides in only four of these wedges, corresponding with 12:00 AM, 6:00 AM, 12:00 PM, and 6:00 PM. Now focus your attention on the circular rings in the data clock. Each ring represents a month of the year. The innermost ring represents January, and the outermost ring represents December. You can see that all the data resides in just three of these rings: August, September, and October. This seems reasonable, because hurricane season is often regarded as spanning these three months in late summer and early autumn. If you look at the colors in the legend, you can see that the most hurricane observations in the data occur in the month of September, which is considered to be the pinnacle of hurricane season.
- When you are done looking at the data clock, close the Data Clock Chart (atlantic_hurricanes_2000) dialog box.
If you want to retrieve a data clock after closing it, click Tracking Analyst on the Tracking Analyst toolbar. Point to Data Clock on the drop-down menu to expand the pull-right menu, and click Manage to open the Data Clock Manager dialog box. From this dialog box, data clocks can be opened, removed, and placed onto the layout view.
Symbolizing hurricane data
Now that you are familiar with the tracking data you are working with, you can move on to some more advanced tracking symbology options. The following steps will show you how to set up a time window for viewing the hurricane data.
- Right-click the atlantic_hurricanes_2000 layer in the table of contents and click Properties to bring up the Layer Properties dialog box. Click the Symbology tab.
- On the Show panel, check the check box next to Time Window.
- On the Drawn As panel, click Color. This means that the symbology of the hurricane data will change colors within the time window.
- Click in the Period text box and enter 14.
- Click the Units drop-down arrow and click Days. This means that your time window will only display hurricane positions within a 14-day period.
- Click the Color Ramp drop-down arrow and choose a color ramp that will show contrast when replaying the data.
- Click the Classes drop-down arrow and click 7. This means that the 14-day time window will be split into seven different classes, each with its own color from the selected color ramp. Events that happened within the past two days will be assigned one color, events happening between two and four days ago will be assigned a different color, and so on.
- Check to make sure that your dialog box looks like the one below and click Apply to save the changes.
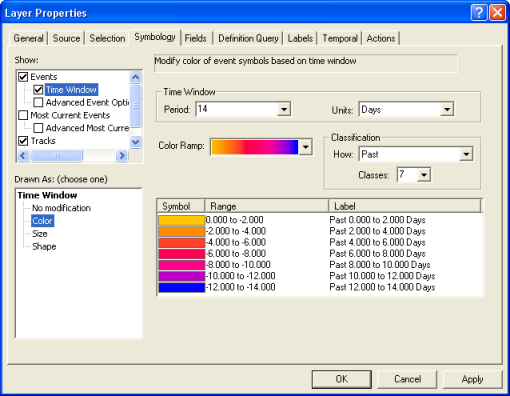
- If you followed the steps in the previous section of this guidebook, the check box next to Tracks on the Show panel should be checked. This indicates that track lines will be symbolized in addition to the time window you set up. Leave the check box checked, but click the Tracks text next to the check box to access the properties for the track lines.
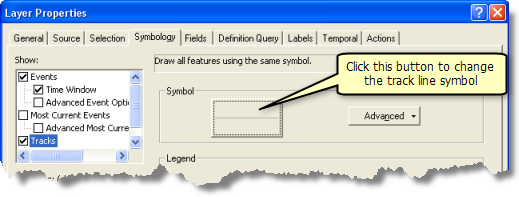
- Click the large button containing a line symbol to bring up theSymbol Selector dialog box. This dialog box allows you to change the symbology of your track lines.
- Click the Color button and click a light gray color to select it. In this case, a light gray color is better than the default black color because it will allow you to see the track lines without taking too much attention away from the event symbols on the map.
- Click OK on the Symbol Selector dialog box and click Apply on the Layer Properties dialog box to apply the changes.
- Click the Labels tab of the Layer Properties dialog box.
- Check the Label most current features in this layer check box to turn on labeling. This type of labeling will label the most current event in each hurricane track with an attribute of your choice.
- Click the Label Field drop-down arrow and click EVENTID. As you saw earlier, the EVENTID field contains the hurricane names. Labeling each hurricane on the map with its name will make it easy for you to quickly identify each hurricane when you are visualizing the data in the next section of this guidebook.
- Leave the rest of the label properties set to the default values and click OK on the Layer Properties dialog box to close it and apply the changes.
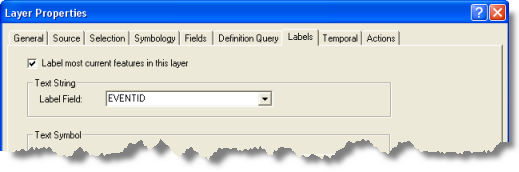
The first thing you will probably notice when you close the Layer Properties dialog box is that the atlantic_hurricanes_2000 layer can no longer be seen on your map. The layer is still there, and it can be seen in the table of contents along with legend information about the time window you just configured. The reason the layer is not being displayed is because none of the events fall within the 14-day time window. By default, Tracking Analyst displays the current date and time on the map. If you are reading this guidebook right now, these hurricanes in 2000 happened much more than 14 days ago. All the events in the layer appeared earlier because Tracking Analyst displays all events in the past if there is no time window defined. To have Tracking Analyst display the hurricane data in the time window, you will use Playback Manager in the next section to change the time being displayed on the map.
Playing back hurricane data
Now that you have defined the symbology for your tracking layer, it is time to play back the data using Playback Manager. Playback Manager is similar to a DVD player. It allows you to set the start and end times for playing back events and change the speed of playback. It also allows you to pause the playback, continuously loop the playback, and even play back events in reverse.
- Click the Playback Manager button
 on the Tracking Analyst toolbar to open the Playback Manager dialog box.
on the Tracking Analyst toolbar to open the Playback Manager dialog box.
- Click the Options button on the Playback Manager dialog box to see a full view of it. Click the title bar of the dialog box to drag it into a convenient location on your screen.
- Click the Set playback window to temporal extent of drop-down arrow and click atlantic_hurricanes_2000, which is the tracking layer you just added.
This setting adjusts the start and end times of the playback window to include events for all data in the selected layer or layers. If you add more than one tracking layer to your map, you can set the temporal extent, the start and end times, in a few different ways. You can set it to all tracking layers, only layers that are visible, or just a single layer.
- Click the Set the playback rate drop-down arrow and click Days. This sets the playback rate to one day per second. The Playback Manager dialog box should now look like the image below.
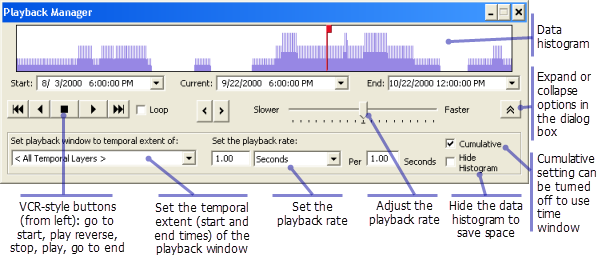
Earlier, you inspected the hurricane data and learned that each hurricane track contains four events, or measurements, per day. A playback rate of one day per second seems reasonable for this frequency of data, because it will cause a maximum of four data points to appear on the map per second during the lifetime of each hurricane track.
- You are now ready to play back the hurricane data. Before clicking the Play button, make sure that the red time indicator is located at the left edge of the playback window, as shown above. By default, Playback Manager initially sets the time to the beginning of the playback window. In this case, the beginning time is initially set to 6:00 PM on 8/3/2000. As soon as you click Play, the time will advance one day per second.
Playback Manager remains open, indicating the progress of the playback. As the data begins to replay on the map, your map should look similar to the image below.
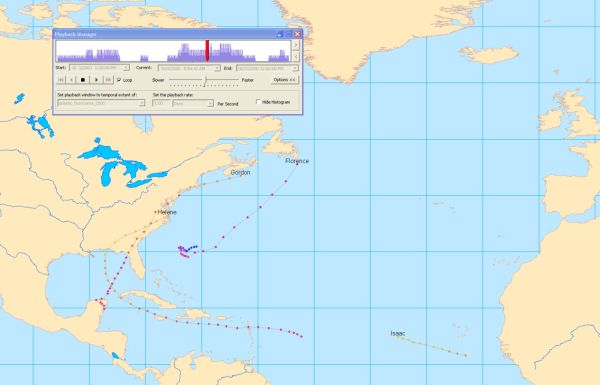
- Check the Loop check box to play back the data continuously. When the time reaches the end of the playback window, it will automatically be reset back to the beginning of the playback window and playback will continue.
- As the data is playing back, adjust the speed of playback by clicking and dragging the speed indicator in the center of Playback Manager toward the Slower or Faster labels.
- Notice that the histogram in Playback Manager shows you how much data exists at different times in the playback window. Click the Stop button to stop the playback at a place on the timeline where the histogram shows there is a lot of data.
- Click the Next and Previous buttons on the right side of Playback Manager to manually step forward and backward through the data. These buttons adjust the current time being displayed by a set increment, determined by the playback rate and any adjustments made to the speed using the indicator bar.
- You can also change the time being displayed by clicking and dragging the red time indicator or by clicking anywhere on the histogram, which will set that point to the current time.
Now that you are familiar with several ways to play back the data and set the time being displayed, you can use these techniques to analyze patterns in the hurricane data. Using whichever method of playback you are most comfortable with, observe the overall pattern of hurricane motion in the Atlantic Ocean. Notice how there seem to be two distinctive paths that the hurricanes take. Hurricanes located far enough south seem to move predominantly to the west. Hurricanes that are further to the north also begin by moving west, but they are ultimately redirected to the northeast when they get near the continent of North America.
Another interesting pattern can be observed when looking at the labels of the hurricanes during playback. Hurricanes are named in alphabetical order each year. Notice as you play back the data that the first hurricane is named Alberto. As new hurricanes appear, notice how the names progress in alphabetical order until the final hurricane appears, which is named Nadine.
Creating a highlight action to show excessive wind speeds
Now that you are familiar with how to symbolize and play back tracking data in Tracking Analyst, you can begin to do more advanced forms of analysis. The hurricane data you are working with contains wind speeds for every hurricane event. If you wanted to analyze patterns of high wind speed in the data, you could look in the attribute table or step through hurricane features using Track Manager to view event attributes. However, in some cases it can be more powerful to visualize patterns in the data. Layer actions are provided in Tracking Analyst to do additional data processing and symbolization on tracking layers. In the following section, you will set up a highlight action to be able to see when a hurricane's wind speed is at or above 75 miles per hour.
- Right-click the atlantic_hurricanes_2000 tracking layer in the table of contents and click Properties.
- Click the Actions tab on the Layer Properties dialog box.
- Click the New Action button to open the New Action dialog box.
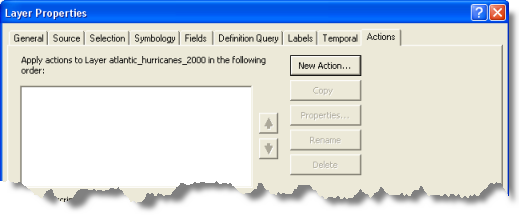
- Type Excessive Wind Speed in the Name the Action text box and click Highlight/Suppression in the Type of Action to Create list box. It is useful to give your actions meaningful names so you can remember what they are doing.
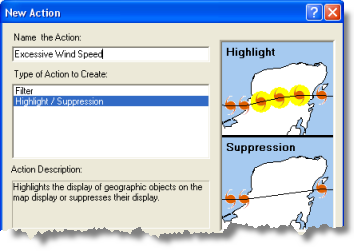
- Click OK on the New Action dialog box to open the Highlight/Suppression Action Parameters dialog box.
- Leave the Type drop-down list set to the default value of Highlight. You want to highlight hurricane events with excessive wind speeds on the map. The Suppression option has the opposite effect. It is used to hide, or suppress, events on the map rather than highlight them.
- Click the Highlight Symbol button to change the symbol that will be used to highlight events. Click the Color button on the Symbol Selector dialog box and choose a bright color that will show up more prominently on the map than the default black highlight. Click inside the Size text box to place your cursor in it. Enter 18.0 for the symbol size. A larger symbol will show up more prominently on the map.
- Under the How the action will be triggered label, click the Attribute Query button so you can trigger the action using an attribute query. The Query Builder button becomes enabled.
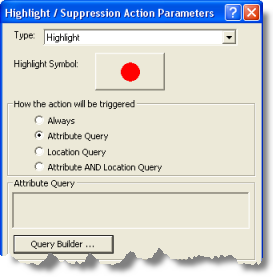
- Click the Query Builder button to open the Query Builder dialog box.
- Scroll down through the Fields list box and double-click "WINDSPEED". This will add "WINDSPEED" to the query expression in the text box at the bottom of the dialog box.
- Click the Greater Than Or Equal To (> =) button to add the > = operator to the query expression. Click in the query expression text box to place a cursor at the end of the query expression. Type 75 to complete the query expression.
- Make sure that your dialog box looks like the example below and click the Verify button to confirm that the query expression you have created is valid. Click OK to close the Query Builder dialog box. Your query expression "WINDSPEED" >=75 appears in the read-only Attribute Query text box in the middle of the Highlight/Suppression Action Parameters dialog box.
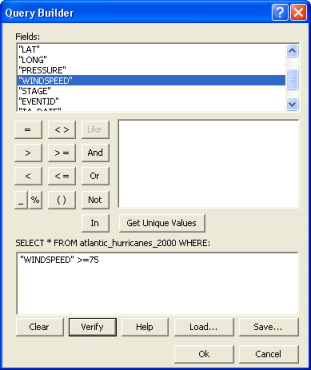
- Click OK to close the Highlight/Suppression Action Parameters dialog box.
- Notice that the new action you just created now appears in the list box on the Actions tab of the Layer Properties dialog box. By default, the check box next to the new action is checked. This means that the action is enabled. Unchecking the check box would disable the action. Leave the check box checked so that you can see the results of your new highlight action. Click OK to close the Layer Properties dialog box.
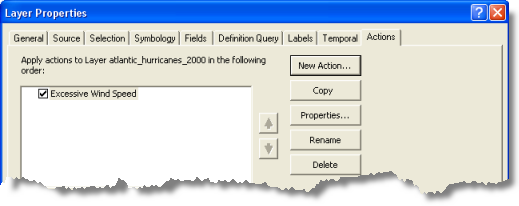
- Now click the Playback Manager button
 to open Playback Manager. Play back the hurricane data using any of the methods you learned earlier in this guidebook. Some hurricane events are highlighted on the map. This indicates that the wind speed for these observations was equal to or greater than 75 miles per hour.
to open Playback Manager. Play back the hurricane data using any of the methods you learned earlier in this guidebook. Some hurricane events are highlighted on the map. This indicates that the wind speed for these observations was equal to or greater than 75 miles per hour.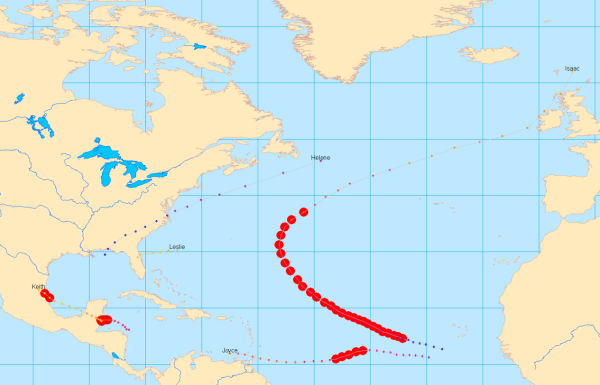
Notice that excessive wind speeds occur most often for hurricanes out in the middle of the ocean. However, on some occasions, such excessive wind speeds can occur over land. These wind speeds could pose a huge risk to populations living in those areas. In the next section, you will configure this action further to detect hurricane events with excessive wind speeds over land.
Creating a highlight action to show high wind speeds over land
In the previous section, you created a highlight action triggered by an attribute query to show excessive wind speeds. In the following section, you will add a location query to the trigger to show excessive wind speeds over land. Therefore, the final action will be triggered by a combination of an attribute query and a location query.
- Right-click the atlantic_hurricanes_2000 tracking layer in the Table of Contents and click Properties.
- Click the Actions tab on the Layer Properties dialog box.
- Double-click the text for the existing action, called Excessive Wind Speed. This opens the Highlight/Suppression Action Parameters dialog box so that you can modify the properties of the existing action.
- Under the How the action will be triggered label, click the Attribute AND Location Query button. Notice that your existing attribute query expression remains in the Attribute Query text box. The drop-down lists on the Location Query panel at the bottom of the dialog box are enabled so that you can add a location query to the trigger.
- For this action, you'll want to show excessive wind speeds over land. Therefore, you are interested in hurricanes that intersect the Land Areas feature class. Click the Layer drop-down arrow and click Land Areas to select it.
- Click the Trigger When drop-down arrow and click Intersects to select it. When your dialog box looks like the one below, click OK to apply the changes.
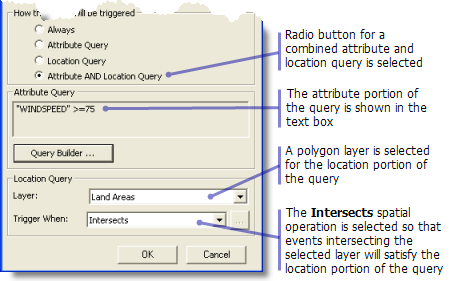
- Click OK on the Layer Properties dialog box to close it.
- Now click the Playback Manager button
 to open Playback Manager. Play back the hurricane data using any of the methods you learned earlier in this guidebook. Only two events in your tracking layer satisfy the trigger criteria and are highlighted. One occurrence of excessive wind speeds over land belongs to Hurricane Keith in Mexico. This event is shown highlighted in the image below.
to open Playback Manager. Play back the hurricane data using any of the methods you learned earlier in this guidebook. Only two events in your tracking layer satisfy the trigger criteria and are highlighted. One occurrence of excessive wind speeds over land belongs to Hurricane Keith in Mexico. This event is shown highlighted in the image below.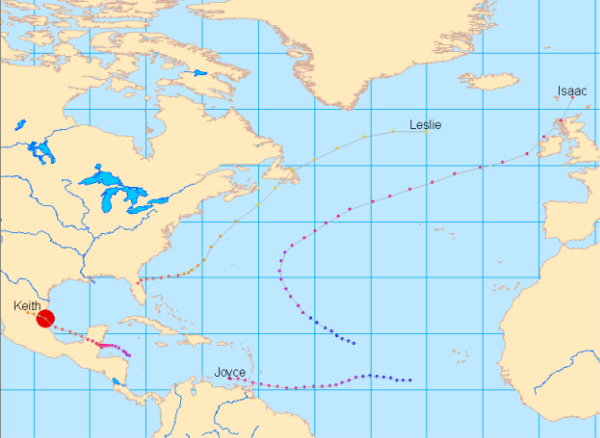
The other occurrence of excessive wind speeds over land belongs to Hurricane Michael over Newfoundland in Canada.
You should now be familiar with the basic capabilities of Tracking Analyst, but there is still a lot more for you to discover!
- Learn more about temporal data
- Learn more about working with real-time data
- Learn more about symbolizing temporal data
- Learn more about the Playback Manager
- Learn more about data clocks
- Learn more about Track Manager
- Learn more about actions
- Learn more about the Animation Tool
- Learn more about tracking symbology options in ArcGlobe