Available with Standard or Advanced license.
- Search for the parent parcel
- Create new plan
- Load CAD lines
- Copy and paste subdivision lines
- Edit pasted lines
- Build and join subdivision parcel
- Attribute parcel
- Create remainder parcel
- Copy and paste lot lines
- Edit pasted lot lines
- Build and join lot parcels
- Attribute parcels
- Create tax parcels
- Attribute parcels
- Annotate parcels
This workflow describes the steps for creating a new parcel subdivision from CAD in a parcel fabric enabled with the Local Government Information Model (LGIM). Use this workflow on your own data.
This workflow is also available as an automated workflow. To use the New subdivision from CAD automated workflow, open the Parcel Workflows dialog box by clicking Parcel Editor > Parcel Workflows. Select New Subdivision from CAD and click Begin workflow. Automated parcel editing workflows are available when you enable the Local Government Information Model on your parcel fabric.
The workflow consists of the components shown in the diagram below:
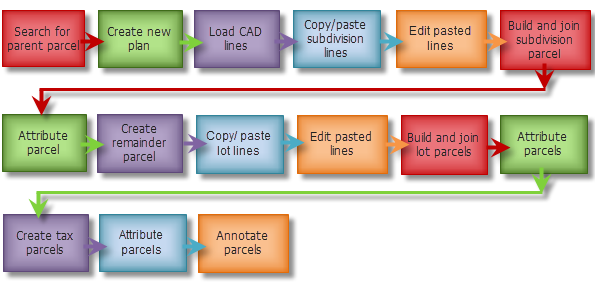
In this workflow, CAD lines from a CAD source file (DWG, DXF or DGN) are copied and pasted into the parcel fabric. New parcels are then built from the pasted lines. Line geometry and dimensions are checked against the source plat document for correctness.
Copying and pasting CAD lines is best suited to CAD datasets of no more than 1000 lines. Large CAD datasets should be converted to feature classes and migrated to the parcel fabric using the Load a Topology to a Parcel Fabric geoprocessing tool .
Checking and editing the geometry and dimensions of lines pasted from CAD may be time-consuming. When the quality of the CAD data is poor, it may be quicker to re-enter parcels using the source plat document, as described in the New parcel subdivision workflow.
Search for the parent parcel
Search for the parcels affected by the new subdivision:
- Open a map document that contains your parcel fabric (enabled with the Local Government Information Model).
- In the Table Of Contents window, make the Tax Parcels layer, Lots and Units layer, Subs and Condos layer selectable and visible.
- Search for the tax parcels that will be affected by the new subdivision.
Create new plan
Create a new plan for the new parcel subdivision.
The parcel fabric plan represents the legal document recording a parcel merge, subdivision, and so on. Parcels are created in plans. Plans are managed in the Plan Directory dialog box, which is opened by clicking Parcel Editor > Plan Directory.
- Start an edit session and open the Plan Directory dialog box (Parcel Editor > Plan Directory).
You are editing a geodatabase workspace, not a CAD workspace.
- On the Plan Directory dialog box, click Create Plan.
- On the Plan Properties dialog box under the General tab, type the plan name and legal description.
The legal description for a new parcel subdivision may look like this:
The land embraced in the annexed plat of "Bloomfield Heights No 4" a subdivision of part of the NW ¼ of Section 20 T2N, R10E Bloomfield Twp, Oakland County Michigan is described as having a point of commencement beginning from the NW corner of the Echowood subdivision and along a bearing of N5°-36'E a distance of 276.6ft to the point of beginning and then along twelve courses and distances starting with N83°54'W - 275.0ft, thence N72°15'W - 262.0ft, thence S47°44'W - 169.96ft, thence a curve to the right (Radius 806.50ft, long chord bears N21°15'W - 290.28ft) a distance of 291.84ft, thence N10°55'W - 85.0ft, then on a curve to the left (Radius 494.62ft, long chord bears N21°27'W - 179.72ft) a distance of 181.18ft, thence N34°30'E - 486.84ft, thence S45°28'E - 360.16ft, thence S73°58'E - 148.85ft, thence S73°04'E - 225.16ft to a point on the N and S ¼ section line; thence S5°58'W along said ¼ section line 168.29ft, thence S5°36'W along said ¼ section line 392.0ft to the point of beginning.
- Click the Record Format tab to specify the plan units.
Choose Quadrant Bearing from the Direction or Angle Type drop-down list, Degrees Minutes Seconds from the Direction and Angle Units drop-down list, US Survey Feet from the Distance and Length Units drop-down list, and Square Feet for the Area Units drop-down list.
Set the appropriate curve parameters based on the curve information recorded on the plan.
- Click the Attributes tab to enter attributes, such as the Surveyor, SurveyDate, and Accuracy.
CAD line dimensions should match the dimensions on the source plat document. If the CAD line dimensions do not match the plan dimension, a low accuracy (6 - 1800) should be set for the plan indicating that the CAD lines are not accurate or reliable.
- After entering attributes, click OK to create the new plan.
- Close the Plan Directory dialog box.
Load CAD lines
CAD files may have the following properties:
- No spatial reference
- No attributes
- Not well structured with regards to layers and symbology
- Geometries are drafted using ground measurements
- In the Catalog window, navigate to the CAD file, double-click to expand it and load the Polyline layer into the map document.
- On the Table Of Contents window, right-click the CAD layer and click Zoom to layer.
If the CAD dataset does not have a spatial reference, it will be displayed at X=0.0 and Y=0.0 coordinates in the map.
Copy and paste subdivision lines
- Use the Select Parcel Features tool
 on the Parcel Editor toolbar to select the CAD lines that form the outer subdivision boundary.
on the Parcel Editor toolbar to select the CAD lines that form the outer subdivision boundary.To select multiple CAD lines, hold down the SHIFT and select each line.
- Right-click the selected CAD lines and click Copy.
- Open the Plan Directory dialog box, right-click the plan you just created and click Construction.
- On the Parcel Details dialog box, click Template to open the Select Feature Template dialog box, and choose the Subdivision feature template under Subs and Condos for the new subdivision parcel.
- Right-click the Construction grid and click Paste to paste the CAD lines as parcel construction lines.
- On the Paste dialog box, choose Apply a line template and leave the template set to Standard Boundary.
Click Template to choose a different line template.
- If necessary, type a value in the Extend and trim lines within text-box.
Drafting inconsistences such as dangles and undershoots are common in CAD data. Dangles and undershoots in your CAD data that lie within the tolerance you specify for Extend and trim lines within will be eliminated.
- Click OK to paste the lines.
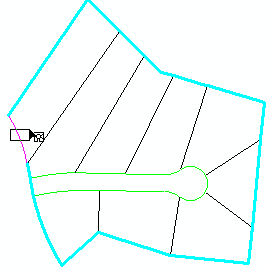
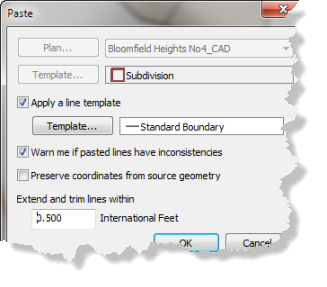
Edit pasted lines
Once CAD lines are pasted as parcel construction lines, it may be necessary to edit dimensions and line geometry to match lines and dimensions on the plan document.
The list below describes some common line geometry errors that may occur when CAD line subs are pasted as construction lines:
- CAD lines with multiple vertices (polylines) are pasted as line strings.
Line strings are used to model natural boundaries in the parcel fabric and can be split into individual parcel lines. Right-click the construction line labeled Line string and click Split Line String.
- Straight CAD lines with multiple vertices (polylines) may be pasted as curves.
Curved lines that should be a series of straight, individual lines need to be removed and re-entered as individual lines.
- There may be a single CAD line representing a boundary that should be represented by a series of individual lines.
The line needs to be split into individual lines. Use the Breakline tool to add breakpoints and then use the Planarize Lines
 tool to split the lines at the breakpoints.
tool to split the lines at the breakpoints.
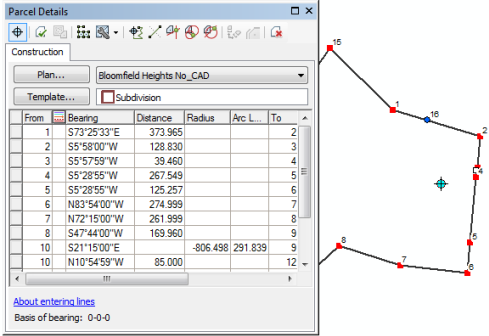
Learn more about preventing dangling lines and sliver parcels when constructing parcels
Build and join subdivision parcel
New parcels are built from pasted construction lines and joined the parcel to the parcel fabric layer.
When new parcels are added to the parcel fabric, they need to be joined to the parcel fabric to become part of the parcel fabric layer. A newly created parcel is not yet connected to the parcel fabric layer, even if existing fabric points were used as from- or to-points in the creation of the parcel. New parcels need to be joined to the parcel fabric to be connected to the parcel fabric.
Parcel joining is an interactive process where the parcel points of a floating parcel or group of parcels are matched with their corresponding points in the parcel fabric.
- On the Parcel Details dialog box, click Build Parcels
 to build the new subdivision parcel from the construction lines and join the parcel to the parcel fabric layer.
to build the new subdivision parcel from the construction lines and join the parcel to the parcel fabric layer. - If necessary, click Bring joining parcel to map extent
 to move the parcel from the extent of the CAD lines to the area where you would like to join the parcel.
to move the parcel from the extent of the CAD lines to the area where you would like to join the parcel. Drag the parcel into a position where join links can be established between new parcel points and corresponding points in the parcel fabric layer.
- On the Join Parcel dialog box, choose the join method you want to use add the new subdivision parcel to the parcel fabric.
In general, if the new subdivision parcel is more accurate than the surrounding parcel fabric, you would use the second join method (Joining points held fixed at map position) to join the parcel. You would use the first join method (Fabric points held fixed, line points moved to lines) when the parcel being joined and the surrounding parcel are similar in accuracy.
- Use the Join a parcel tool
 to establish join link links between new parcel points and existing points in the parcel fabric.
to establish join link links between new parcel points and existing points in the parcel fabric.Adding at least two join links scales and rotates the parcel to the surrounding fabric.
- Use the Trace fabric to create join links tool to join the remaining points to their corresponding points in the parcel fabric:
- Click Trace fabric to create join links and enter a value for the Trace buffer.
- Click to begin tracing a line along the subdivision boundary. Click to finish tracing.
- Click Create Links to join the points in the trace buffer.
- Click Auto Join to detect any missing join links and line point join links.
- Click Join on the Join Parcel dialog box to join the parcel to the parcel fabric using the join links.
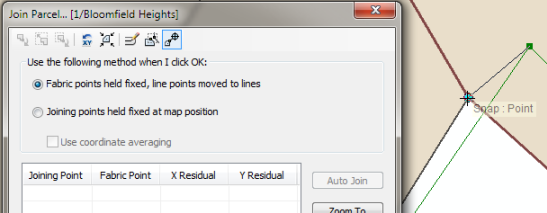
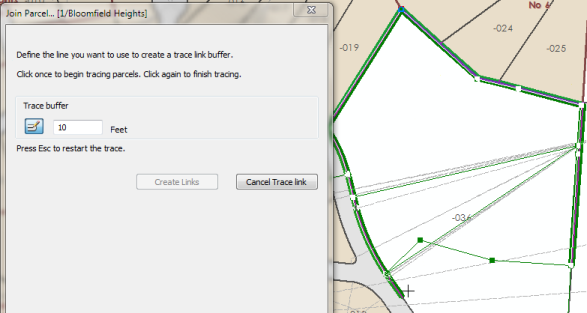
Join residuals are displayed in the Join Parcel dialog box as join links are created. Join residuals are an indication of how well the parcel being joined fits with the surrounding parcels. Large residual values may occur when joining a more accurate parcel to less accurate, surrounding parcels.
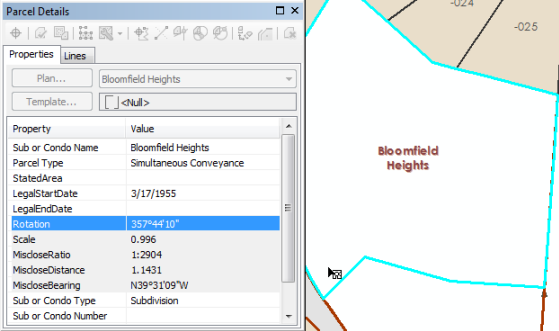
Attribute parcel
Update the attributes of the subdivision parcel and the subdivision lines:
- Use the selection chip to select the new subdivision parcel and open the Attributes window.
- On the Attributes Window, type a name for Sub or Condo Name.
- If necessary, update the Calculated attribute field of each subdivision line. Set Calculated to Yes if line dimensions do not match plat dimensions. This indicates that dimensions have been generated from the line geometry.
Expand the parcel listed under Subs and Condos and then expand its Lines to list each line of the parcel. Select a line, click the drop-down list next to the Calculated field and choose Yes.

Create remainder parcel
Use the new newly joined subdivision parcel to create remainder parcels from any underlying parcels:
- Use the selection chip to select the newly joined parcel, right-click and click Parcel Remainder.
- On the Remainder dialog box, click Plan to set a plan for the remainder parcels.
- Click Template and choose the Tax Parcels feature template from the Select Feature Template dialog box.
- Choose the parcels to create remainders for and enter names for the remainder parcels. Click OK to create the remainder parcels.
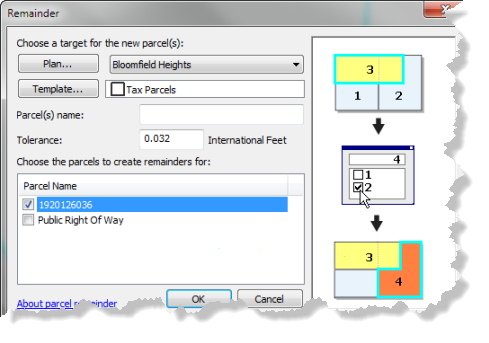
The original, underlying parcels are flagged as historic.
Copy and paste lot lines
Copy and paste CAD lines to create subdivision lot parcels:
- Zoom back to the extent of the CAD layer.
- Use the Select Parcel Features tool
 and select all the CAD lines.
and select all the CAD lines.To select multiple CAD lines, hold down the SHIFT and select each line.
- Right-click the selected CAD lines and click Copy.
- Open the Plan Directory dialog box (Parcel Editor > Plan Directory), right-click the plan you created for the subdivision and click Construction.
- On the Parcel Details dialog box, click Template, and choose the Lot feature template under Lots and Units for the new lot parcels
- Right-click the Construction grid and click Paste to paste the CAD lines as parcel construction lines.
- On the Paste dialog box, choose Apply a line template and leave the template set to Standard Boundary.
Click Template to choose a different line template.
- If necessary, type a value in the Extend and trim lines within text-box.
Drafting inconsistences such as dangles and undershoots are common in CAD data. Dangles and undershoots in your CAD data that lie within the tolerance you specify for Extend and trim lines within will be eliminated.
- Click OK to paste the lines.
Once the CAD lines are pasted as construction lines, clear the selection on the CAD layer and turn off its visibility.
- If there is a right-of-way, change the line template of the pasted right-of-way lines from Standard Boundary to Road Frontage:
- Using the Select Parcel Features tool, select the pasted right-of-way lines on the map, right-click the selected lines on the Construction grid and click Set template.
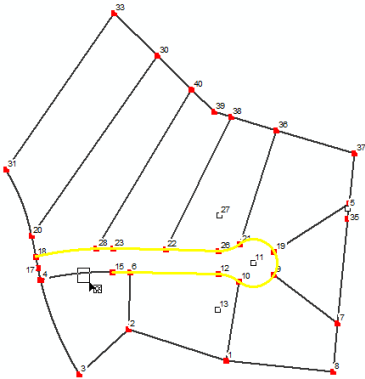
Select right-of-way lines - On the Set template dialog box, leave Selected lines chosen, click Template and choose Road Frontage.
- Click OK to change the line template. Clear the selection of the right-of-way lines.
- Using the Select Parcel Features tool, select the pasted right-of-way lines on the map, right-click the selected lines on the Construction grid and click Set template.
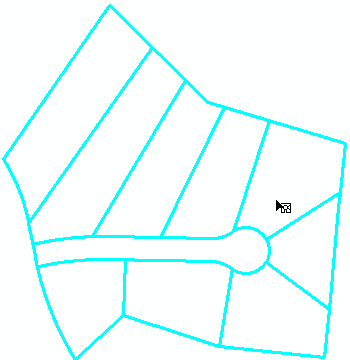
Edit pasted lot lines
Edit the dimensions and line geometry of the pasted lines to match lines on the source plat or survey record:
- Split linestrings.
- Delete lines with very small distances if they are not represented on the plan. These lines result from geometric inconsistencies in CAD data.
- Use the Breakline and Planarize Lines tools to split lines.
- Delete erroneous curved lines and re-enter the correct line geometry from the plan.
- Edit line dimensions to match plan dimensions.
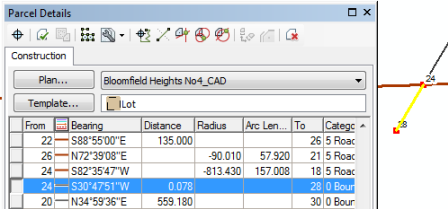
Learn more about preventing dangling lines and sliver parcels when constructing parcels
Build and join lot parcels
New lot parcels are built from pasted construction lines and joined the parcel to the parcel fabric layer.
- Zoom to the subdivision parcel to which the new lot parcels will be joined.
- On the Parcel Details dialog box, click Build Parcels
 to build the new lot parcels and join them to the parcel fabric layer.
to build the new lot parcels and join them to the parcel fabric layer. - Click Cancel on the Dangles or Overshots dialog box to exit out of building parcels or click OK to continue building parcels with dependent lines.
- After parcels are built, the joining process begins. If necessary, click Bring joining parcel to map extent
 on the Join Parcel dialog box to move the parcels from the extent of the CAD lines to the area where you would like to join the parcels.
on the Join Parcel dialog box to move the parcels from the extent of the CAD lines to the area where you would like to join the parcels. Drag the parcels into a position where join links can be established between new parcel points and corresponding points in the parcel fabric layer.
- On the Join Parcel dialog box, choose the join method you want to use to join the lot parcels.
In general, if the new subdivision parcel is more accurate than the surrounding parcel fabric, you would use the second join method (Joining points held fixed at map position) to join the parcel. You would use the first join method (Fabric points held fixed, line points moved to lines) when the parcel being joined and the surrounding parcel are similar in accuracy.
- Use the Join a parcel tool
 to establish join link links between new parcel points and existing points in the parcel fabric.
to establish join link links between new parcel points and existing points in the parcel fabric.Adding at least two join links scales and rotates the parcel to the surrounding fabric.
- Use the Trace fabric to create join links tool to create the remaining join links.
- Click Auto Join to detect any missing join links and line point join links.
- After all the join links have been established, click Join to join the new lot parcels to the parcel fabric layer.
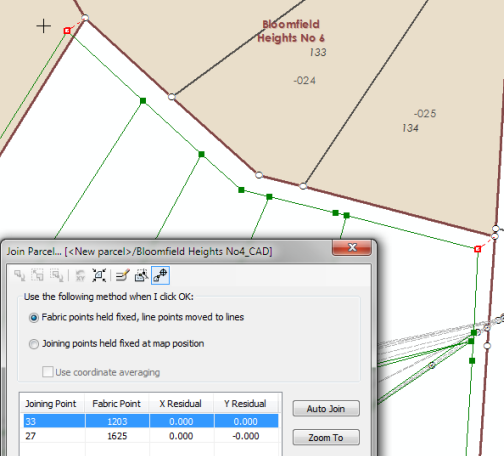
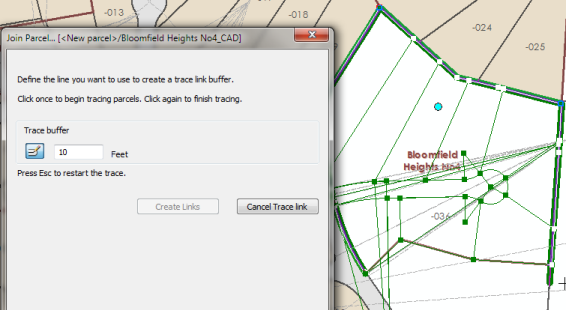
Join residuals are displayed in the Join Parcel dialog box as join links are created. Join residuals are an indication of how well the parcels being joined fit with the surrounding parcels. Large residual values may occur when joining a more accurate parcel to less accurate, surrounding parcels.
Attribute parcels
The right-of-way parcel type and name needs to be updated and lot parcel numbers need to be assigned:
- Use the selection chip and the Select Parcel Features tool select the right-of-way parcel, if there is one.
On the Parcel Details dialog box under the Properties tab, enter a name for the Lot or Unit Number. Click the drop-down list next to Lot or Unit Type and choose Public Right Of Way.
- Use the selection chip and the Select Parcel Features tool to select the new lot parcels.
- Use the Name Parcels tool
 on the Parcel Editor toolbar to sequentially name the new lot parcels:
on the Parcel Editor toolbar to sequentially name the new lot parcels:The tool is used to trace a directional line over a sequence of parcels that determines the order in which the parcels are named.
- Drag a series of lines over the new lot parcels. Click to indicate the start and end points of the lines. Double-click to finish dragging lines and open the Parcel sequence naming dialog box.
- On the Parcel sequence naming dialog box, type a Starting parcel number, enter an increment, and click OK.
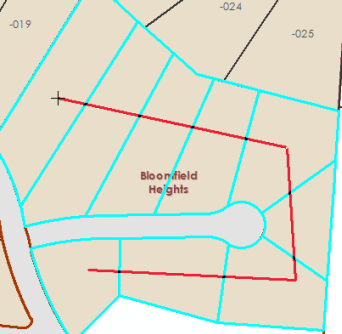
Create tax parcels
You can use the duplicate command to duplicate the lot parcels and create tax parcels:
- Use the selection chip and the Select Parcel Features tool to select the lot parcels (exclude the right-of-way parcel).
- Right-click the selected parcels and click Duplicate.
- On the Duplicate a Parcel dialog box, leave the Plan set to the same plan used for the lot parcels.
- Set the Template to Tax Parcels and do not choose Duplicate as unjoined (leave it unchecked).
- Leave the remaining default values and click OK to duplicate the parcels.

Attribute parcels
Use the Name Parcels tool  to sequentially assign names to the tax parcels:
to sequentially assign names to the tax parcels:
Annotate parcels
The final step of the workflow is to annotate the tax parcel lines:
- Add the ParcelDimensions annotation feature class to the map.
The ParcelDimensions annotation feature class is created when the Local Government Information Model is enabled on the parcel fabric. The annotation feature class is feature linked to the parcel fabric Lines feature class.
Annotation is created using the Annotate Parcel Courses tool
 , which handles the duplication of annotation on parcel lines.
, which handles the duplication of annotation on parcel lines. - With the new parcels selected, click the Annotate Parcel Courses tool
 on the Parcel Editor toolbar.
on the Parcel Editor toolbar. - Select ParcelDimensions on the Annotate Selected Features dialog box and click OK.
Click Yes to re-create annotation.
- If necessary, use the Edit Annotation tool
 to edit and change the placement of the generated annotation.
to edit and change the placement of the generated annotation.