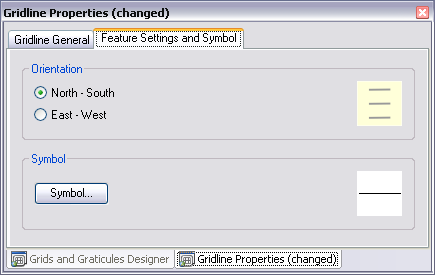Available with Production Mapping license.
Grid lines use only one coordinate system and generally span the full extent of the area of interest.
Grid lines can have the following settings:
- Coordinate System
- Primary Coordinate system—The grid's primary coordinate system.
- Ancillary Coordinate system—Allows you to show the component in an ancillary system that you choose. The dimensions of the component are calculated in the chosen coordinate system.
- Pattern—Multiples of the interval length. For example, with an interval of 100 meters, a Start of 1, Stop of 1, and a Gap of 2 means that the pattern would start at the first 100 meters. The beginning point of the pattern would either be at the neatline or coordinate system. After the first 100 meters, a stop would occur, then a gap of 200 meters before drawing the next feature, which would be 100 meters in length.
Learn more about grid patterns
- Neatline—The grid line starts at the neatline.
- Origin of Gridline's coordinate system—Grid line starts at the origin of the coordinate system being used.
- Orientation—Describes the distance that is being measured, not the drawn dimension. Orientation settings for grid lines can be either North-South or East-West.
On the Symbol tab, you can choose a symbol from the Symbol Selector dialog box.
- Symbol—You can choose a symbol from the Representation Rule Selector dialog box.
- Start ArcMap.
- On the main menu, click Customize > Toolbars > Production Cartography to add the Production Cartography toolbar
- Click the Grids and Graticules Designer window button
 on the Production Cartography toolbar.
on the Production Cartography toolbar. - Create or load a grid.
- Right-click the Neatline component and click Add > Gridline.
- Standard—Use only one coordinate system and generally span the full extent of the area of interest.
- UTM zipper—Start and stop at the UTM zone boundaries. If more than one zipper grid line component is required, you must highlight the original zipper component and, using the shortcut (context) menu, add the specific number of zippers required.
The Gridline component is added to the tree view.
- In the tree view, right-click the Gridline component and click Properties.
- If necessary, click the Gridline General tab.
The Gridline Properties window appears.
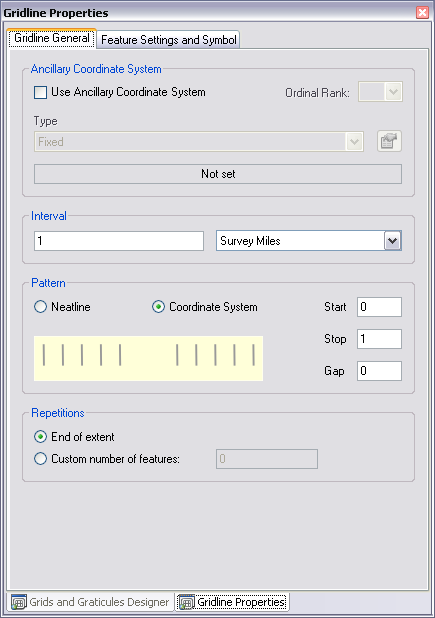
- If necessary, check the Use Ancillary Coordinate System check box to choose an ancillary coordinate system type.
- Click the Type drop-down list and choose an ancillary coordinate system type.
- If necessary, click the Spatial Reference Properties button
 .
. The Spatial Reference dialog box appears.
- Choose the coordinate system to be used as the ancillary coordinate system.
- Click OK to close the Spatial Reference dialog box.
- Type the number of units to be used for the interval in the Interval text box.
- Choose a unit of measurement for the interval.
- Click to choose a pattern option in the Pattern area.
- Type a value in the Start text box.
- Type a value in the Stop text box.
- Click to choose an option in the Repetitions area.
- Click the Feature Settings and Symbols tab.
- Click to choose an option in the Orientation area.
- Click Symbol.
The Representation Rule Selector dialog box appears.
- Set the appropriate symbol properties.
- Click OK.