After a table of addresses is geocoded, you can review the results. If you are not satisfied with the results, you can modify an address locator's settings and again try to geocode the table of addresses that were not matched. This process is called rematching.
You can rematch addresses in a geocoded feature class in ArcMap or ArcCatalog or using the Rematch Addresses geoprocessing tool. The following procedure shows you how to effectively rematch addresses using the Interactive Rematch dialog box:
- Specify a set of addresses in the geocoded feature class that you want to rematch, which are usually those that failed to match.
- Adjust the geocoding options, such as minimum match score, and rematch the specified set of addresses automatically.
- Use the Interactive Rematch dialog box to review the unmatched addresses individually. Inspect the input address and correct them if there are errors. Review the candidate list and see if you can find a possible match. Sometimes certain addresses fail to match because of incomplete reference data. Matching the address to a candidate in a reasonable proximity can be an option.
- For some addresses that could not find any candidate, but for which you know their location on the map, you can use the Pick Address from Map tool to match the address by clicking a location on the map.
The next section describes the Interactive Rematch dialog box. See Rematching a geocoded feature class using the Interactive Rematch dialog box to learn more about a typical workflow for rematching a geocoded feature class and how to do it in ArcMap or ArcCatalog.
The Interactive Rematch dialog box
The Interactive Rematch dialog box is divided into several panels, which are explained in detail below. The panels group relevant data and tools together.

The statistics, geocoding results, and Candidate details panels can be collapsed and expanded by clicking arrow buttons 
 , which are found on the edge of the panels. Click the arrow on the edge of the panel to collapse it. Once it is collapsed, you can click the same arrow, which points in the opposite direction, to expand the panel. Resize the expanded panel by resting the pointer on the line next to the arrow; when the pointer changes to the graphic
, which are found on the edge of the panels. Click the arrow on the edge of the panel to collapse it. Once it is collapsed, you can click the same arrow, which points in the opposite direction, to expand the panel. Resize the expanded panel by resting the pointer on the line next to the arrow; when the pointer changes to the graphic  , click and drag the edge of the panel to the position you want.
, click and drag the edge of the panel to the position you want.
The Address and Candidates panels can't be completely collapsed, since you need this information to know which address you are rematching and the candidate to which you are geocoding the address.
Statistics panel
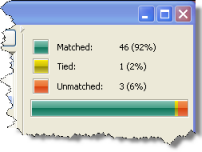
The Statistics panel displays a synopsis of how complete your geocoding project is.
This panel shows the number and percentage of addresses that are currently matched, tied, and unmatched; additionally, the bar at the bottom illustrates the same information but in graphic form. In the example above, the Matched category, represented by green, accounts for 92 percent of all addresses and occupies 92 percent of the bar. As you rematch addresses, the green portion covers more of the bar, and the numbers to the right of Matched increase.
Geocoding results panel
This panel allows you to select addresses to rematch and has various controls, described in the subsections below.
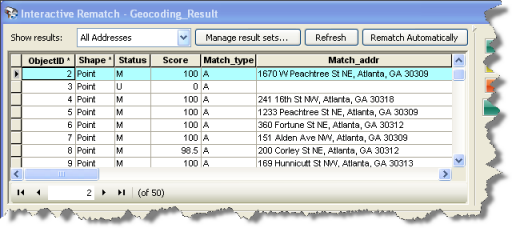
Record selector
The Record selector provides a way for you to both see and change the address that is selected; only the selected address can be rematched or unmatched.

Each record of the geocoding results table is assigned a consecutive integer, beginning with one at the top of the table. When you use the Show results drop-down list (described below), addresses are added to or removed from the table, and new integers are assigned to each address.
Clicking the Go to previous record button  or Go to next record button
or Go to next record button  selects the previous or next address within the current results set (see Show results below). Clicking the Go to first record button
selects the previous or next address within the current results set (see Show results below). Clicking the Go to first record button  or Go to last record button
or Go to last record button  selects the first or last record, respectively.
selects the first or last record, respectively.
The Record selector is located below the geocoding results table when the geocoding results panel is expanded, though it is placed at the top of the Address panel when the geocoding results panel is collapsed. This way, the Record selector is always available.
Geocoding results table
The Geocoding Results panel displays the attribute table of your geocoded feature class.
When you interactively match an address, some values are automatically generated as geocoding output, such as the values for the Score, Side, Match_type, and Match_addr attributes. All the attributes from your original table of address data are also present in the geocoding results table and are listed to the right of the output fields by default, but you can click and drag fields to different positions.
Only one record in the output attribute table can be selected at a time. The selected record is indicated by a cyan highlight.
The geocoding results table can be manipulated much like a normal attribute table in ArcMap. For example, you can sort by attributes, generate statistics, use the Field Calculator, and so on.
Show results drop-down list
The Show results drop-down list allows you to choose a predefined or saved query to filter out addresses in the geocoding results table so you can focus your effort on a specific subset of addresses. For instance, choosing Unmatched Addresses removes all other records from the geocoding results table so you can concentrate on unmatched addresses and move through the records without manually skipping over matched addresses.
To remove any queries you have applied, choose All Addresses from the drop-down list.
To select a different query as a default query every time the Interactive Rematch dialog box is open, click the Manage result sets button to move the selected query to the top of the list using the up arrow button  in the Manage Result Sets dialog box.
in the Manage Result Sets dialog box.
Manage result sets button
The items in the Show results drop-down list represent queries written in Structured Query Language (SQL). Common queries were made for you and added to the drop-down list (for example, Unmatched Addresses and Tied Addresses); you can also create your own queries and add them to the list.
The Manage result sets button opens the Manage Result Sets dialog box, where you can create a new SQL query; copy, edit, save, and delete the queries in the result sets list; load query expressions from files; and change the order in which queries are listed in the Show results drop-down list. The first query in the list is used as a default query every time the Interactive Rematch dialog box is open.
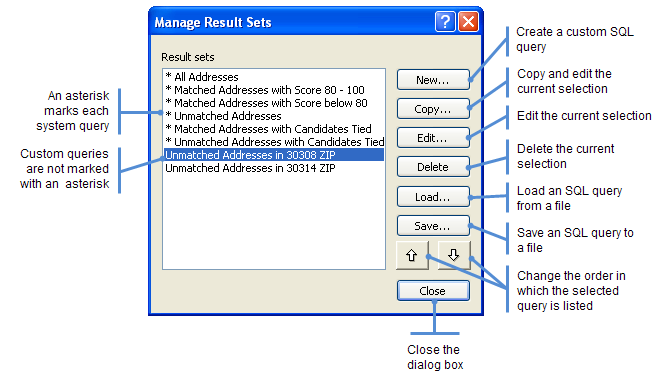
If you want to add a new query, click the New button to open the Geocoding Result Sets Editor and create a new query.
Refresh button
The Refresh button updates the result set to incorporate any changes that have occurred since the last time the result set was applied. For example, if you apply the Unmatched Addresses result set, and match a few addresses, clicking Refresh reapplies the Unmatched Addresses result set, thereby removing the newly matched addresses from the table view.
Rematch Automatically button
Clicking the Rematch Automatically button takes the current result set and matches it automatically. If the result set contains a subset of all the addresses, only the subset will be automatically rematched. If the All Addresses result set is selected in the Show results drop-down list, the entire address table is completely rematched, which is like geocoding for the first time. The existing geocoding options are used in the rematch process, which can be adjusted with the Geocoding Options button on the bottom of the Interactive Rematch dialog box.
For example, you might have several thousand business clients to geocode for a spatial analysis, but you don't have much time to accurately match everyone; however, you do want to ensure the clients who generate the most revenue for your business are accurately located. To accomplish this, you could plan a workflow that uses the rematch automatically function with different result sets and geocoding options.
You could make two result sets: one for clients that generate between $0 and $999 of revenue per year and one for clients that generate more than $1,000 per year. After automatically geocoding the entire client address list, you could open the Interactive Rematch dialog box, choose the result set with the high-revenue clients (greater than $1,000), and interactively rematch them. Next, you could select the clients who generate under $1,000 from the Show results drop-down list, relax the settings on the Geocoding Options dialog box, and click Rematch Automatically. The result fits your priorities: less time spent geocoding low-priority addresses at the cost of less accurate results and more time spent geocoding high-priority addresses with the benefit of more accurate results.
Address panel
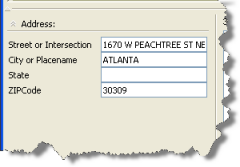
The Address panel presents the address as it is pulled from the address table and placed into the address locator. You can examine and edit the selected address to possibly improve the search for candidates. There are several situations that would warrant edits in this panel, such as when the address is misspelled, mistyped, or entered in an incorrect format.
Candidates panel
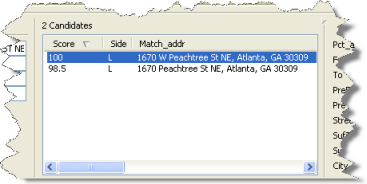
On the Candidates panel, a table of potential matches for the selected address is shown. A candidate is a location in the reference data that is the same or similar to the address you are geocoding. If there aren't any candidates, however, the area is blank. The candidates are also displayed on the map in cyan, and any selected candidates are highlighted in yellow.
By default, the list of candidates is sorted by the Score attribute in descending order, but you can sort by any field in either ascending or descending order. To sort by a field, click its header. Click the header again to reverse the sort order. The header with a triangle indicates which field is currently sorted, and the up or down direction in which the triangle points indicates whether it is in descending or ascending order.
One or many candidates can be selected at a time, but you can only match an address if one candidate is selected. Depending on the candidate or candidates that are selected, the availability of the Match and Unmatch buttons along the bottom of the dialog box change. For example, if an address is already matched to the selected candidate, the Unmatch button is available, but the Match button is not available.
To change the map display so that it centers and zooms to the selected candidate, click Zoom to Candidates at the bottom of the dialog box.
The current settings on the Geocoding Options dialog box affect which candidates are displayed, particularly the setting of the minimum candidate score. Changing the side and end offsets affects how the candidates are both displayed and matched. To change these and other settings, click the Geocoding Options button.
Right-click a candidate in the Candidates list to see several options, such as zooming to the candidate on the map or adding the candidate's location to My Places.
Candidate details panel
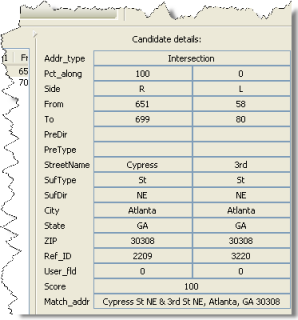
The selected record in the Candidates list is shown on the Candidate details panel. The panel displays the same information that is in the Candidates list, but the information is in a form that is easier to read than the table.
Geocoding Options

The Geocoding Options button provides access to the matching options for the current address locator.
Learn more about defining the address locator components
For interactive matching, you can access the geocoding options to do the following:
- Change the minimum candidate score, which may add candidates to, or remove candidates from, the Candidates list.
- Add an intersection connector to account for intersection addresses.
- Change the side or end offset distance to specify how far out from roads or intersections any subsequently geocoded addresses are placed.
Zoom to Candidates
The Zoom to Candidates button is only available in ArcMap. Zoom to Candidates changes the map's extent to center and zoom to the selected candidate or candidates.
Pick Address from Map
The Pick Address from Map tool is available only in ArcMap. With the Pick Address from Map tool, it is possible to circumvent the typical geocoding process and place an address directly on the map. It is particularly useful when the address locator can't find a good candidate but you know where the address should be located.
To place an address with the tool, follow these steps:
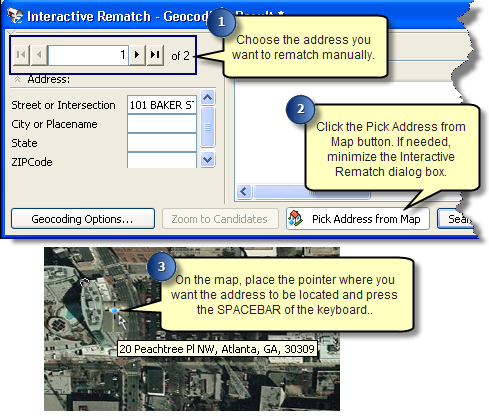
Instead of using the SPACEBAR to pick an address, you can right-click, which opens a context menu, and click Pick Address.

The Pick Address from Map context menu gives you options to specify how the tool behaves. For example, you can set whether the address is captured from a street or intersection and whether it is matched to the click point or address location. When using ToolTips, you can choose to display the long ToolTip that includes the address as well as the address element titles or the short ToolTip that removes the address element titles and displays the address elements separated by commas. You also set the search distance through this menu. The Pick Address from Map context menu is accessed by enabling the Pick Address from Map tool and right-clicking on the map. The options on the menu are described in the subsections below.
Search Street Addresses
The location you pick from the map references the closest street address, as long as the street falls within the search distance. The pointer has the letter A on it to indicate that the Search Street Addresses option is enabled. The other option is to have the address search for the nearest intersection. In the graphic below, the point is referencing the nearest street address: 1177 Peachtree Street NE, Atlanta, GA 30309.

Search Intersections
The location you pick from the map references the nearest street intersection, as long as it falls within the search distance. The pointer has the letter I on it to indicate that the Search Intersection option is enabled. The other option is to have the address search for the closest street address. In the graphic below, the point is referencing the nearest intersection: 14th Street NE & Peachtree Street NE, Atlanta, GA 30309.
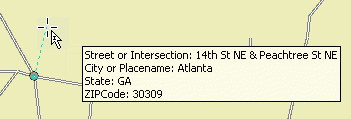
The street address is ignored, even though it is closer than the intersection.
Match to Click Point
The address point is created at the location of the pointer instead of snapping to an address returned by the address locator. When you press and hold the left mouse button on the map, the pointer has a blue dot in the crosshairs and a gray circle on the address to indicate the Match to Click Point option is enabled. In the graphic below, the address was picked at the position of the pointer; therefore, the address point was created at the same position.
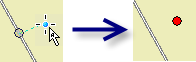
When you use the Pick Address from Map tool with the Match to Click Point setting enabled, the Match_type field is assigned PP (Pick by Point), and the Match_addr field is given an empty string; if your address locator has a Side field, it is also assigned an empty string.
Match to Address Location
The geocoded address is snapped to the address returned by the address locator. Any side and end offsets are applied accordingly. When you press and hold the mouse button, the pointer doesn't have a blue dot in the crosshairs, and the circle on the address is highlighted in cyan to indicate that the Match to Address Location option is enabled.
In the graphic below, the options were set to both Search Street Addresses and Match to Address Location. When the address was picked at the position of the pointer, the address point snapped to the nearest street address.
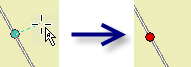
When you use the Pick Address from Map tool with the Match to Address Location setting enabled, the Match_type field is assigned PA (Pick by Address).
Long ToolTip Display
The ToolTips show all the address element titles, along with the address element data, in separate rows, as demonstrated in the graphic below.
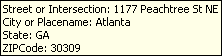
Short ToolTip Display
The ToolTips show all the address elements in a single row, separated by commas. As opposed to the long ToolTip display, the short ToolTip display doesn't show address element titles, which is demonstrated in the graphic below.

Set Search Distance
The Set Search Distance option specifies the farthest distance the Pick Address from Map tool will look for a candidate. Consequently, the distance between the cursor and the reference data must be smaller than or equal to the search distance. If it is not, the address point won't be created when you pick the address. You can ensure the pointer and reference data are within range of each other by holding down the left mouse button. If the reference data is within range, a dashed line links the pointer to the reference data; otherwise, the dashed line is not displayed.
The search distance has a default value of 200 meters. When you increase or decrease the search distance, the new distance is remembered in subsequent ArcMap sessions.
The search distance can be changed by graphically extending the radius of the search distance circle and clicking at the maximum distance you want, as the figure below demonstrates.
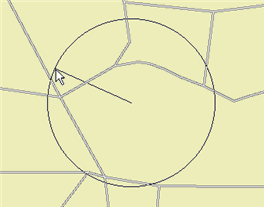
Identify
The Identify option allows you to see the attribute values of features you point to on the map. It provides the same information as the Identify tool which is on the Tools toolbar, but it is also placed in the Pick Address from Map menu for convenience. You might want to use it, for example, to identify landmarks or parks to make sure you are in the vicinity of the correct address.
Address Locator Manager
Use this option to access the Address Locator Manager, which allows you to add and remove address locators, change the active address locator, and access the geocoding options. By changing the active address locator, which is marked by an asterisk (*), you can find different types of addresses based on the specified locators.
Learn more about using the Pick Address from Map tool in ArcMap
Search
The Search button on the Interactive Rematch dialog box refreshes the Candidates list to reflect any changes that were made on the Address panel.
Match and Unmatch
The Match button geocodes the address that is selected in the geocoding results table to the candidate that is selected in the Candidates list.
If the address is already matched to the selected candidate, the Match button is unavailable, and the Unmatch button is available. If the address isn't matched at all, only the Match button is available. If the address is matched to a candidate that is not currently selected, both the Match and Unmatch buttons are available.
Save Edits
If you are using ArcMap and are in an edit session, the Save Edits button is enabled anytime you make changes, such as when you match or unmatch an address.
If you close the Interactive Rematch dialog box without saving your edits, your changes are lost; however, you are prompted to save your edits in such a case.
If you are not in an edit session, Save Edits is unavailable, and the changes you make are saved immediately.
Close
The Close button closes the Interactive Rematch dialog box.
The Interactive Rematch dialog box with a composite locator
The Interactive Rematch dialog box is modified slightly when a composite address locator is used. You will notice the difference in the geocoding results table and the Address panel.
Loc_name field
The Loc_name field is created during the automatic geocoding process when a composite address locator is used. It is an attribute of the geocoded feature class and is therefore visible in the geocoding results table. The Loc_name field indicates which address locator was used to geocode an address.
Locator drop-down list
The Locator drop-down list is positioned at the top of the Address panel and allows you to switch between the individual address locators that make up the composite locator. The Candidates panel is updated according to the selection in the drop-down list. If one address locator is selected, only those candidates found by that address locator are shown. If <All> is selected, the candidates found by all the individual address locators are displayed.
In the example below, a composite locator was made from two address locators: Atlanta and US_ZIP.
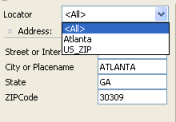
You can edit the address in the text boxes and select the locator you want to use to match the address. The Candidates panel is updated accordingly.