Rematching with the Interactive Rematch dialog box—A typical workflow
Rematching a geocoded feature class can be done by using the Interactive Rematch dialog box in either ArcMap or ArcCatalog; however, working in ArcMap allows more options, such as viewing candidates and results on the map, rematching in an edit session, and reverse geocoding with the Pick Address from Map tool. A geocoded feature class is required to rematch an address.
When the Interactive Rematch dialog box is open in ArcMap, you can still interact with the map document. This capability allows you to use other tools to inspect candidates more thoroughly. For example, you can pan, zoom in and out, and use the Identify tool to ensure the address is placed in the correct area. You can also resize, minimize, and maximize the Interactive Rematch dialog box to make it easier to work with the rest of ArcMap.
The Interactive Rematch dialog box is shown below, and it is numbered to demonstrate a typical workflow. The steps are outlined below the graphic. See About rematching a geocoded feature class for more information about the components on the dialog box.
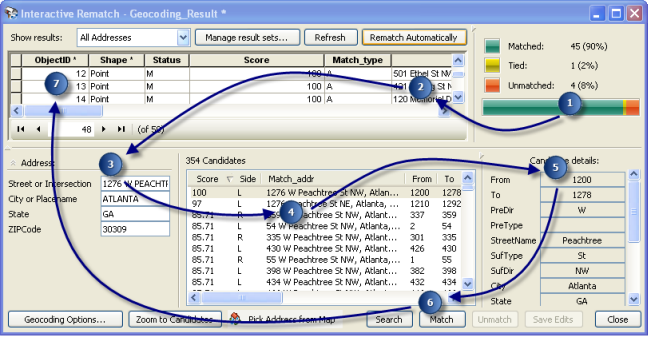
- The first step you will likely want to take is to find out how much of the geocoding project has been accomplished. The Statistics panel shows how many of your original addresses are matched, tied, or unmatched.
- The Geocoding results table shows the records from the geocoded feature class. It contains the original address data and attributes indicating the status, score and matched address. You choose the address you want to interactively rematch by clicking a record in the table or using the record selector on the lower left side of the panel.
- The Address panel displays the address that serves as input for matching. You can edit the information in the text box to possibly find a better match.
- The candidates discovered for the address you selected in step 2 and modified in step 3 are displayed on the Candidates panel. You can examine the list of candidates and choose the one that you think matches your original address the best.
- The Candidate details panel shows you the same attributes as the Candidates list but displays only one record at a time so it is easier to read.
- Click the Match button to rematch the address you selected in step 2 to the candidate you chose in step 4. Alternatively, you can use the Pick Address from Map button to match the address to a selected location on the map.
The output attributes (Status, Score, Match_type, Side, and Match_addr) are updated for the selected record in the Geocoding results table.
- Select another record and repeat steps 3 to 6.
Rematching a geocoded feature class in ArcMap
Rematching a geocoded feature class in ArcMap allows you to interact with the map while rematching the addresses.
- Open the Interactive Rematch dialog box.
- To open the dialog box using the Geocoding toolbar, select the geocoded feature class in the Table of Contents, then click the Review/Rematch Addresses button
 on the Geocoding toolbar.
on the Geocoding toolbar. - Right-click the geocoded feature class in the Table of Contents, click Data > Review/Rematch Addresses.
The Interactive Rematch dialog box opens.
- To open the dialog box using the Geocoding toolbar, select the geocoded feature class in the Table of Contents, then click the Review/Rematch Addresses button
- Choose the address result set you want to rematch in the Show results drop-down list.
You can also define a query for a new result set, save the query, or load a query from a file in the Manage Result Sets dialog box, which you can access by clicking Manage result sets.
- Click the Geocoding Options button to modify the geocoding settings you want to use to geocode the addresses and click OK.
Modifying the geocoding settings does not change the original settings in the address locator. The geocoding settings that are presented are the settings that were used to geocode this feature class.
- Click the Rematch Automatically button to rematch the whole set of addresses.
- You can also rematch each address interactively. Click the address in the Geocoding results table that you want to rematch.
- Edit the input address, if necessary, in the Address text box or boxes.
- Click the Search button to search for candidates or refresh the list of candidates.
The candidates are highlighted on the map.
- Click Zoom to Candidates to zoom to the set of candidates for the address.
- Click the candidate in the Candidates list that you want to match the address to.
The candidate that you choose is highlighted on the map in yellow; the others are in blue.
- Click Match.
- If you don't find a good matching candidate but you know where on the map the address should be located, you can match the address by picking a point location on the map. To place an address with the Pick Address from Map tool, follow these steps:
- Choose the address you want to rematch manually.
- Zoom to the area on the map at which you want to match the address.
- Click the Pick Address from Map button.
The pointer changes to a symbol with a blue dot in the center. Click and hold the mouse button to display the nearest qualifying address. If you move and pause the pointer on the map, the address is updated.
- On the map, place the pointer where you want the address to be located and press the SPACEBAR of the keyboard.
Instead of using the SPACEBAR to pick an address, you can right-click the location on the map to open the context menu, and click Pick Address.
- Click the next record in the Geocoding result table or click the left or right arrow of the Record selector

- Click Refresh to update the list based on the specified result set query.
- Click Close when you are finished rematching the addresses.
Rematching a geocoded feature class in ArcCatalog
If you do not need to rematch a geocoded feature class interactively with a map, using the Interactive Rematch dialog box in ArcCatalog is an option.
- To open the Interactive Rematch dialog box in ArcCatalog, right-click the geocoded feature class and click Review/Rematch Addresses.
The Interactive Rematch dialog box opens.
- Choose the address result set you want to rematch in the Show results drop-down list.
You can also define a query for a new result set, save the query, or load a query from a file in the Manage Result Sets dialog box, which you can access by clicking Manage result sets.
- Click the Geocoding Options button to modify the geocoding settings you want to use to geocode the addresses and click OK.
- Click the Rematch Automatically button to rematch the whole set of addresses.
- You can also rematch each address. Click the address in the Geocoding results table that you want to rematch.
- Edit the input address, if necessary, in the Address text box or boxes.
- Click the Search button to search for candidates or refresh the list of candidates.
- Review the list of candidates and choose the one you want to match the address to.
- When a candidate is chosen, you can view the details of the candidate on the Candidate details panel.
- Click Match.
- Click the next record in the Geocoding results table or click the left or right arrow of the Record selector

- Click Refresh to update the list based on the specified result set query.
- Click Close when you are finished rematching the addresses.