The Classified renderer is used with a single-band raster layer. The Classified method displays thematic rasters by grouping cell values into classes. Use this type of thematic classification on continuous phenomena, such as elevation, slope, distance, or suitability, where you want to classify the range into a small number of classes and assign colors to those classes.
Statistics must exist for the dataset.
- In the table of contents, right-click the single-band raster dataset layer that you want to display by grouping values into classes, and click Properties.
- Click the Symbology tab.
- Click Classified.
- If the raster has a value attribute table, click the Value drop-down arrow and click the field you want to use to display the data.
You can also pick a field used to normalize the values in the Value field. Normalization divides the value in the Value field by the number in the Normalization field.
If this control is disabled, it indicates that apart from the value field specifying the value for each cell, there are no additional fields you can use as unique values to render this layer. For example, your layer's data source may be a floating-pointing grid.
- The Classification section displays the default classification method. You can modify the number of classes used by clicking the Classes drop-down arrow and click the number of classes you want or you can choose another classification method or make further modification by clicking the Classify button to open the Classification dialog box.
Within the Classification dialog box you can choose from other classification methods and modify the properties used.
Learn about using the Classification dialog box and the classification methods

- Click the Color ramp drop-down arrow and click a color ramp.
Optionally, right-click the color ramp to
- Toggle between a graphic view and text view.
- Open the Properties to modify specifics about how the color ramp is generated.
- Save the color ramp.
- You can modify the symbols by double-clicking on a symbol to open the color picker or right-clicking for more options.
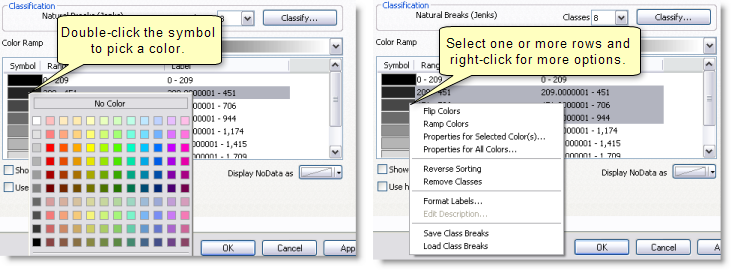
- Optionally, check Show class breaks using cell values to wrap class breaks around the cell values.
- Optionally, click the Display NoData as button to symbolize the NoData using a color.
- Optionally, check the Use hillshade effect check box to apply a hillshade effect and modify the Z value if required.
This option is simply an on-the-fly representation of a hillshade. To learn about other options, see Displaying a DEM with hillshading.
The z value can either be a conversion factor (if the vertical and horizontal units are not the same) or a vertical exaggeration. Learn about the z factor.
- Click OK.