Text symbols draw labels, annotation, titles, dynamic text, descriptions, callouts, legends, scale bars, graticule labels, tables, and other textual and tabular information on a map. A key difference between text symbols and other common symbol types—marker, line, and fill symbols—is that text symbols can have only one layer.
Text symbols control how text looks and can be used as a way to categorize named features. For example, text symbol size can indicate relative population for city name labels. Setting a text symbol can be as simple as choosing a font, size, and color, but you can also work with more advanced text symbol properties to get effects such as balloon callouts, line callouts (with or without leader lines), text inside highway shields or other markers, filled text, halos, and drop shadows.
- Learn more about editing the appearance of annotation features
- Learn more about changing the text symbol for dynamic labels
- Learn more about text font size
Text with a background
One of the simplest enhancements you can do to your text is add a background so the text is set off from what's underneath it on the map.

To add a background text symbol
- Check the Text Background box on the Advanced Text tab of the Editor dialog box.
- Click the Properties button to modify the fill symbol used to draw the box.
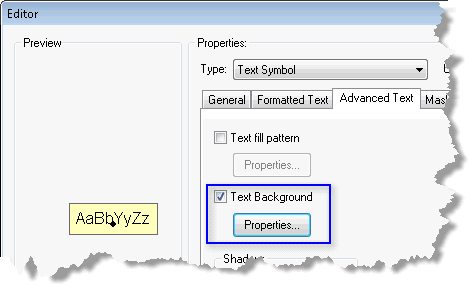
Text callouts, with or without leader lines
The most useful types of ArcGIS callouts are balloon callouts and line callouts. Both types have two parts: the border drawn around the text and a leader line that extends from the text to a point on your map. A border serves to separate text visually from other information on your map, while leaders are useful because they allow text to be placed farther away from the feature or area on the map that it references. Balloon callouts always have both a border and leader line, while with line callouts, you have the option to turn the border, leader line, and accent bar on or off.
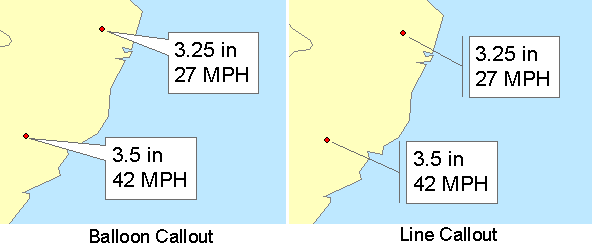
To create callouts
- Check the Text Background box on the Advanced Text tab of the Editor dialog box.
- Click the Properties button below it to choose Balloon Callout, Line Callout, or Simple Line Callout style from the Type drop-down list. (Each of these styles has a number of properties associated with it to refine the appearance.)
Using leader tolerance
If you are using leader lines, the leader tolerance is the minimum distance between the leader anchor point and text at which the leader line will appear. If the distance between the leader anchor point and the text is less than the leader tolerance, then no leader will be shown.
If you are using dynamic labels, the leader anchor point is on the feature being labeled. Decrease the leader tolerance if you want leaders to appear for labels that are relatively close to the features that they are labeling. Conversely, increase the leader tolerance if you only want leaders to appear for labels that are relatively far from the labeled features.
If you have annotation, you can move the text toward, or away from, the anchor point. If you move the text closer to the anchor point, the leader will disappear once the distance is less than the leader tolerance. If you move the text farther from the anchor point, the leader will reappear once the distance is greater than the leader tolerance.
Text inside highway shields or other markers
Drawing a character marker as a background to a text symbol gives a very different effect than drawing a fill like a callout. Marker text backgrounds are commonly used to label numbered highways; the marker can classify the type of highway. The marker can be optionally scaled to match the size of the text string. This is useful if highways of a similar class will have different numbers of digits.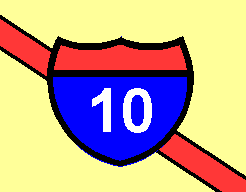
To create text symbols with a marker text background
- Check the Text Background check box on the Advanced Text tab of the Editor dialog box.
- Click the Properties button below it to choose Marker Text Background style from the Type drop-down list.
- If applicable, check Scale marker to fit text.
Text with other effects
Filled text lets you specify an interior fill for text. Halos provide an outline effect around text to emphasize it in a complicated map. Drop shadows visually separate text from other features.

To add a fill to the interior of a text symbol
- Check the Text fill pattern check box on the Advanced Text tab of the Editor dialog box.
- Click the Properties button to modify the fill symbol.
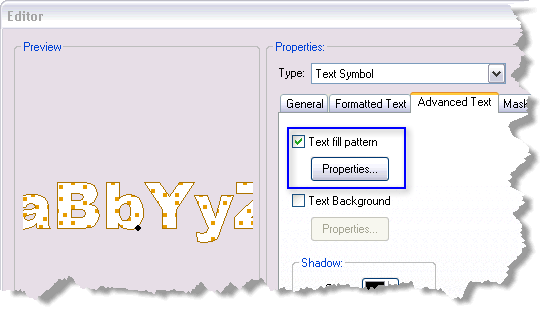
To add a halo to a text symbol
- Choose Halo on the Mask tab of the Editor dialog box.
- Click the Symbol button to modify the fill symbol used for the halo.
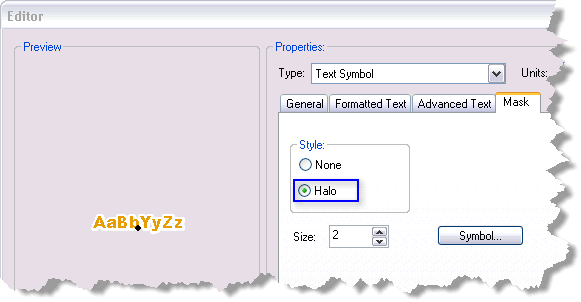
To add a drop shadow to a text symbol, use the settings in the Shadow box on the Advanced Text tab of the Editor dialog box. 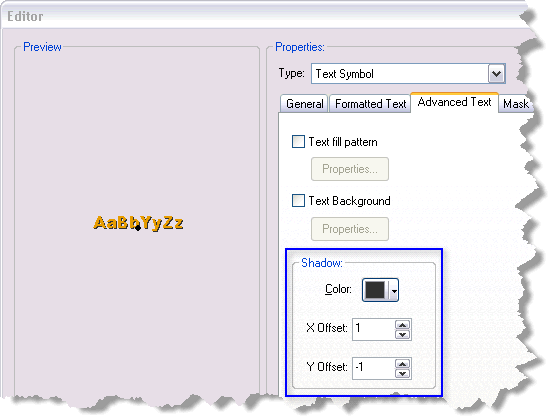
Formatted text
You can format the symbol used to display your text by using text formatting tags or by altering the symbol used. Changing the formatting of the text symbol will allow you to alter the text position relative to the baseline, the case of the text, the spacing between characters, words and lines, the angle where rotated text will flip, and the width of the characters.
To format the text symbol
- Click the Formatted Text tab of the Editor dialog box.
- Select from the options below
- Text Position—Normal, Superscript, Subscript
- Text Case—Normal, All Caps, Small Caps
- Specify values for the parameters below
- Character Spacing—Specifies the percent adjustment to regular character spacing, where 0 percent means no adjustment to the regular spacing between characters.
- Leading—Leading (pronunciation rhymes with heading) specifies the amounts of space added between lines of text. Specifically, the space is added between the body heights of the lines of text. This concept is sometimes referred to as line spacing. A leading of 0 units means no adjustment to regular line spacing. Leading is specified in page units and values that are between 20 to 30 percent of the font height are common for making easily readable text.
- Flip Angle—Specifies the angle (in degrees from the vertical) at which point rotated text is flipped (mirrored) in place. At this point the text starting point becomes the end point, and vice versa. Alignment options are applied before text is flipped, and the valid range for Flip Angle is -360 degrees to 360 degrees. Use Flip Angle to increase the readability of maps with rotated text.
- Character Width—Specifies the percentage character width, where 100 percent means regular width characters.
- Word Spacing—Specifies the percentage spacing between words, where 100 percent means regular spacing.
- Kerning—Specifies whether the specific relationship of two adjacent characters within their character cells is examined and adjusted according to the predefined font metrics specific to each typeface.