Available with Production Mapping license.
Adding the text field element allows you to select the symbol to be inserted into the cell.
- Verify that you are in layout view if necessary.
- Right-click the graphic table element and click Properties.
The Table Properties dialog box appears.
- Click the Table Format tab if necessary.
The Table Format dialog box appears.
- Click Table Design.
A Table Design dialog box appears, depending on the table format.
- Access the text field element in one of the following ways:
- Click to select a cell in the Table Layout area and click Table Layout > Add Element > Text Field.
- Right-click a cell in the Table Layout area and click Add Element > Text Field.
- Click to select a cell in the Table Layout area, right-click the associated coordinates in the Elements pane, then click Add Element > Text Field.
The New text field element dialog box appears.
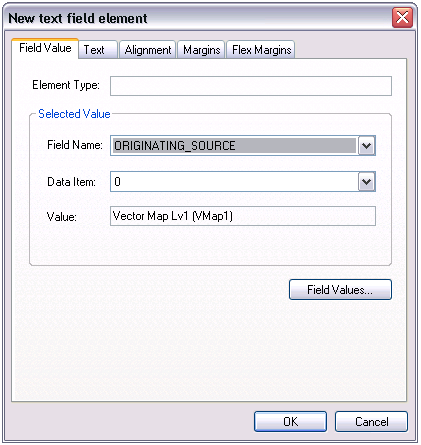
- If necessary, click the Field Value tab.
- Click the Field Name drop-down arrow and choose the field you want to use.
The field names in the list include fields that were defined on the Defining table fields dialog box when the table was created or on the Table Fields tab of the Table Properties dialog box.
- Click the Data Item drop-down arrow to specify the data item number.
- Type a value in the Value text box.
- Click Field Values.
- Check the Show Field Aliases check box if you want the field alias names to display in the table.
- Click OK.
- Click the Text tab.
The Text tab allows you to define the angle, color, leading, alignment, and character spacing of your text field.
- Click Change Symbol to further modify text field font, size, style, and alignment.
- Click the Alignment tab.
- Click the Horizontal drop-down arrow and choose an option for the alignment.
- Click the Vertical drop-down arrow and choose an option for the alignment.
- Click the Margins tab.
- Type a margin value in the Top, Left, Right, and Bottom text boxes.
- Click the Flex Margins tab.
- Check the Left, Right, Top, or Bottom check box to define the cell coordinates, position, and element for each.
- Click OK.