Available with Production Mapping license.
When you check out a product from the Product Library tree view to modify it, you check out the .mxd file and if associated, the production database. The location you specify the first time you check out the product is saved and used as the default location for saving a local copy. The icon next to the file changes when you check out the product; a small, green circle with a white check mark appears next to the name.
- Start ArcMap.
- If necessary, open the Product Library window by clicking Customize > Production > Product Library on the main menu.
A tree view of the product library appears.
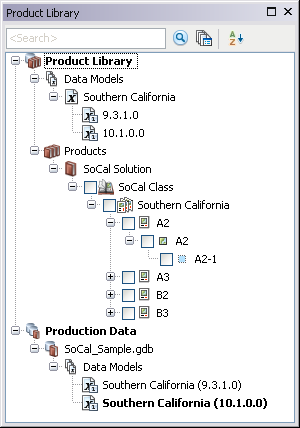
- Expand Product Library and Products.
- Navigate to the product you want to edit.
- Right-click the product and click Check Out Product.
The Check Out Product dialog box appears.

If you previously checked out from the product library, the output location you chose appears in the Output Location field.
- Click the ellipsis (...) next to the Output Location field.
The Browse For Folder dialog box appears.

- Navigate to the folder to which you want to check out the product.
- Click OK.
The Check Out Product dialog box appears with the path you defined.
- Check the Open file check box.
- Uncheck the Overwrite existing file(s) check box if a previous version of the .mxd exists in the location you chose and you do not want to overwrite this file with the version from the product library.
If you don't check this check box and you have a local version, the local version is used instead of the one from the product library.
- If template instructions exist and were set, and you want to use them, click Options.
A dialog box appears with a list of template instructions.
- Check the box next to the template instructions that you want to apply.
- Data Frame Rules: Allow products to have their data frame settings, such as scale, extent, coordinate system, and rotation, updated based on a product's associated instance.
- Layout Rules: Enable a product map document’s layout size and orientation and the relative placement of elements on that layout to react to changes that happen on dynamic cartographic products.
- Python Scripts: Allow custom business logic to be executed on a product. A single Python file can be saved as part of a template instruction.
- Click OK.
The Check Out Product dialog box appears.
- Click OK.
The Checking Out Product dialog box appears with the progress of the checkout.

- Click OK when the process completes.
The product .mxd file is opened in ArcMap.