Available with Production Mapping license.
The map documents that are associated with various levels of the product library can be renamed as necessary so they are more meaningful to you and other users of the product library.
One example would be creating a new field configuration table that uses the Vector Map Level 1 data model. The product class created would be called NewClass, and the template .mxd for the class would be named NewClass.mxd. To make the name more intuitive, you could change the alias of the product class and the name of the .mxd so it matches the data model associated with the product class.
You can rename the .mxd file in the class or series properties as shown below or through the product library file manager.
- Start ArcMap.
- If necessary, open the Product Library window by clicking Customize > Production > Product Library on the main menu.
A tree view of the product library appears.
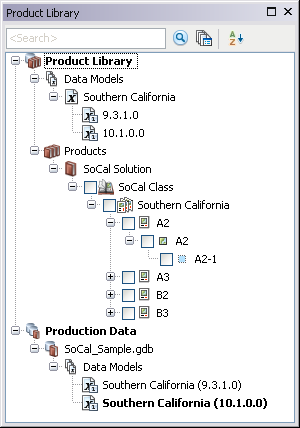
- Expand Product Library and Products.
- Navigate to the product class or series whose template file you want to rename.
- Right-click the product class or series and click Properties.
The properties dialog box appears for the product class or series.
- Click the plus sign next to Template MxD to view the template properties.
- Click the cell next to File.
- Double-click the existing text and type a new name for the .mxd file in the text box.
This name must be formatted as <map document name>.mxd.
- Click OK.