Available with Standard or Advanced license.
In the previous step, you generated and cleaned parcel feature class geometries. The next step involves creating, validating, and loading topologies into the parcel fabric.
The Load A Topology To A Parcel Fabric geoprocessing tool is used to load a topologically clean, validated topology of parcel polygons and lines to a parcel fabric.
Create and validate topologies
The parcel fabric relies on topological correctness when representing and storing parcel data. Parcel datasets being loaded into the parcel fabric need to reflect a similar level of topological correctness. Parcel polygons and lines are added to a topology and validated against a required set of rules to ensure that the data being loaded matches the topological integrity of the parcel fabric.
After your source data has been staged and cleaned, create a topology in each of your staging feature datasets. Each topology should contain the following required rules:
- [Line feature class] Must Be Covered By Boundary Of [Polygon feature class]
- [Line feature class] Must Not Self-Overlap
- [Line feature class] Must Not Self-Intersect
- [Line feature class] Must Be Single Part
- [Line feature class] Must Not Intersect Or Touch Interior
- [Polygon feature class] Boundary Must Be Covered By [Line feature class]
The [Line feature class] Must Be Covered By Boundary Of [Polygon feature class] rule can be marked as an exception if the line is being migrated as a connection line or road centerline to the parcel fabric. Connection lines are lines that connect parcel points to control points or lines that connect blocks of parcels. If a line is being migrated as a connection line, there should be a Category field on the source lines attribute table, and the category value should be set to 3 (for connection line).
A topology can be validated in ArcCatalog or ArcMap. In ArcCatalog, the entire dataset is validated. In ArcMap, you can choose to validate a subset of the data by using either the Validate Topology In Current Extent tool  or the Validate Topology In Specified Area tool
or the Validate Topology In Specified Area tool  located on the Topology toolbar. The entire topology dataset needs to be validated and free of errors for it to load to the parcel fabric.
located on the Topology toolbar. The entire topology dataset needs to be validated and free of errors for it to load to the parcel fabric.
Once a topology is validated, any violations of the topology rules or errors are symbolized and displayed in the topology layer in ArcMap. Topology errors are symbolized by points, lines, and polygons.

Topology errors can also be viewed on the Error Inspector dialog box  accessed from the Topology toolbar. Error Inspector lists the topology errors in the current visible extent. You can also choose to list all topology errors. Errors are listed by the rule that was violated.
accessed from the Topology toolbar. Error Inspector lists the topology errors in the current visible extent. You can also choose to list all topology errors. Errors are listed by the rule that was violated.
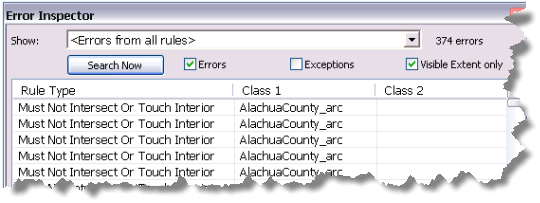
Use the Load A Topology To A Parcel Fabric geoprocessing tool
The Load A Topology To A Parcel Fabric tool is located in the Catalog window under Toolboxes > System Toolboxes > Parcel Fabric Tools.tbx > Data Migration. The tool can also be opened by right-clicking a parcel fabric dataset and clicking Import > Parcels.
The Load A Topology To A Parcel Fabric geoprocessing tool can use either the parcel line or parcel polygon feature class as the Input (Topology) Feature Class; however, a topology of both a polygon and line feature class is required for loading to complete successfully.
Use a line feature class to load lines as connection lines, dependent lines, or unclosed parcels. Lines that do not have a corresponding polygon will be migrated as unclosed parcels. Add a Category field to load dangling lines as connection lines or dependent lines. Set the category of a dangling line to 3 to represent connection lines or 1 to represent dependent lines.

If there is a selection present on the input polygon or line feature class, only the selected features will be loaded into the fabric.
Load point features
Parcel point features can be optionally loaded into the parcel fabric. Parcel fabric points are automatically created during the loading process. When point features are loaded, only the attribute values of the point features are loaded into the attribute fields of corresponding points in the parcel fabric. Attribute values can be loaded into both the system attribute fields and user-defined attribute fields on the parcel fabric Points table. User-defined attributes must exist on both the source point feature class and the parcel fabric Points attribute table to be loaded successfully.
Points with physical features and descriptions should be loaded as control points. A control point is only used in a parcel fabric adjustment if it is active and tied to a parcel fabric point. Control points can be inactive and can be used to represent points with additional features.
As with polygon and line features, if there is a selection on the point feature class layer, only the selected points will be loaded.
Minimum line string segment count
This value is used to control whether or not a multisegmented boundary line is migrated as a natural boundary. Multisegmented lines or polylines are split into individual, two-point lines if the number of segments is less than the specified Minimum Line String Segment Count. If the polyline contains more segments than the specified value, it is loaded as a natural boundary. Natural boundaries follow natural features such as rivers and do not usually have COGO attributes associated with them. Line strings are used to represent natural boundaries in the parcel fabric.
Control match tolerance
Use this tolerance to associate the points of newly loaded parcels to existing control points in the parcel fabric. Parcel fabric points are associated with existing control points if they lie closer to the control point than the tolerance specified. Use the Import Control Points wizard to load control points to the parcel fabric.
Import parcels as unjoined group
Choose the Import Parcels as Unjoined Group option to load parcels as an unjoined group. Unjoined parcels exist outside of the parcel fabric in their own local coordinate space. Unjoined parcels can be joined to the parcel fabric at any time. It is recommended to only load small groups of parcels as unjoined to reduce the complexity of the joining process when these parcels are joined to a fabric. This option is not recommended for loading large groups of parcels.
Units
Make sure the units specified for Direction Units, DirectionType, and Area Units match the units of the stored COGO values.
Compute area for new parcels
Choose this option to compute an area for the parcels being loaded. The StatedArea field is populated with the computed area. Do not choose the option if you are loading a StatedArea field with populated area attributes.
Radial point tolerance
This tolerance is used to improve topological integrity in data loaded to the parcel fabric. The center points of adjacent curves and overlapping curves will be merged into a single center point if they lie within the tolerance specified.
Accuracy category for inversed lines
Set the accuracy category of lines that have no COGO dimensions. COGO dimensions will be generated from the line geometry during the loading process. Accuracy categories are used by the parcel fabric adjustment. If you do plan to adjust the parcels, it is important to specify accuracy categories for parcels and lines. If no accuracy category is specified, the default category of 4 is used. It is recommended that you set lines with generated COGO dimensions to a low accuracy category of 6. Generated COGO dimensions may be inaccurate and unreliable and should not influence the outcome of an adjustment.
Load performance
If you're loading data into an enterprise geodatabase, it is recommended that the load be performed on the default version. This prevents large numbers of entries into the delta tables.
Learn more about versioning and delta tables
For best loading performance, it is recommended that large parcels be loaded first followed by smaller parcels.
Log file
During the loading process, the topology loader tool will report the loading progress and the IDs of any polygons that fail to load. This report is also automatically saved to a CadastralImport.log file in the arc folder in your temp directory. The arc folder has a suffix of four alphanumeric characters, for example, arcD121. To open your temp directory, type %temp% in the navigation bar in Windows Explorer. The temporary arc folder is deleted once ArcMap is closed, so you will need to save a copy of the log file to another location if you want to keep the file.
Load errors
Line sequencing errors
When the topology loader tool reports a line sequencing error, it has encountered a parcel polygon that cannot be built from existing lines. During the loading process, parcel polygons are built from a sequential set of lines in the line feature class. If the topology loader tool is unable to build a parcel polygon from the lines, it reports a line sequencing error and skips the parcel. Examples of line sequence errors are dangling or undershot lines that do not connect with other lines, missing lines, and duplicate lines.
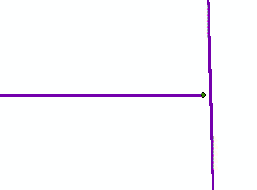
To correct a line sequencing error, open the topology loader log file to obtain the ID of the polygon that failed to load. Use the ID to locate the polygon in the parcel polygon feature class. Examine the polygon's corresponding lines and re-enter or edit the necessary lines so that a closed loop is formed.