Disponible con una licencia Standard o Advanced.
- Crear una plantilla de dataset de mosaico.
- Crear el dataset de mosaico de origen
- Agregar datos al dataset de mosaico de origen.
- Rellene los campos de metadatos
- Convertir LIDAR de pies a metros
- Control de calidad
- Crear el dataset de mosaico principal
- Agregar datos al dataset de mosaico principal
- Establecer las propiedades del dataset de mosaico
- Generar vistas generales
- Crear datasets de mosaico referenciados y capas (productos)
- Atribución de datos
- Publicación
- Mantenimiento
Este flujo de trabajo crea varios dataset de mosaico de algunos datos de origen, los combina y crea un dataset de mosaico (principal) para usar al crear varios productos. Después lo lleva a través de la creación de datasets de mosaico referenciados y capas de dataset de mosaico para usar al compartir y publicar.
Los datos se han descrito previamente, en la Parte 2 en este flujo de trabajo. Aquí encontrará la información sobre el almacenamiento de datos y la referencia espacial.
| Datos | Referencia espacial | Tamaño de píxel | Unidades z | Profundidad de bit | NoData |
|---|---|---|---|---|---|
GTOPO |
| 30 arcsec (1 km) | metros | Entero con signo/sin signo de 16 bits | -9999 |
SRTM |
| 90 m | metros | Entero con signo de 16 bits | -32768 |
NED 30 |
| 1 arcsegundo (30 m) | metros | Flotante | -3.4e38 |
NED 10 |
| 1/3 arcsec (10 m) | metros | Flotante | -3.4e38 |
LIDAR (DEM/DSM) |
| 3 pies | pies | Flotante | -3.4e38 |
Crear una plantilla de dataset de mosaico.
Una plantilla de dataset de mosaico es un dataset de mosaico vacío que se modificará para incluir las personalizaciones predeterminadas que desea, aplicadas a cualquiera de sus datasets de mosaico.
- Si no tiene ya una geodatabase, cree una nueva geodatabase.
Para hacerlo, haga clic con el botón derecho del ratón en la ventana Catálogo y haga clic en Nuevo > Geodatabase de archivos.
- Crear un nuevo dataset de mosaico.
Para ello, haga clic con el botón derecho en la geodatabase en la ventana Catálogo y haga clic en Nuevo > Dataset de mosaico, o abra la herramienta Crear dataset de mosaico.
- Utilice la misma referencia espacial para todos los dataset de mosaico ya que empezará a unirlos todos en un dataset de mosaico único. La referencia espacial no debe ser la misma que los datos de entrada. Suponiendo que este es un dataset global, Esri recomienda Mercator web (que utiliza metros, no grados decimales, a menos que todos los datos estén en grados decimales). De manera alternativa, si todos los datos de la organización están en un área limitada (como un estado) y usted tiene confianza de que no deberá ampliarlo después, es apropiado utilizar un sistema de coordenadas local como un State Plane o UTM.
Haga clic en el botón de exploración Sistema de coordenadas
 y expanda Sistemas de coordenadas proyectadas > Mundo > WGS 1984 Web Mercator (esfera auxiliar).
y expanda Sistemas de coordenadas proyectadas > Mundo > WGS 1984 Web Mercator (esfera auxiliar). - Ya que desea utilizar el dataset de mosaico como una plantilla para el dataset de mosaico principal y de origen, especifique el tipo de píxel, debido a que unirá diferentes profundidades de bit al crear el principal.
Amplíe las Propiedades de píxeles, haga clic en la flecha desplegable Tipo de píxel y haga clic en 32_BIT_FLOAT.
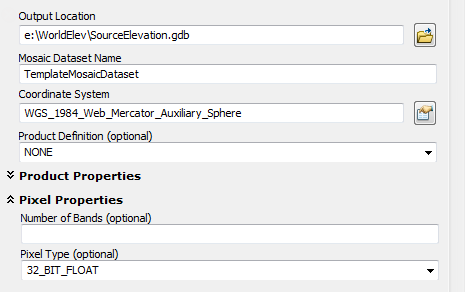
Crear campos personalizados
Los campos personalizados se agregan a la tabla de atributos del dataset de mosaico para administrar los metadatos únicos para cada dataset o el dataset de mosaico que se utilizará para proporcionar información a los usuarios, utilizada en las consultas o utilizada por el método de mosaico. Puede hacer esto directamente desde la ventana Catálogo o abrir el dataset de mosaico en ArcMap y editar la tabla de atributos en la ventana Tabla.
- Desde la ventana Catálogo, haga clic con el botón derecho en TemplateMosaicDataset y haga clic en Propiedades.
- Haga clic en la pestaña Campos.
- Desplácese hacia abajo, seleccione una fila vacía e ingrese estos nuevos campos:
Descripción de los camposNombre de campo Tipo de datos Descripción Horiz_CE90_m
Flotante
Utilizado para almacenar la Exactitud horizontal en metros
Vert_LE90_m
Flotante
Utilizado para almacenar la Exactitud vertical en metros
Fuente
Texto
Utilizado para registrar el origen de cada dataset
Mejor
Flotante
Utilizado para ordenar los datos para los cuales aparecen los datos en cualquier zoom
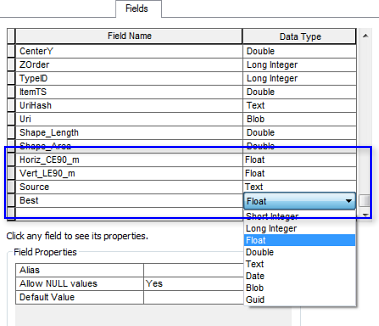
Agregue estos campos al dataset de mosaico de plantilla. - Agregar otros campos de metadatos personalizados en este momento, como una nota de copyright, fecha o propietario.
El campo Best se recomienda para controlar el orden que utiliza el método de mosaico Por atributo. Este campo es arbitrario y puede identificar un valor numérico utilizando la metodología que se adapte a sus casos de uso. Este flujo de trabajo se rellenará con el tamaño más pequeño de píxel para cada dataset para asegurarse que se muestra la más alta resolución a las escalas apropiadas.
Crear el dataset de mosaico de origen
Los dataset de mosaico de origen se crean para cada una de las entradas, a menos que la entrada sea un dataset ráster único. Los datos de origen para este flujo de trabajo incluyen lo siguiente (descrito antes):
- GTOPO
- SRTM
- NED 10 y 30
- LIDAR DEM
- LIDAR DSM
Cree una copia de TemplateMosaicDataset y cambie el nombre de acuerdo con cada entrada. Se recomienda poner un prefijo S_, de "source" ("origen" en inglés), al nombre de cada dataset de mosaico para ayudarle a administrar e identificar su contenido, como S_NED y S_SRTM.
- En la ventana Catálogo, haga clic con el botón derecho en TemplateMosaicDataset y haga clic en Copiar.
- Haga clic con el botón derecho en la geodatabase y, a continuación, haga clic en Pegar.
- Cambie el Nombre del destino.

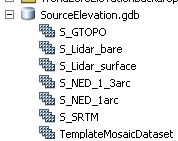
Como alternativa, utilice la herramienta Copiar para crear copias de TempateMosaicDataset.
Agregar datos al dataset de mosaico de origen.
Agregará los datos apropiados a cada dataset de mosaico de origen.
-
En la ventana Catálogo, haga clic con el botón derecho en el dataset de mosaico de origen y haga clic en Agregar ráster.
Esto abre la herramienta Agregar rásteres a dataset de mosaico.
- Verifique que el Tipo de ráster sea Dataset ráster.
En la mayoría de casos, utilizará el tipo de ráster Dataset ráster, a menos que agregue datos DTED.
- Haga clic en la flecha desplegableEntrada, haga clic en Espacio de trabajo y agregue la carpeta de espacio de trabajo (navegue hasta este o arrástrelo hasta el cuadro de diálogo).
Se supone que sus datos están organizados en una estructura de carpetas para cada origen separado; sin embargo, si no es así, es posible que tenga que elegir Dataset (en lugar de Espacio de trabajo) y navegar hacia archivos individuales.
- De manera opcional, marque la opción para no agregar duplicados si considera que su colección de datos puede estar llena de archivos duplicados y no desea que se agreguen varias veces. Sin embargo, esto tomará tiempo adicional para agregar, así que no lo use a menos que sea necesario.
- Como opción, ingrese un filtro de nombre de archivo si es necesario. Por ejemplo, si tiene un archivo .gif de baja resolución con los datos de origen (.tif), tendrá que especificar un filtro *.tif o los archivos .gif también se agregarán.
No cree vistas generales en este momento ya que no son necesarias para estos dataset de mosaico de origen. Compilará vistas generales en el dataset de mosaico principal.
Rellene los campos de metadatos
Rellenará los campos que agregó al inicio del flujo de trabajo para cada dataset de mosaico de origen.
- Agregue el dataset de mosaico de origen a la tabla de contenido ArcMap.
- Haga clic con el botón derecho en Huella y haga clic en Abrir tabla de atributos.
- Si los valores que ingresará solamente se aplican a algunas filas en la tabla, seleccione esas filas primero. Si todos sus valores aplican a cada fila, asegúrese de que no haya filas seleccionadas.
- Haga clic con el botón derecho en el encabezado de la columna para el campo que editará y haga clic en Calculadora de campo.
- Ingrese los valores apropiados para su campo.
- Para los valores Horiz_CE90_m y Vert_LE90_m, ingrese valores numéricos. Por ejemplo, es posible que SRTM tenga una exactitud horizontal = 20 metros y una exactitud vertical de 16 metros. GTOPO tiene una exactitud vertical que va de 30 a 500 metros.
- Para el valor de origen, ingrese un valor dentro de comillas, como "GTOPO" o "NED30".
- Para el valor Mejor, introduzca [LowPS] para copiar los valores del campo LowPS en el campo Mejor; de lo contrario, introduzca los valores que ha calculado.
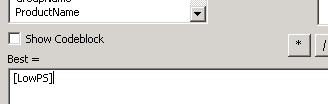
Convertir LIDAR de pies a metros
Debido a que los datos LIDAR se miden en pies y todos los demás datos tienen un valor de elevación medido en metros, deberá convertir los valores LIDAR a metros. Para simplicidad, agregue la función aritmética a los elementos en los dataset de mosaico de origen LIDAR para convertir los valores de pies a metros. Alternativamente, puede agregar los datos al dataset de mosaico principal, seleccionar los elementos y a continuación agregar la función.
- Haga clic con el botón derecho en Huella en la tabla de contenido y haga clic en Abrir tabla de atributos.
-
Haga clic en el botón Opciones de tabla
 de la ventana Tabla y, a continuación, haga clic en Seleccionar todo.
de la ventana Tabla y, a continuación, haga clic en Seleccionar todo.
- En la tabla de contenido, haga clic con el botón derecho en la capa Huella y haga clic en Selección > Funciones de ráster de edición de lote.
Se abre el Asistente del editor de funciones de ráster.
- La operación debe ser Insertar función. Haga clic en Siguiente.
- Marque Insertar encima de la función superior y haga clic en Siguiente.
- Haga clic con el botón derecho en la función Identidad y haga clic en Insertar > Función aritmética.
- Configure los siguientes:
- Operación = Multiplicar
- Ráster = Ráster 2
- Constante = 0,3048
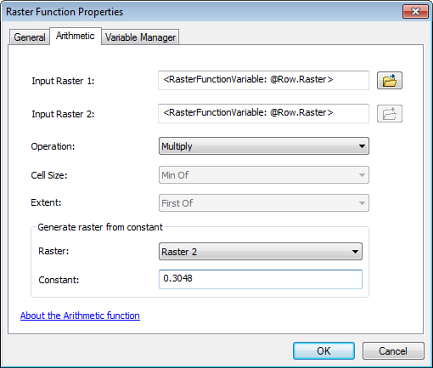
- Haga clic en Aceptar y continúe con el asistente para insertar la función.
Control de calidad
No es poco común encontrar problemas de calidad con los datos (especialmente los valores NoData), problemas con las proyecciones y así sucesivamente. Examine cada dataset de mosaico de origen en ArcMap. Es posible que necesite extender con DRA activado en la ventana Análisis de imágenes ya que el dataset de mosaico no tiene (ni necesita) estadísticas. Puede examinar los valores de datos con la herramienta Identificar  . Es posible que necesite editar las huellas o definir NoData para algunos datos de origen.
. Es posible que necesite editar las huellas o definir NoData para algunos datos de origen.
Huellas
Examine el dataset de mosaico sin la capa Imágenes activada. Observe las huellas para asegurarse de que están organizadas correctamente. Algunas veces los datos de origen no tienen esta información de proyección especificada correctamente y podría tener huellas que aparecen lejos de las demás. Tendrá que eliminar este archivo, corregir la proyección y volver a agregarlo al dataset de mosaico.
Las huellas se generan con base en el tipo de ráster elegido mientras se agregan datos ráster al dataset de mosaico y en el caso del tipo de ráster Dataset ráster, es generalmente, solo el continente del dataset ráster. Por lo tanto, es posible que desee modificarlo (por ejemplo, reducirlo) utilizando la herramienta Generar huellas.
NoData
NoData se refiere a píxeles o áreas dentro de un archivo de datos o una región geográfica donde no existen datos válidos (la ausencia de datos). En un dataset ráster, los valores NoData están representados por un valor fijo que (con optimismo) no se utiliza como un valor válido. Existen muchos posibles valores utilizados para representar NoData, como 0 (para los datos INTEGER de 8 bits) o -99.999 (para los datos FLOAT).
Obtenga más información de NoData en datasets ráster
El resultado deseado es que cualquier píxel NoData no se mostrará ni se utilizará en cualquier cálculo de herramienta de geoprocesamiento. Para obtener más información, vea NoData y cómo afecta el análisis.
Hay tres métodos para manejar NoData, basados en la complejidad de los datos:
- Las huellas (extensiones de imágenes válidas en cada dataset) y límites (la combinación de todas las huellas) se pueden utilizar como máscara, luego el sistema considera todo fuera de la máscara como NoData.
- Para NoData limitados a algunos valores numéricos, puede configurar el dataset de mosaico para identificar NoData (por ejemplo, -99999) y cualquier píxel con ese valor será ignorado.
- Para los datasets con un límite complicado o valores NoData dentro del interior del límite, una tercera opción es utilizar ambos métodos anteriores para crear una máscara ráster de todos los NoData (como una nueva capa ráster) y luego configurar el sistema para que no muestre ningún píxel excluido de la máscara.
Se recomienda modificar las huellas normalmente para manejar NoData debido a la velocidad, pero por lo general esto supone que los valores NoData están alrededor de los bordes de los dataset individuales. Si hay agujeros de NoData dentro de cada dataset, modificar las huellas no funcionará. Sin embargo, configurar el dataset de mosaico para que tenga uno o más valores NoData puede disminuir la velocidad del sistema en el caso de varias imágenes que se superponen (por ejemplo, marque cada capa para NoData aquí).
El método recomendado por Esri se basa en las características de los datos. Para cada dataset, identifique el valor utilizado como NoData, y si es posible, determine si existe cualquier región de NoData en el dataset. A continuación, para toda el área del proyecto, determine si habrá varios datasets que se superponen (en las mismas escalas debido a los mismos tamaños de píxel) y tengan rangos de tamaño de píxel similares. Por ejemplo, los datos NED y SRTM están organizados en teselas y no se superponen (en las mismas escalas); por lo tanto, defina el valor NoData utilizando la herramienta Definir NoData de dataset de mosaico .
Si hay datos que se superponen, podría ser mejor modificar las huellas. Por ejemplo, los dataset LIDAR pueden cubrir las áreas de superposición.
Si los archivos de datos individuales de los datasets de origen tienen límites relativamente básicos, pero todos los NoData están alrededor de los bordes de cada dataset (por ejemplo, si no hay agujeros de NoData dentro de la imagen), redefina las huellas utilizando la herramienta Generar huellas con un rango especificado de valores de datos válidos (por ejemplo, para los datos de elevación, MinimumDataValue = minus100, MaximumDataValue = 9000) y utilice el valor predeterminado (25) para el número de vértices. Si los archivos de datos de origen tienen una pequeña región de superposición (1–5%), podría ser aceptable configurar Reducir distancia (valor predeterminado = 0).
Si los dataset individuales tienen huellas irregulares y no hay agujeros NoData en el interior, es posible que sea necesario aplicar ambos métodos antes mencionados, pero tenga en cuenta que esto puede reducir la velocidad de rendimiento del sistema.
Si los datos tienen una configuración más compleja de NoData, como múltiples valores NoData en el interior de los datos y un límite complicado, un método final es definir una máscara ráster como una capa de imagen adicional, luego aplicar esa capa como una máscara NoData al crear una función personalizada. Por ejemplo, crear una imagen en la que NoData está representado por 0 y los datos válidos están representados por 1, luego utilice la función aritmética y multiplique el dataset de mosaico por esta imagen de máscara.
Crear el dataset de mosaico principal
Copiar TemplateMosaicDataset, como lo hizo antes, para crear un dataset de mosaico denominado MasterMosaicDataset.
Agregar datos al dataset de mosaico principal
Hay dos maneras para rellenar el dataset de mosaico principal con los dataset de mosaico de origen. La manera recomendada es utilizar el tipo de ráster Tabla. Esto garantiza que cada elemento en el dataset de mosaico de origen se agrega como elementos individuales en el dataset de mosaico principal. Esto también garantiza que pueda modificar los elementos individualmente, si es necesario y reduce la sobrecarga de procesamiento al publicar los dataset. De manera opcional, puede agregar los dataset de mosaico de origen al dataset de mosaico principal utilizando el tipo de ráster Dataset ráster. Esto agrega cada dataset de mosaico de origen como un solo elemento. Esto limita el acceso a cada entrada en el dataset de mosaico de origen, incluyendo el acceso a la información de metadatos individuales, huellas, consultas y acceso para descargas. No se recomienda en la mayoría de casos.
-
Haga clic con el botón derecho del ratón en el dataset de mosaico maestro en la ventana de Catálogo y, a continuación, haga clic en Agregar rásteres.
Esto abre la herramienta Agregar rásteres a dataset de mosaico.
- Haga clic en la flecha desplegable Tipo de ráster y, a continuación, haga clic en Tabla.
- Haga clic en la flecha de la lista desplegable Entrada y, a continuación, en Dataset.
- Agregue cada dataset de mosaico de origen al cuadro de diálogo y haga clic en Aceptar.
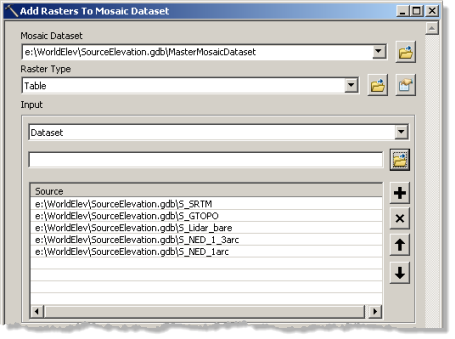
Establecer las propiedades del dataset de mosaico
Para asegurarse de que su dataset de mosaico está configurado para mostrar sus datos, es posible que desee configurar los métodos de mosaico y algunas otras propiedades.
-
En la ventana Catálogo, haga clic con el botón derecho en MasterMosaicDataset y, a continuación, haga clic en Propiedades.
Se abre el cuadro de diálogo Propiedades de dataset de mosaico.
- Haga clic en la pestaña Valores predeterminados.
- Haga clic en el botón Métodos de compresión permitidos.
Se abre el cuadro de diálogo Configurar Permitir lista.
- Haga clic en la flecha de lista desplegable Método predeterminado y haga clic enLERC.
LERC es un método eficaz de compresión con pérdida de información recomendado para datos con una gran profundidad de píxel.
Los datos de elevación, o superficies, se utilizan sobre todo en vistas 3D para representar el suelo, como por ejemplo un modelo de terreno. Puede haber superficies que no representen el suelo, como la capa de ozono, que está por encima de la superficie del suelo, o los sustratos geológicos, que están por debajo de la superficie del suelo. Cuando se utilice un método de compresión LERC para superficies que no estén al nivel del suelo, se recomienda encarecidamente que los datos se publiquen con todos los niveles de detalle. De esa manera garantiza que, al visualizar los datos, no se aleje más allá de la resolución más gruesa, ya que esto interrumpiría la generación de contenido. Esto es menos problemático para contenidos de elevación que contribuyan a la superficie del suelo, porque la superficie se puede utilizar para rellenar cualquier hueco que pueda haber.
- Cierre el cuadro de diálogo.
- Haga clic en el botón Métodos de mosaico permitidos.
Se abre el cuadro de diálogo Configurar Permitir lista.
- Desactive Línea de unión (ya que su dataset de mosaico no tiene ninguna).
- Haga clic en la flecha de lista desplegable Método predeterminado y seleccione Por atributo.
- Haga clic en la flecha de la lista desplegable Campo de orden y, a continuación, en Mejor.
El Valor de base de orden debe ser 0.
El campo Best garantiza que los datos de más alta resolución en cualquier ubicación geográfica son la más alta prioridad de visualización. Tenga en cuenta que los valores MinPS y MaxPS en la tabla de atributos proporcionan el control principal para el cual se visualiza la imagen a cualquier escala.
Obtener información sobre los métodos de creación de mosaicos
- Cierre el cuadro de diálogo.
- Si modificó las huellas de cualquier dataset de mosaico de origen, configure Recortar siempre la imagen a su huella a Sí.
- De manera opcional, modifique los Campos permitidos para que solamente muestren los campos que agregó.
- Debido a que la proyección Web Mercator que esta utilizando usa los datum WGS84, pero no todos los datos de entrada lo hacen, haga clic en el botón Trasformación del sistema de coordenadas geográficas y elija la transformación apropiada.
En el caso de los datos utilizados en este flujo de trabajo, se utilizará una transformación con el dataset LIDAR. La opción adecuada es: NAD_1983_HARN_TO_WGS_1984.
Generar vistas generales
Las vistas generales se utilizan para acelerar la visualización de un dataset de mosaico a baja resolución. En concepto, son similares a las pirámides, a pesar de que las vistas generales se basan en mosaicos de varias imágenes, en comparación con pirámides que se asocian a imágenes individuales.
Obtenga más información de las vistas generales de dataset de mosaico
No se generarán muchas vistas generales para el dataset de mosaico principal, debido a que hay muchas resoluciones de datos diferentes. Las vistas generales no están limitadas a ser los dataset de más baja resolución, especialmente en este caso. Las pirámides no fueron compiladas para ninguno de los datos de entrada, ya que se agregarían a un dataset de mosaico que contiene datasets con resoluciones variadas. Donde el factor entre una resolución de superposición y otra es mayor que 3 (entre el MaxPS de la resolución más pequeña y el LowPS de la resolución más grande), se generará una vista general.
Hay dos formas de compilar las vistas generales: una de ellas implica modificar los valores predeterminados y la otra no. Las vistas generales son archivos adicionales escritos en un disco. De manera predeterminada, se almacenan junto a la geodatabase donde se almacena el dataset de mosaico. Si desea almacenarlos en una ubicación diferente, utilice la herramienta Definir vistas generales y especifique una ubicación de salida. De manera alterna, puede cambiar otras propiedades de las vistas generales, como el método de compresión. Esta herramienta agrega registros a la tabla de atributos que representa la vista general; sin embargo, no se generan en realidad. A continuación, debe ejecutar la herramienta Generar vistas generales para crear las vistas generales que ha definido.
Si desea aceptar los valores predeterminados, ejecute simplemente la herramienta Generar vistas generales. Esta herramienta puede tardar un poco en generar las vistas generales. También puede revisar el progreso en la ventana Resultados.
Actualizar campo Mejor
Debido a que el campo Mejor se ha editado manualmente y solo se han agregado vistas generales, el campo Mejor está vacío para las nuevas vistas generales. Rellene este campo y opcionalmente cualquier otro campo que haya agregado.
- Haga clic con el botón derecho en la capa Huellas de la tabla de contenido, y, a continuación, en Abrir tabla de atributos.
- Seleccione todos los elementos de vista general. Puede hacer esto manualmente o con una consulta. Si utiliza una consulta, todas las vistas generales deben tener una Categoría = 2 y el Nombre empezará con Ov.
- Haga clic con el botón derecho del ratón en el encabezado de la columna Best y, a continuación, haga clic en Calculadora de campo.
- Ingrese [LowPS] y haga clic en Aceptar.
Crear datasets de mosaico referenciados y capas (productos)
Ahora puede enfocarse en crear los productos que compartirá y publicará, como el sombreado, pendiente y elementos de orientación para visualización. El dataset de mosaico referenciado le permite generar visualizaciones alternativas sin hacer una copia de los datos de origen.
Hay algunas limitaciones para los datasets de mosaico referenciados que son importantes para su flujo de trabajo e implementación. Por ejemplo, no puede editar la tabla de atributos, esto asegura que los datos se mantienen como usted los diseña en el dataset de mosaico principal. Además, los datasets de mosaico referenciado mantienen una relación de 1:1 entre ellos y el dataset de mosaico principal y cuando el principal (en este caso, el dataset de mosaico maestro) se actualiza con nuevos elementos, estos aparecen en el dataset de mosaico referenciado automáticamente.
Obtenga más información acerca de los datasets de mosaico referenciados
Dataset de mosaico principal referenciado
Crear un dataset de mosaico principal referenciado le permite proporcionar a los usuarios acceso a su dataset de mosaico principal, sin tener que compartirlo directamente. Esto lo protege de cambios que otras personas podrían realizar sin intención. También puede utilizar esto como el origen para publicar el servicio de imágenes.
- En la ventana Catálogo, haga clic con el botón derecho en el dataset de mosaico maestro y luego haga clic en Crear dataset de mosaico de referencia.
La herramienta Crear dataset de mosaico referenciado se abre.
- Asigne un nombre a la salida. Se recomienda que anteponga R_ al nombre para identificarlo como un dataset de mosaico referenciado, por ejemplo R_MasterMosaicDataset.
- Haga clic en Aceptar.
Crear sombreado
Creará otro dataset de mosaico referenciado, agregará la función Sombreado y calculará las estadísticas.
Crear dataset de mosaico referenciado
- En la ventana Catálogo, haga clic con el botón derecho en el dataset de mosaico maestro y luego haga clic en Crear dataset de mosaico de referencia.
- Introduzca R_MasterDEM_Hillshade para el Dataset de mosaico de salida.
- Haga clic en Aceptar.
Agregar la función Sombreado
Esta función de sombreado genera una imagen de los datos de elevación que muestra una iluminación hipotética de la superficie considerando el acimut y la altitud de la fuente de luz (sol).
Inserte la función Sombreado y modificar algunas de las propiedades predeterminadas de dataset de mosaico.
- En la ventana Catálogo, haga clic con el botón derecho en R_MasterDEM_Hillshade, a continuación, haga clic en Propiedades.
- Haga clic en la pestaña Funciones.
- Haga clic con el botón derecho en la función Mosaico y, a continuación, haga clic en Insertar > función Sombreado.
Acepte los valores predeterminados o modificar el acimut, altitud o factor z. Es posible que sea necesario experimentar con diferentes valores para generar el efecto de sombreado deseado.
- Si está trabajando con un dataset mundial (como se supone con este flujo de trabajo), haga clic en la flecha de lista desplegable Escalar y haga clic en Ajustado.
- Haga clic en Aceptar para cerrar el cuadro de diálogo.
- Haga clic en la pestaña Valores predeterminados.
- Abra los Métodos de compresión permitidos y establezca el valor predeterminado en JPEG.
- Establezca el Método de remuestreo predeterminado en Interpolación bilineal.
- Haga clic en Aceptar para cerrar el cuadro de diálogo.
Calcular estadísticas
Las estadísticas del dataset de mosaico no son válidas ya que las estadísticas originales se calcularon en los datos de elevación (flotantes) y el sombreado está produciendo una imagen de 8 bit. Hay tres casos en los que se pueden calcular las estadísticas: para cada dataset ráster de origen, para cada elemento del dataset de mosaico y para el dataset de mosaico. Para obtener detalles específicos, vea Estadísticas del dataset ráster. Solo necesita calcularlos para el dataset de mosaico.
Al calcular las estadísticas para el dataset de mosaico, no necesita calcularlos para cada píxel. Se recomienda altamente que especifique el factor de omisión. Una ecuación básica es el número de columnas dividido entre 1.000, o si un dataset de mosaico mundial, pruebe un número muy grande, como 20.000. Si no especifica un factor de emisión, este proceso tarda mucho tiempo.
- En la ventana Catálogo, haga clic con el botón derecho en el dataset de mosaico y, a continuación, haga clic en Mejorar > Calcular estadísticas.
- Ingrese los valores de omisión (como 20000).
- Como opción, ingrese valores ignorados, como 0 o -9999.
Crear pendiente
Creará otro dataset de mosaico referenciado, agregue la función Pendiente y creará un archivo de capa de mosaico para definir la representación en pantalla.
Crear dataset de mosaico referenciado
- En la ventana Catálogo, haga clic con el botón derecho en el dataset de mosaico maestro y luego haga clic en Crear dataset de mosaico de referencia.
- Ingrese R_MasterDEM_Slope para el Dataset de mosaico de salida.
- Haga clic en Aceptar.
Agregar función Pendiente
La función Pendiente genera una imagen de los datos de elevación que representan la velocidad de cambio de elevación de cada celda.
- En la ventana Catálogo, haga clic con el botón derecho en R_MasterDEM_Slope, a continuación, haga clic en Propiedades.
- Haga clic en la pestaña Funciones.
- Haga clic con el botón derecho en la función Mosaico y, a continuación, haga clic en Insertar > función Pendiente.
Puede aceptar los valores predeterminados o modificar el factor z.
- Si está trabajando con un dataset mundial (como se supone con este flujo de trabajo), haga clic en la flecha de lista desplegable Escalar y haga clic en Escalado.
- Haga clic en Aceptar para cerrar los cuadros de diálogo.
La función Pendiente calcula los valores de pendiente de 0 a 90. Puede calcular estadísticas; sin embargo, puede definir algunos parámetros de redimensionado que no se pueden definir como parte de las propiedades de mosaico, de manera que pueda olvidarse de este cálculo.
Definir propiedades de la capa Mosaico
- Agregue el dataset de mosaico a ArcMap.
- En la tabla de contenido, haga clic con el botón derecho del ratón en la capa Image y, a continuación, haga clic en Propiedades.
- Haga clic en la pestaña Simbología y desplácese a la parte inferior.
- Haga clic en la flecha desplegable Tipo y, a continuación, haga clic en Mínimo-Máximo.
- Haga clic en la flecha de la lista desplegable Estadísticas y, a continuación, en Desde configuración personalizada (inferior).
- Ingrese los siguientes valores:
- Mín. = 0
- Máx. = 90
- Valor medio = 45
- Desv. est. =1
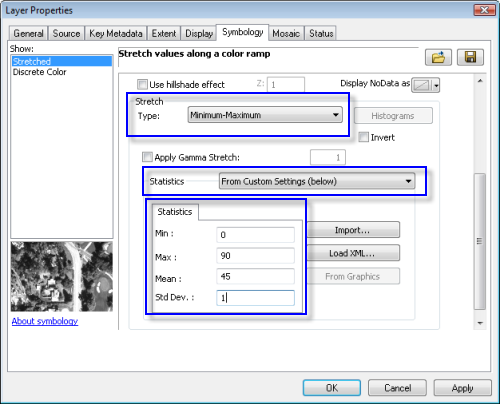
- De manera opcional, puede desplazarse hacia arriba y cambiar la rampa de color. Por ejemplo, puede elegir una rampa de color de blanco a azul. Asegúrese de marcar Invertir de manera que la rampa de color se aplique de azul a blanco (bajo a alto).
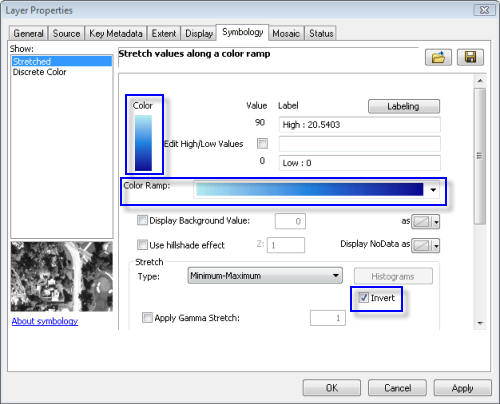
- Haga clic en Aplicar y Aceptar.
- Guarde la capa de dataset de mosaico. Haga clic con el botón derecho en el dataset de mosaico de la tabla de contenido y, a continuación, haga clic en Guardar como archivo de capa.
Crear orientación
Creará otro dataset de mosaico referenciado, agregue la función Orientación y creará un archivo de capa de mosaico para definir la representación en pantalla.
Crear dataset de mosaico referenciado
- Abra la herramienta Crear dataset de mosaico referenciado.
- La entrada está en MasterMosaicDataset.
- Ingrese R_MasterDEM_Aspect para el Dataset de mosaico de salida.
- Haga clic en Aceptar.
Agregar función Orientación
La orientación identifica la dirección de la pendiente descendente de la tasa de cambio máxima en un valor desde cada celda hacia sus vecinas. La orientación puede pensarse como la dirección de la pendiente. Los valores del ráster de salida serán la dirección de brújula de la orientación.
- En la ventana Catálogo, haga clic con el botón derecho en R_MasterDEM_Aspect, a continuación, haga clic en Propiedades.
- Haga clic en la pestaña Funciones.
- Haga clic con el botón derecho en la función Mosaico y, a continuación, haga clic en Insertar > función Orientación.
- Haga clic en Aceptar para cerrar los cuadros de diálogo.
La función Orientación calcula los valores de 0 a 360. Puede calcular estadísticas; sin embargo, puede definir algunos parámetros de redimensionado que no se pueden definir como parte de las propiedades de mosaico, de manera que pueda olvidarse de este cálculo.
Definir propiedades de la capa Mosaico
- Agregue el dataset de mosaico a ArcMap.
- En la tabla de contenido, haga clic con el botón derecho del ratón en la capa Image y, a continuación, haga clic en Propiedades.
- Haga clic en la pestaña Simbología y desplácese a la parte inferior.
- Haga clic en la flecha desplegable Tipo y, a continuación, haga clic en Mínimo-Máximo.
- Haga clic en la flecha de la lista desplegable Estadísticas y, a continuación, en Desde configuración personalizada (inferior).
- Ingrese los siguientes valores:
- Mín. = 0
- Máx. = 360
- Valor medio = 180
- Desv. est. =1
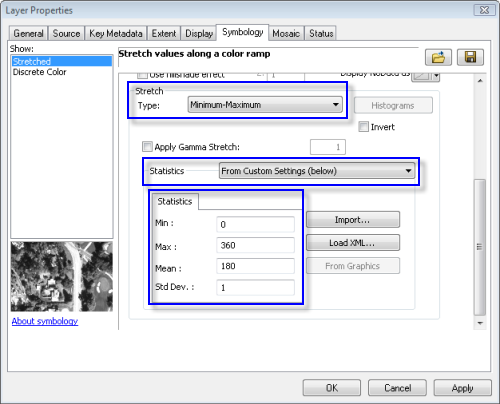
- De manera opcional, puede desplazarse hacia arriba y cambiar la rampa de color.
- Haga clic con el botón derecho en el cuadro Rampa de color y, a continuación, haga clic en Vista de gráfico (para cancelar la selección).
- Haga clic en la flecha de la lista desplegable Rampa de colory, a continuación, haga clic en Orientación para elegir la rampa de color de orientación predeterminada utilizada comúnmente por los usuarios de ArcGIS.
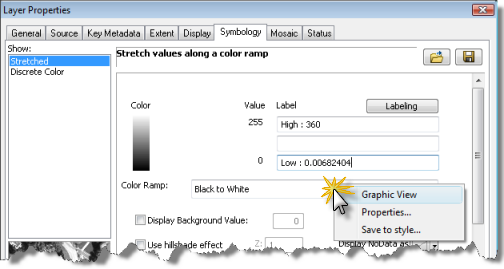
- Haga clic en Aplicar y Aceptar.
- Guarde la capa de dataset de mosaico. Haga clic con el botón derecho en el dataset de mosaico de la tabla de contenido y, a continuación, haga clic en Guardar como archivo de capa.
Crear altura de terreno elipsoide
Siga los pasos en Convertir de alturas ortométricas a elipsoidales.
Crear DSM
El dataset de mosaico principal que creó en el paso anterior era un DEM que representaba el terreno desnudo. Puede crear otro para respaldar los datos de DSM. Se asume que los datos DEM y DSM se utilizarán juntos para crear el dataset de mosaico principal de DSM, ya que los datos de DSM solamente están disponibles en las resoluciones más altas. Para hacer esto, hay varias opciones (ordenadas por método recomendado):
- Cree un nuevo dataset de mosaico principal, agregue el dataset de mosaico de origen como se mostró antes, pero utilice el dataset de mosaico LIDAR de DSM de origen en lugar del dataset de mosaico de DEM de origen. Cree vistas generales y luego cree cualquiera de los datasets de mosaico referenciados deseados.
- Copie el dataset de mosaico principal original, elimine los datos DEM de LIDAR, después agregue los dataset de DSM de LIDAR. Las vistas generales ya existen, pero es posible que necesite actualizarlas. Utilice la herramienta Sincronizar dataset de mosaico para actualizar cualquier vista general obsoleta.
- Altere el dataset de mosaico principal original al agregar los datos LIDAR de DSM y agregar un nuevo campo de atributo para identificar los datos DSM frente a los DEM. Modifique el método de mosaico (si es necesario) para mostrar los datos apropiados.
Atribución de datos
Antes de compartir los dataset de mosaico o publicarlos como servicios de imagen, agregue alguna información de atribución. Esto puede incluir créditos, una descripción y cualquier información para limitar el uso de los datos.
- Haga clic en Personalizar > Opciones de ArcMap.
- Haga clic en la pestaña Metadatos.
- Haga clic en la flecha de la lista desplegable Estilo de metadatos y seleccione un estilo para ver los metadatos.
El valor predeterminado de ArcGIS es la Descripción del elemento, pero es posible que prefiera algo con más información, como el estándar ISO.
- Haga clic en Aceptar para cerrar el cuadro de diálogo.
- En la ventana Catálogo, haga clic con el botón derecho en el dataset de mosaico (o archivo de capa) y haga clic en Descripción del elemento.
- En la pestaña Descripción, haga clic en Editar.
- Se recomienda que introduzca información en los siguientes campos: Título, Etiquetas, Resumen, Descripción y Créditos. Puede agregar más, dependiendo de sus requisitos.
- Haga clic en Guardar.
Publicación
Puede publicar el dataset de mosaico o el archivo de capa que creó como servicios de imagen. Para obtener los pasos específicos, consulte Servicio de datos ráster.
Para obtener más información de los parámetros diferentes, vea Publicar servicios de imagen.
Los dataset de mosaico o sus capas asociadas con los usos de datos son:
- Vista: Sombreado, pendiente (capa) y orientación (capa).
- Análisis: Pendiente y Orientación. De manera opcional, cree una aplicación web que procese el dataset de mosaico principal (referenciado) y muestre los resultados a la visualización del usuario.
- Valores: Dataset de mosaico principal (referenciado).
Mover datos al servidor
En la mayoría de casos, la máquina de escritorio y las máquinas de servidor, y algunas veces su almacenamiento de datos, no son el mismo. Las rutas en un dataset de mosaico están escritas en el código fuente; por lo tanto, si los nombres de la ruta del equipo del servidor no son los mismos que los de la máquina de escritorio, será necesario actualizar las rutas. Se recomienda que actualice las rutas en la máquina de escritorio antes de moverse. Para obtener más información, vea Reparar rutas en un dataset de mosaico.
Asegúrese de mover la carpeta vista general y la carpeta de caché (si se agregan datos LIDAR), y actualice la ruta de acceso a todos los elementos en el dataset de mosaico, si la ubicación cambia.
Además, asegúrese de que el servidor tiene acceso a las ubicaciones donde se almacenan los datos; de lo contrario, los servicios de imagen podrían estar vacíos.
Funcionalidades
De manera predeterminada, el servicio de imágenes estará accesible como una imagen para cualquier aplicación ArcGIS o aplicación web. Sin embargo, si lo usará en otras aplicaciones que no son compatibles con el servicio de imágenes de ArcGIS, publíquelo con las capacidades WMS o WCS.
Descargar
Permitir a los usuarios que realicen descargas es otra capacidad que usted puede querer que se utilice o no. Las descargas permiten a los usuarios descargar los datos de elevación de origen en el dataset de mosaico, como el archivo SRTM o archivo NED. Esto tiene un impacto en la carga en su servidor si hay muchos usuarios realizando descargas.
Mantenimiento
En caso que se agreguen datos nuevos al servicio existente, puede hacer una de las siguientes dos cosas:
- Actualice un dataset de mosaico existente: cree una copia del dataset de mosaico de plantilla e introduzca los datos para realizar el control de calidad. Agregar el nuevo dataset de mosaico al dataset de mosaico de origen utilizando el tipo ráster de la tabla. Ejecute la herramienta Sincronizar dataset de mosaico en el dataset de mosaico principal y active Actualizar con los elementos nuevos.
- Cree un nuevo dataset de mosaico de origen: cree una copia del dataset de mosaico de plantilla e introduzca los datos para realizar el control de calidad; a continuación, agregue el nuevo dataset de mosaico al dataset de mosaico principal.
Si los nuevos datos son de una resolución mayor, como LIDAR y suponiendo que ya existen los datos de resolución más baja y son adecuados para las vistas generales, no es necesario generar las vistas generales nuevas.