Después de establecer conexión ArcGIS for Desktop con los servicios listos para usar, puede empezar a ver el tráfico y los incidentes de tráfico en ArcMap.
Visualizar la capa de tráfico en un mapa
- Agregue un mapa base u otros datos de referencia a ArcMap y acerque el área de interés, por ejemplo un área metropolitana.
- Haga clic en el botón Catálogo
 en la barra de herramientas Estándar para abrir la ventana Catálogo.
en la barra de herramientas Estándar para abrir la ventana Catálogo. - Expanda Servicios listos para usar > Tráfico > Mundo.
- Arrastre el servicio de mapas Tráfico
 de la ventana Catálogo al mapa o a la ventana Tabla de contenidos.
de la ventana Catálogo al mapa o a la ventana Tabla de contenidos.En la mayoría de los casos, el tráfico y los incidentes de tráfico se dibujarán en el mapa. Si no ve uno de estos dos elementos, lea la sección siguiente de este tema para entender las razones por las que pueden no dibujarse.
Comportamiento de dibujo del tráfico
En esta sección se describe cómo cambia el comportamiento de dibujo de la capa de tráfico cuando se recorre el mapa y se modifica la configuración en ArcMap. Esto le ayudará a entender lo que está viendo y a saber qué comportamiento se puede esperar del dibujo, con el fin de que pueda obtener la información de tráfico que necesita.
Escalas de mapa
Puede que no vea el tráfico si la capa World/Traffic está activada en la tabla de contenido. Se deben cumplir también las siguientes condiciones:
La extensión de mapa que está visualizando cubre una región en la que están disponibles los datos de tráfico. Vea qué regiones proporcionan datos de tráfico.
Aunque la mayoría de los países con datos de tráfico tienen una cobertura de datos exhaustiva dentro de sus fronteras, algunos países tienen una cobertura limitada. Puede que sea necesario encuadrar para encontrar un área con datos de tráfico.
La escala del mapa se ajusta en más de 1:10.000.000.
La escala real con la que empiezan a dibujarse el tráfico y los incidentes de tráfico depende de la región, pero todas las regiones con tráfico empiezan a dibujarse cuando se acercan por encima de 1:10.000.000. Solo las carreteras principales se dibujan a esta escala, de forma que es necesario acercar más la imagen para ver el tráfico en las carreteras de orden inferior.
Al acercar más la imagen se revelan los datos de tráfico de las carreteras principales y, después, los de las carreteras locales. También notará al acercarse por encima de una escala concreta que el tráfico de las carreteras principales se desplaza para que se puedan ver con claridad las condiciones de tráfico en las dos direcciones de viaje.
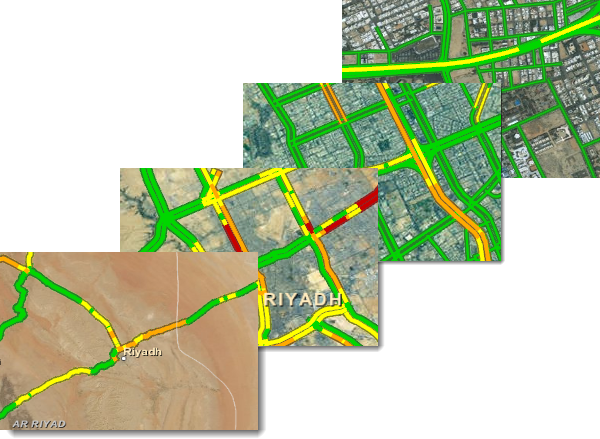
Los incidentes de tráfico también se dividen en grupos y se revelan a distintas escalas. Los incidentes más graves se dibujan a escalas más pequeñas. Cuando se acerca la imagen a escalas mayores, se dibujan los incidentes menos graves junto a los incidentes graves.
Hora
El tráfico es dinámico y cambia con la hora. De manera predeterminada, la hora está deshabilitada en el mapa y la capa de tráfico muestra las condiciones de tráfico actuales cuando la hora está deshabilitada.

Para ver las condiciones de tráfico históricas o previstas, habilite la hora en el mapa y utilice el control deslizante de tiempo para definir una fecha y una hora. Los siguientes pasos explican cómo hacerlo de manera detallada.
- Habilite la hora en la capa World/Traffic.
- Haga clic con el botón derecho en la capa y elija Propiedades.
- Haga clic en la pestaña Hora.
- Marque Habilitar propiedades temporales en esta capa.
- Haga clic en Aceptar.
- Haga clic en el botón Control deslizante de tiempo.
 , que se encuentra en la barra de herramientas Herramientas, para abrir el control deslizante de tiempo. La hora se habilita en el mapa de manera automática.
, que se encuentra en la barra de herramientas Herramientas, para abrir el control deslizante de tiempo. La hora se habilita en el mapa de manera automática. - Defina la propiedad de zona horaria establecida en el cuadro de diálogo Control deslizante de tiempo para que coincida con el área que está visualizando.
- Haga clic en el botón Opciones
 .
.Se abre el cuadro de diálogo Opciones del control deslizante de tiempo.
- Haga clic en la pestaña Visualización de hora.
- Para la Zona horaria, seleccione la zona horaria que desea que represente la hora y fecha en el cuadro de diálogo del Control deslizante.
- Marque Ajustar a los cambios de horario de verano.
- Haga clic en Aceptar.
- Haga clic en el botón Opciones
- Mueva el control deslizante de tiempo a la hora y la fecha en las que desea visualizar las condiciones de tráfico. Puede escribir la hora y la fecha en el cuadro de texto o deslizar el puntero hasta la posición adecuada.
- Para volver a mostrar el tráfico correspondiente a la hora actual, puede situar el control deslizante de tiempo en la fecha y la hora actuales. Para ello, haga clic en el botón Modo en vivo
 situado en el cuadro de diálogo Control deslizante de tiempo o deshabilite la hora en el mapa. Para deshabilitar el tiempo, haga clic en el botón Deshabilitar tiempo en el mapa.
situado en el cuadro de diálogo Control deslizante de tiempo o deshabilite la hora en el mapa. Para deshabilitar el tiempo, haga clic en el botón Deshabilitar tiempo en el mapa.  .
. La forma recomendada de ver el tráfico en directo es deshabilitar la hora en el mapa, ya que las zonas horarias se ignoran por completo en esa situación. En el modo en directo, sin embargo, el control deslizante de tiempo puede hacer referencia a una zona horaria diferente de aquella en la que está, lo que puede causar confusión.
El tráfico en directo y el predictivo tienen prioridad sobre el tráfico histórico.
El servicio de tráfico proporciona tres tipos de tráfico: histórico, en directo y predictivo.
El tráfico histórico se basa en los promedios y es adecuado para proporcionar una estimación de las condiciones de tráfico que pueden esperarse a una hora dada del día en un día concreto de la semana. Para crear los datos de tráfico histórico para el servicio, una semana se divide en cientos de intervalos de cinco minutos, se recogen las velocidades de viaje para cada intervalo a lo largo de varias semanas y se promedian las velocidades de cada intervalo. El resultado es una velocidad de viaje potencialmente diferente en una carretera para cada rango de cinco minutos en una semana.
El tráfico en directo es una medida de las velocidades de viaje actuales, que proceden de sensores colocados en las carreteras, los teléfonos móviles y otras fuentes. Hay un breve intervalo de demora, en algunos casos de hasta 15 minutos, desde la hora a la que se recopilan las velocidades a la hora en la que se procesan y se suministran a través del servicio de tráfico. Una vez procesado, el registro de tráfico de las velocidades reales está disponible hasta 12 horas atrás. Establecer el control deslizante de tiempo en más de 12 horas de antelación hace que la capa represente en pantalla el tráfico histórico.
El tráfico predictivo toma el tráfico en directo y otros datos, como los de clima, eventos, vacaciones y tráfico histórico, para hacer predicciones de velocidad de viaje. Actualmente, el tráfico predictivo llega hasta 12 horas en el futuro, pero esto podría aumentar a medida que los métodos de predicción mejoren. Después de 12 horas, el tráfico vuelve a dibujar los datos de tráfico histórico.
Los datos de tráfico histórico cubren más calles que el tráfico en directo y el predictivo. Cuando se ve el tráfico en el rango de tiempo en el que están disponible el tráfico en directo y el predictivo, se puede ver más tráfico rellenando con el tráfico histórico. Este es el comportamiento de dibujo predeterminado. No obstante, puede ver solo el tráfico en directo y el predictivo. Si desea hacerlo para Norteamérica, expanda las siguientes capas en la ventana Tabla de contenidos: World/Traffic > North America > North America Traffic. Desactive Traffic y active Live Traffic.
El proceso de visualizar solo el tráfico en directo y el predictivo para las otras regiones enumeradas en la capa World/Traffic es similar. La capa de tráfico en directo no mostrará ningún tráfico si el control deslizante de tiempo se mueve a una hora que esté fuera del margen de predicción de 12 horas o del archivo de 12 horas de tráfico en directo.
Para ver de nuevo una combinación de tráfico histórico, en directo y predictivo, desactive Live Traffic y active la capa Traffic.