Un diseño de página (a menudo se denomina diseño) es una colección de elementos de mapa, organizados en una página virtual, diseñado para la impresión del mapa. Elementos de mapa habituales que se disponen en el diseño con uno o varios marcos de datos (cada uno con un conjunto ordenado de capas de mapa), una barra de escala, la flecha de norte, el título del mapa, texto descriptivo y una leyenda de los símbolos.
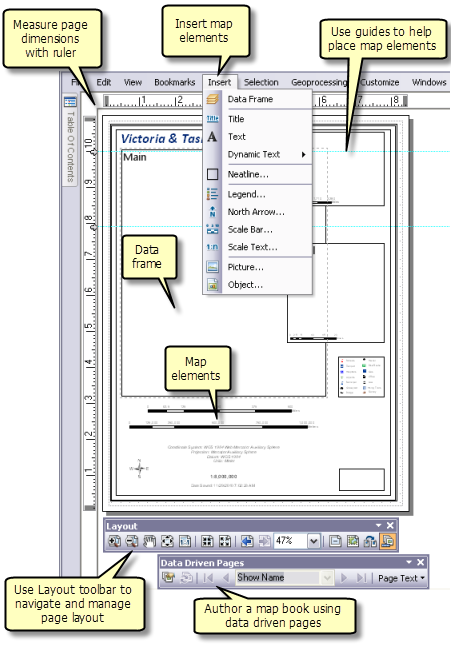
En la Vista de composición de mapa, puede agregar elementos de mapa como flechas de norte, leyendas y barras de escala, así como marcos que contienen datos geográficos o los mapas en sí. Se pueden agregar otras mejoras a un Diseño utilizando todos los gráficos y herramientas de edición de gráficos. Puede usar reglas y guías en la Vista de composición de mapa para medir con precisión y organizar los elementos en la página. Lo que ve en el diseño es lo que obtiene al imprimir o exportar el mapa al mismo tamaño de página.
Crear un nuevo diseño de página
El primer paso en ArcMap es cambiar la vista del mapa a diseño, ya sea seleccionando Vista de composición de mapa en el menú Vista o haciendo clic en el botón Vista de composición de mapa en la esquina inferior izquierda de la visualización del mapa. 
Para ahorrar tiempo, podría considerar utilizar una plantilla para preconfigurar su diseño. Cuando se inicia un nuevo documento, puede utilizar una de las plantillas que se incluyen con ArcMap o crear la suya propia.
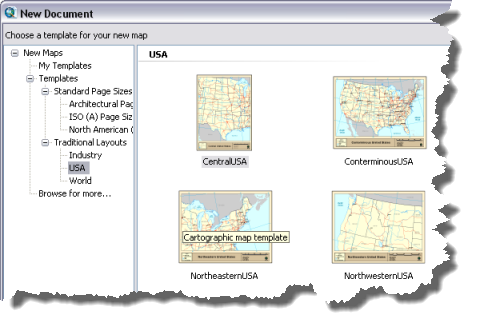
Utilizar una plantilla es opcional. Puede crear un diseño desde cero.
Para obtener más información sobre cómo usar plantillas de mapas
Cuando trabaja en la vista de composición de mapa, puede configurar la orientación y las dimensiones de la página utilizando el cuadro de diálogo Configuración de Página e Impresión.
Agregar un marco de datos al diseño de página
El marco de datos muestra una serie de capas dibujada en un orden determinado para una extensión de mapa y proyección de mapa determinadas. Puede agregar un marco de datos al diseño de página usando el menú Insertar.

Desde este menú, puede insertar marcos de datos adicionales. Estos marcos de datos adicionales pueden ser para el localizador o detalles de mapas. Si está utilizando varios marcos de datos, es posible que desee considerar utilizar indicadores de extensión para mostrar la extensión de un marco de datos dentro de otro marco de datos. Un buen mapa localizador también contendrá un indicador, tal como un contorno, que muestre dónde se encuentra la extensión del mapa del detalle dentro de una extensión mayor. Por ejemplo, el mapa localizador podría mostrar la ubicación de un estado dentro de un país.
Cuando el documento de mapa contiene más de un marco de datos, solo uno será el marco de datos activo, que es el único con el que está trabajando de forma activa. El nombre del marco de datos activo se muestra en negrita en la tabla de contenido y el marco se resalta en la página con un contorno con guiones. Para pasar un marco de datos a activo, haga clic con el botón derecho en su nombre en la tabla de contenido y seleccione Activar o un solo clic en el marco de datos en el diseño de página.
Al hacer clic una vez en un marco de datos en el diseño, se selecciona y le permite acceder a sus propiedades gráficas. Aparecerán ocho de los controladores de selección como cuadrados en cada esquina y en cada borde del marco. Estos controladores se pueden utilizar para cambiar el tamaño del marco, y si hace clic y mantiene presionado el cursor del ratón en cualquier lugar del marco, puede cambiar la posición del marco de datos. Si hace doble clic en el marco de datos le confiere enfoque. Aparece una trama de línea alrededor del marco. Esto le permite interactuar con el contenido del mapa, como lo haría si estuviera utilizando la vista de datos.
Agregar otros elementos de mapa al diseño de página
Utilice el menú Insertar para seleccionar otros elementos de mapa para agregarlos al diseño. Puede utilizar este menú para agregar un Título a la página. El texto agregado será el mismo que el texto que se introduzca para el título en el cuadro de diálogo Propiedades del documento de mapa. Junto con un título puede agregar Texto (estático) y Texto dinámico.
Más información sobre cómo trabajar con texto dinámico
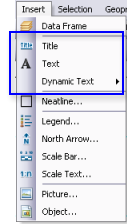
Puede utilizar el menú Insertar para agregar una Leyenda, Flecha de norte, Barra de escala y Texto de Escala. Al hacer clic en cualquiera de estas opciones se abre un asistente o cuadro de diálogo apropiado en el que puede establecer las propiedades para cada elemento de mapa.
Más información sobre cómo trabajar con leyendas
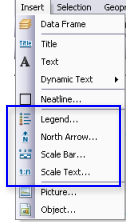
También puede agregar bordes interiores, imágenes y objetos desde el menú Insertar.
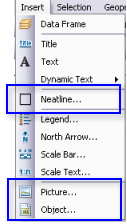
Se puede utilizar la barra de herramientas Dibujar para agregar formas gráficas como rectángulos, líneas y puntos. También puede agregar texto gráfico y editar las propiedades del texto.

Trabajar con elementos de mapa
Cuando agregue elementos de mapa, puede editar sus propiedades, tamaño, posición y aspecto y organizarlos en la página con otros elementos de mapa. Desde el menú Vista puede alternar en Reglas, Guías y una Cuadrícula para ayudarle a posicionar elementos en la página. También puede acceder a ayudas de colocación en el menú contextual de la vista de composición de mapa. Abra este menú al hacer clic derecho en el diseño de página.
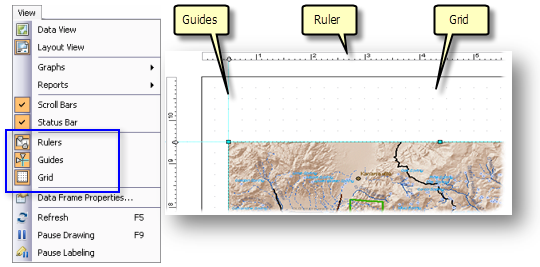
Puede establecer propiedades para estas herramientas de colocación utilizando la pestaña Vista de composición de mapa del cuadro de diálogo Opciones de ArcMap , que está disponible desde el menú Personalizar. Aquí, puede establecer las unidades y los valores de división para la regla de la página, y establecer el espaciado de la cuadrícula. También puede establecer una tolerancia de alineación si desea que sus elementos se alineen a cualquiera de las herramientas de ubicación.
Las opciones en la pestaña Vista de composición de mapa también incluyen formas de administrar la apariencia de la vista de composición de mapa. Puede elegir extender el contenido de la vista cuando se cambia el tamaño de la ventana, y además de mostrar guías horizontales y verticales, puede elegir deshabilitar la visualización de la línea con guiones alrededor del marco de datos activo.
Más información sobre cómo establecer las opciones de ArcMap
Para trabajar con elementos individuales, seleccione el elemento o elementos con los que desea trabajar y haga doble clic para abrir el menú contextual del elemento.
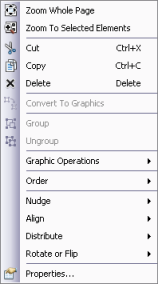
Aquí puede acercar, Recortar Copiar o Eliminar el elemento o elementos seleccionados desde el diseño de página. En algunos casos, es posible que desee convertir un elemento dinámico, como una barra de escala o una leyenda a gráficos a fin de ejercer un mayor control sobre su visualización. El menú proporciona opciones para Agrupar o Desagrupar elementos. Agrupar los elementos es una buena forma de administrar un diseño de página con muchos elementos.
Este menú también proporciona comandos para manipular aún más los gráficos mediante Operaciones Gráficas y comandos de ubicación. Los comandos de ubicación incluyen la capacidad para colocar elementos en un dibujo específico OrdenarDesplazamiento de celda o mover el elemento en una dirección determinada, Alinear y Distribuir varios elementos en la página. También puede Rotar o Voltear un elemento.
Puede cambiar el tamaño de los elementos de mapa seleccionándolos y arrastrando los controladores de selección. El cursor cambiará a una flecha al hacer clic y mantener un controlador de selección. Al arrastrar un controlador en cualquier dirección se cambiará el tamaño del elemento. También puede utilizar el cuadro de diálogo de propiedades del elemento, pestaña de Tamaño y posición, para posicionar el elemento. Aquí, puede establecer un punto de anclaje, coloque el ancla en la página, ajuste el ancho y la altura del elemento y elija si desea conservar la relación de aspecto del elemento cuando se cambia de tamaño.
Trabajar con un diseño de página

La barra de herramientas Diseño se utiliza para navegar en el diseño de página. Está habilitado cuando está en la vista de composición de mapa. Puede hacer zoom y desplazamiento panorámico para acercar/alejar en la página. También puede ir atrás y adelante de las extensiones de páginas anteriores o especificar un porcentaje de acercamiento basado en el tamaño de la página. Otras opciones para navegar en el diseño de página incluyen el menú contextual Vista de composición de mapa, cambiar la herramienta activa a una herramienta de navegación (vínculo a la guía de navegación) utilizando el teclado y utilizando la rueda del ratón para acercarse y alejarse.
Puede acceder al menú contextual de diseño al hacer clic en cualquier área abierta en la página. El menú contextual de diseño ofrece formas de trabajar con el diseño de página. Junto con el acceso a las ayudas de ubicación (Reglas, Guías, Cuadrícula y Márgenes), este menú contextual proporciona algunos comandos para cambiar rápidamente la vista de la página, el acceso al cuadro de diálogo Configuración de página e Impresión, Alternar Modo Borrador y trabajar con los elementos seleccionados.
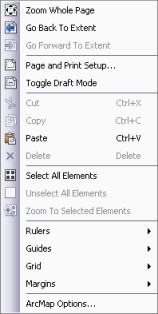
Cuando está en modo preliminar, utilizando Alternar Modo Borrador, no se dibuja el contenido de los elementos de la página. En lugar de ello, solo se dibuja el cuadro de delimitación del marco y una etiqueta que muestra su nombre. Esto acelera el trabajo con el diseño de la página ya que no debe esperar que se dibuje el contenido de los marcos, especialmente los marcos de datos. Puede controlar el modo borrador para elementos individuales mediante la pestaña Marco del cuadro de diálogo Propiedades del elemento.
Páginas controladas por datos
Las páginas controladas por datos le permiten generar un conjunto de páginas de salida si toma un diseño simple y lo repite en un conjunto de extensiones de mapa.

Las entidades en la capa definen las extensiones que se denominan teselas, secciones o áreas de interés (AOI). Un único diseño define la composición del mapa para cada una de las páginas controladas por datos. Sólo las partes dinámicas del diseño cambian con cada página. Los elementos estáticos permanecen inalterados. Todos los cambios realizados en los elementos estáticos del diseño se reflejarán en cada una de las páginas de la serie de mapas.
Cuadrículas y retículas
Se utilizan cuadrículas y retículas para visualizar posiciones de coordenadas en la tierra. Las retículas muestran líneas de latitud y longitud de la tierra, mientras que las cuadrículas muestran ubicaciones medidas basadas en un sistema de coordenadas o se pueden utilizar como un sistema de referencia de un índice de cuadrícula. Por ejemplo, puede colocar una cuadrícula que divida un mapa en una cantidad especificada de filas y columnas seleccionando el tipo de cuadrícula de referencia.
ArcMap tiene tres formas para agregar cuadrículas y retículas a un mapa
- Asistente de cuadrículas y retículas
- Cuadrículas de referencia de superposición personalizada
- Capas de cuadrículas y retículas
Para decidir qué opción usar debe tener en cuenta los requisitos de la cuadrícula o retícula que desea en el mapa.
Imprimir y exportar su diseño
Cuando haya finalizado este trabajo en el diseño, puede imprimir el mapa o crear otros tipos de formatos de salida: archivos PDF, archivos PostScript o archivos de Illustrator. En el menú archivo tiene opciones para abrir el cuadro de diálogo Configuración de página e impresión, Vista previa de impresión, Imprimir la página o Exportar mapa.
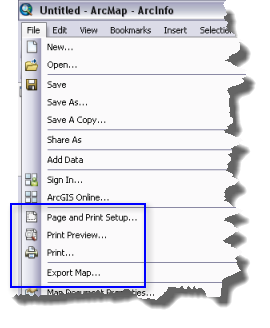
Crear un diseño de mapa
A continuación se indican los pasos generales para diseñar un mapa en ArcMap:
- Antes de empezar en ArcMap, es buena idea diseñar la disposición de los elementos en la página del mapa y planear el diseño.
- Empiece por establecer el tamaño de página del diseño y sus dimensiones. Más información sobre cómo establecer el tamaño de página del diseño de mapa
- Cree, edite y simbolice los datos como resulte adecuado en los marcos de datos.
- En la vista de diseño, haga clic en el menú Insertar para agregar elementos al diseño. Si tiene más de un marco de datos en el mapa, los elementos que inserte estarán relacionados con el marco de datos activo (para activar un marco de datos, haga clic con el botón derecho en su nombre y elija Activar).
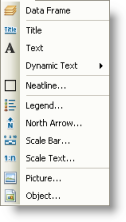
- Agregue otro texto o gráficos, tales como notas, bordes y marcos, utilizando la barra de herramientas Dibujar. Puede utilizar guías, cuadrículas y reglas como ayuda para colocar con precisión los elementos en la página. Más información sobre cómo trabajar con gráficos
- Imprimir o publicar el mapa. Más información acerca de la impresión de mapas y exportación de mapas