Una leyenda indica al lector del mapa el significado de los símbolos utilizados para representar las entidades en el mapa. Las leyendas constan de ejemplos de los símbolos del mapa con etiquetas que contienen texto explicativo. Cuando se utiliza un único símbolo para las entidades de una capa, la capa se etiqueta con el nombre de la capa en la leyenda. Cuando se utilizan varios símbolos para representar las entidades en una única capa, el campo utilizado para clasificar las entidades se convierte en un encabezado en la leyenda y cada categoría se etiqueta con su valor.
Las leyendas tienen superficies que muestran ejemplos de los símbolos del mapa. De forma predeterminada, las superficies de la leyenda son puntos, líneas rectas o rectángulos que coinciden con los símbolos del mapa. Puede personalizar las superficies de la leyenda, por ejemplo, de modo que las áreas se representen con superficies de otra forma o que los ríos se dibujen con una línea ondulada en lugar de una línea recta.
Un recorrido rápido por el Asistente de leyenda
El Asistente de leyenda proporciona una manera fácil y rápida de agregar una leyenda a un mapa. El asistente permite
- Elegir qué capas de mapa se desea que formen parte de la leyenda.
- Establecer el número de columnas de la leyenda.
- Crear y simbolizar un título de leyenda.
- Crear y simbolizar un borde y un fondo para la leyenda.
- Personalizar la forma y el tamaño de las superficies de leyenda.
- Establecer el espaciado entre elementos de leyenda.
Al tener acceso por primera vez al asistente, verá la lista de capas del mapa que compondrán la leyenda.
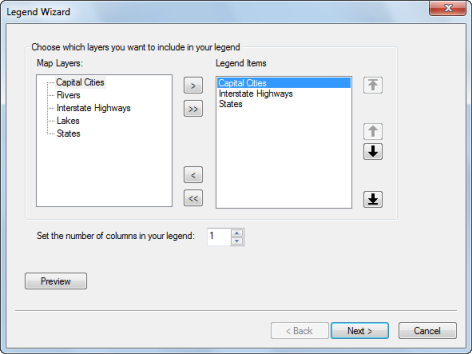
No es necesario que todas las capas estén en la leyenda: Tiene la opción de quitar cualquiera de las capas mostradas. Puede reordenar la lista de capas como mejor le parezca. Esta reordenación no afecta al orden de las capas en la tabla de contenido. Este panel del asistente también proporciona opciones para establecer el número de columnas de la leyenda. El asistente no proporciona opciones para determinar dónde comienzan las columnas. Puede refinar aún más las columnas modificando la leyenda una vez creada utilizando las opciones de la ficha Elementos del cuadro de diálogo Propiedades de leyenda.
El panel siguiente proporciona un lugar para escribir un título para la leyenda.
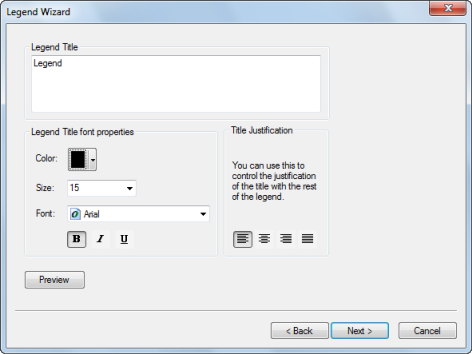
Además de escribir el texto del título, puede elegir el color, el tamaño, la fuente y la justificación del texto.
El panel siguiente ofrece opciones para personalizar un borde, fondo y sombra para la leyenda.
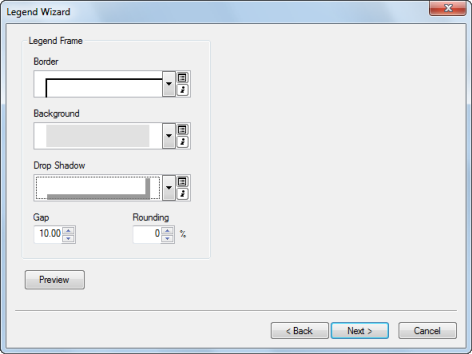
El penúltimo panel ofrece la oportunidad de establecer propiedades de superficie para símbolos de línea y de polígono.
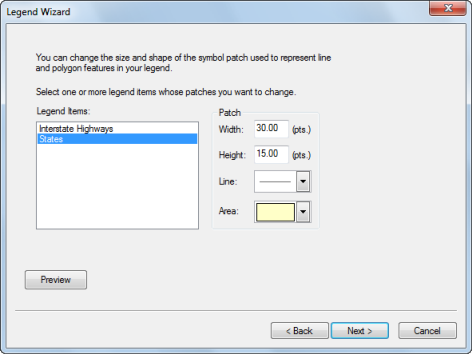
Aquí, puede establecer el ancho, el alto y la forma de la superficie para las entidades de línea o polígono.
Más información sobre cómo trabajar con formas de superficie de leyenda
El último panel permite especificar el espaciado entre elementos de leyenda.
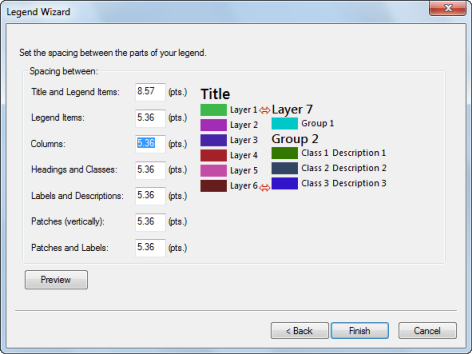
Al hacer clic en cada cuadro de entrada de espaciado, el indicador de espaciado (en rojo) de la imagen de la derecha se ajusta para mostrar dónde se ajustará el espaciado.
Transparencia en leyendas
Si tiene capas con transparencia en el mapa, ArcMap simulará los colores transparentes en la leyenda. Cuando las capas de un marco de datos se hacen transparentes, la tabla de contenido y las leyendas de la vista de composición utilizan automáticamente colores más claros para reflejar la transparencia.
La opción para simular la transparencia en las leyendas se establece en la ficha General del cuadro de diálogo Propiedades del marco de datos. Cuando esta opción se activa, aparece una capa dibujada con polígonos sólidos de color rojo brillante en la leyenda con el color rojo claro o rosa, dependiendo del porcentaje de transparencia aplicado a la capa. Sin embargo, con la opción de simulación de transparencia desactivada, la leyenda continuará mostrando el símbolo del polígono en rojo, aunque los polígonos no aparezcan en rojo en el mapa porque la capa es transparente.
Además, puede convertir la leyenda en gráficos y especificar manualmente los colores de las superficies de leyenda. Con la herramienta Identificador de colores, puede obtener el valor RGB exacto de un píxel y utilizar ese color para la superficie de leyenda.
Modificar propiedades de leyenda
Con el cuadro de diálogo Propiedades de leyenda, puede
- Cambiar la redacción, simbología y posición del título de la leyenda.
- Cambiar las propiedades de las superficies de leyenda.
- Cambiar la orientación de lectura.
- Ajustar el espaciado entre los elementos de la leyenda.
- Cambiar el estilo de presentación.
- Agregar o quitar columnas.
- Cambiar la simbología del texto para los elementos seleccionados.
- Determinar el comportamiento interactivo de la leyenda a través de su conexión con el mapa.
- Determina el comportamiento interactivo de la leyenda con la extensión de mapa actual.
El cuadro de diálogo Propiedades de leyenda tiene cinco pestañas: General, Elementos, Diseño, Marco y Tamaño y posición.
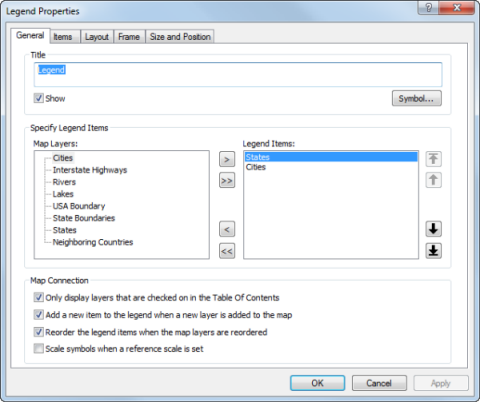
La pestaña General ofrece una forma de personalizar el título de la leyenda, especificar los elementos de leyenda y establecer las propiedades de conexión del mapa.
Actualmente, solo se admite una posición para el título, arriba. Puede convertir la leyenda en gráficos y reorganizar los componentes de la leyenda manualmente si desea cambiar la posición del título. También puede decidir no incluir un título como parte de la leyenda y crear un título como un elemento gráfico independiente.
Para especificar qué capas aparecerán como elementos en la leyenda, utilice los botones entre las listas de capas de mapa y los elementos de la leyenda. Las capas en el mapa que pueden ser los elementos de leyenda aparecerá en la lista Capas de mapa . Las capas enumeradas en la lista Elementos de leyenda reflejan la verdadera composición de la leyenda. Para reordenar uno o más elementos en la leyenda, seleccione los elementos en la lista Elementos de leyenda y haga clic en los botones a la derecha de la lista para moverlos hacia arriba o hacia abajo, o hacia la parte superior o inferior de la lista.
También hay cuatro opciones disponibles para ajustar el comportamiento de la leyenda en función de los cambios realizados en el mapa:
- Solo mostrar capas que han sido seleccionadas en la tabla de contenido.
- Agregar un nuevo elemento a la leyenda cuando se agregue una nueva capa al mapa.
- Reordenar los elementos de la leyenda cuando se reordenen las capas del mapa.
- Escalar símbolos cuando se establezca una escala de referencia.
Puede decidir mostrar solo capas que se hayan seleccionado en la tabla de contenido. Si se desactiva la visibilidad de una capa, se quitará automáticamente de la leyenda; de lo contrario, las capas se mostrarán en la leyenda ya sea que estén visibles en el mapa o no. También puede hacer que la leyenda agregue un nuevo elemento a la leyenda automáticamente cuando se agrega una nueva capa al mapa. Otra opción es reordenar los elementos de leyenda automáticamente cada vez que se reordenen las capas de mapa en la Tabla de contenido. Finalmente, puede decidir escalar los símbolos de la leyenda cuando se establezca una escala de referencia en el mapa. Esto hará coincidir el tamaño de los símbolos de línea y punto de la leyenda con el tamaño de los símbolos de líneas y puntos en el mapa. Esto solo se aplica cuando el mapa tiene una escala de referencia. Sin una escala de referencia establecida, el tamaño de los símbolos en el mapa y la leyenda se mantendrá constante.
En la pestaña Elementos, puede personalizar elementos de leyenda individuales, cambiar la simbología del texto, cambiar la forma en la que los elementos interactúan con la extensión de mapa actual y cambiar la configuración de la columna a nivel del elemento.
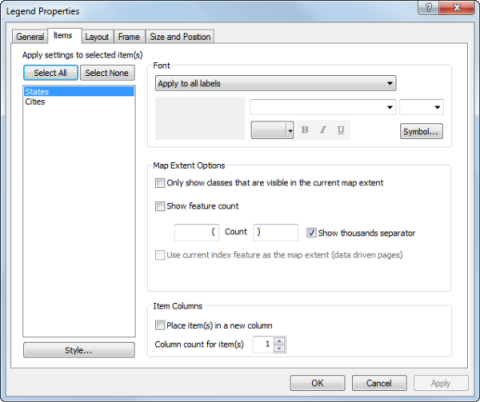
Al trabajar en la pestaña Elementos, puede aplicar cambios a uno o más elementos a la vez. Cuando seleccione varios elementos de la lista, los cambios que haga se aplicarán a todos los elementos seleccionados. La configuración que no cambie permanecerá igual como estaba para cada elemento individual.
Para cambiar el símbolo de texto utilizado por algunos o todos los elementos, utilice los controles de fuente que están al lado de la lista de elementos. Puede aplicar estos cambios a todo el texto asociado a los elementos seleccionados o solo a elementos de texto determinados. Estos incluyen el nombre de capa, el encabezado, la etiqueta y la descripción. Utilice el menú de la lista desplegable para seleccionar qué elementos de texto desea cambiar.
También puede modificar toda la simbología de texto de la leyenda utilizando los controles de fuente de la barra de herramientas Dibujar mientras la leyenda está seleccionada en el diseño.
Las Opciones de extensión de mapa le permiten controlar cómo pueden los elementos de leyenda elegibles interactuar con la extensión de mapa actual. Si está activada la casilla Solo mostrar clases visibles en la extensión del mapa actual , una clase de elemento de leyenda solo aparecerá en la leyenda si hay una entidad de esa clase en la extensión actual. Si no hay entidades de ese elemento de leyenda en la extensión actual, todo el elemento se eliminará de la leyenda. También puede agregar conteos de entidad a la leyenda al marcar la casilla Mostrar conteo de entidades.
El número de entidades de esa clase de elemento de leyenda que están en la extensión actual aparecerán bajo la etiqueta de esa clase. Si un elemento de leyenda no tiene etiquetas, el conteo aparecerá tras el parche. Puede establecer el texto que aparecerá antes y después del conteo de entidades al escribir en los cuadros de texto. También puede establecer si le gustaría mostrar un separador de miles o no al marcar o desmarcar la casilla Mostrar separador de miles. Si está habilitado Páginas controladas por datos, puede marcar la casilla Utilizar el índice actual como la extensión del mapa (páginas controladas por datos) para utilizar la extensión de la entidad de índice actual como la extensión del mapa actual. Por defecto, se utiliza la extensión actual del marco de datos. Si el marco de datos está recortado, se utilizará la forma de recorte actual como la extensión. Las capas que se excluyen del clip aún usarán la extensión completa del marco de datos.Esta pestaña también es donde puede controlar el número de columnas de la leyenda. Puede hacerlo al colocar elementos en nuevas columnas y establecer el número de columnas para cada elemento. Para colocar un elemento en una nueva columna, selecciónelo de la lista y marque la casilla de verificación Colocar en una nueva columna. También puede introducir el número de columnas que desea utilizar para cada elemento de leyenda. Utilice estas propiedades en elementos de leyenda individuales para alcanzar la configuración general de la columna que desea.
Para cambiar el estilo de elemento de leyenda, haga doble clic en el elemento mostrado en el cuadro de lista Elementos de leyenda. Esto lleva al cuadro de diálogo Legend Item Selector.
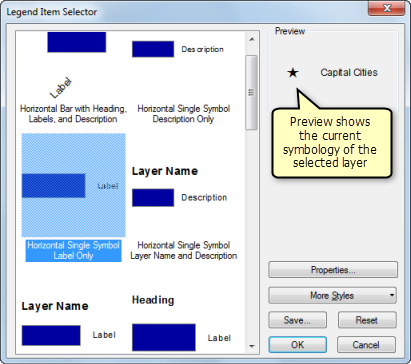
Aquí puede seleccionar y ver una vista previa del estilo de leyenda que desea utilizar para el elemento de leyenda escogido. Cuando seleccione una disposición a la izquierda, verá una vista preliminar a la derecha. Para hacer más modificaciones, haga clic en Propiedades. Esto abre el cuadro de diálogo Propiedades del Elemento de leyenda. Con este cuadro de diálogo, puede continuar personalizando la disposición y el aspecto de los elementos de la leyenda.
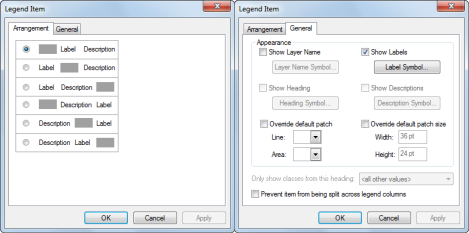
La ficha Ordenación proporciona seis opciones para la disposición de la superficie, la etiqueta y la descripción. La ficha General permite ocultar, mostrar y cambiar la simbología de texto del nombre de la capa, las etiquetas, los encabezados y la descripción. También puede anular la superficie predeterminada para las entidades de línea y polígono. Otras opciones de la ficha General incluyen la capacidad para mostrar clases de un encabezado concreto si la capa se ha dividido bajo encabezados en la ficha Simbología del cuadro de diálogo Propiedades de capa y para evitar que los elementos se dividan entre las columnas de la leyenda.
En la pestaña Diseño, puede establecer el parche predeterminado de leyenda, establecer el espaciado entre elementos de leyenda, establecer la estrategia de ajuste y establecer la leyenda para leer de derecha a izquierda.
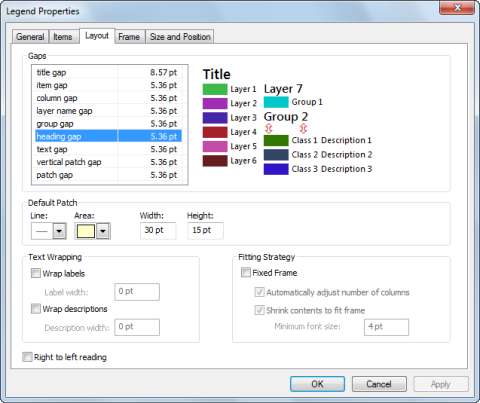
Puede establecer el ancho predeterminado, la altura y la forma del parche para entidades de línea y de polígono para todos los elementos de leyenda. Para invalidar el parche de leyenda predeterminado, abra el cuadro de diálogo Propiedades del elemento de leyenda para un elemento y marque Sobrescribir parche por defecto.
Más información sobre cómo trabajar con formas de superficie de leyenda
También puede especificar el espaciado entre los elementos de la leyenda. Al hacer clic en cada cuadro de entrada de espaciado, el indicador de espaciado de la imagen de la derecha se actualizará para mostrar dónde se ajustará el espaciado.
Después de aplicar estos valores, la leyenda cambiará de tamaño para cumplir con ellos. Sin embargo, si cambia el tamaño de la leyenda, después los valores se ajustará de igual manera.
También puede ajustar la forma en que los elementos de la leyenda ocupan el cuadro de delimitación. Por defecto, los elementos de leyenda ocuparán todo el marco. Los elementos de leyenda crecerá o se reducirán cuando cambia el tamaño del marco de la leyenda y el cuadro de delimitación crecerá o se reducirá cuando se agregan o eliminan elementos de la leyenda. Sin embargo, si se selecciona la opción Marco fijo, el tamaño del marco seguirá fijo, y a medida que se agregan o eliminan elementos de leyenda, se ajustarán para que quepan dentro. Es importante recordar que esto significa que intentará hacer que la leyenda sea tan compacta como sea posible, no que intentará aprovechar todo el cuadro de delimitación. En lugar de cambiar el tamaño de los elementos de la leyenda para llenar el marco, los valores de tamaño de fuente, tamaño de parche predeterminado y medición del espacio se utilizarán como valores máximos. Después de que se abarca todo el marco utilizando estos valores, los elementos de leyenda empezarán a caer. El siguiente símbolo aparecerá si alguno de los elementos se ha eliminado de la leyenda.  .
.
Si está marcada la opción Reducir el contenido para que se ajuste, el contenido de la leyenda se reducirá en un intento por introducir más elementos en la leyenda hasta que se llegue a un tamaño de fuente mínimo. Una vez que el elemento de texto de cualquier leyenda acierta al tamaño de fuente, la leyenda comenzará a eliminar los elementos de leyenda que no se ajustan.
Cuando un borde, fondo o sombreado se agrega a una leyenda con Marco fijo habilitado, cambiarán de tamaño para rodear los elementos de leyenda y no el cuadro de delimitación.
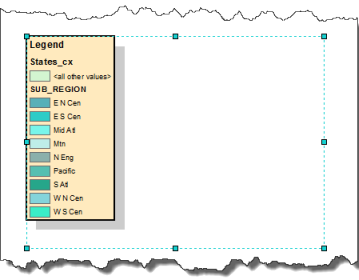
Puede habilitar ajuste de texto en etiquetas y descripciones al marcar las casillas de verificación Ajustar etiquetas y Ajustar descripciones, respectivamente y establecer los valores máximos de ancho. La etiqueta y los anchos de la descripción se utilizan junto con el parche y las mediciones de espacio para establecer el ancho total de columna. Si una columna no tienen etiquetas o descripciones, la etiqueta y los anchos de la descripción no se agregarán al ancho total de estas columnas. El texto se ajustará una vez que alcanza el límite usando cortes de caracteres estándar. Si un fragmento de texto no se ajusta, se truncará con puntos suspensivos. Las mediciones que establece para la descripción y ancho de etiqueta permanecerá constantes incluso si cambia el tamaño del marco de la leyenda. No se ajustarán proporcionalmente como otras medidas.
Por defecto, la leyenda se establece para leerse de izquierda a derecha. Para que se lea de derecha a izquierda, marque la casilla de verificación Lectura de derecha a izquierda.
Finalmente, el cuadro de diálogo contiene dos fichas estándar para establecer el marco (borde y fondo), y el tamaño y la posición de la leyenda.
Convertir elementos de mapa en gráficos
Quizá desee convertir un elemento de mapa, tal como una leyenda, en gráficos si desea un control más preciso sobre cada elemento que compone el elemento de mapa.
Es importante tener en cuenta que una vez convertido un elemento de mapa en un gráfico, dejará de estar conectado a los datos originales y no responderá a los cambios realizados en el mapa. Por ejemplo, con un elemento de leyenda, si decide agregar otra capa al mapa una vez convertida la leyenda en un gráfico, la leyenda no se actualizará automáticamente. Tendrá que eliminarla y reconstruirla de nuevo utilizando el Asistente de leyenda. Por consiguiente, es una buena idea no convertir los elementos en gráficos hasta haber finalizado la simbología y las capas del mapa.
La siguiente imagen muestra una leyenda convertida en un gráfico:
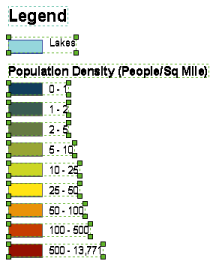
Puede desagrupar más los gráficos de leyenda para poder editar los elementos individuales (las superficies, el texto, etc.) que componen la leyenda.
Cómo cambiar el número de columnas de la leyenda
Aunque puede establecer el número de columnas de la leyenda en el momento de crearla con el Asistente de leyenda, quizá desee definir mejor las columnas. Puede hacerlo utilizando propiedades de leyenda.
- Haga doble clic en la leyenda para abrir el cuadro de diálogo Propiedades de leyenda.
- Seleccione la capa de Elementos de leyenda con la que desea iniciar una columna.
- Active la casilla de verificación En una nueva columna.
- Repita esto para cada capa adicional en la que desee iniciar una columna.
Cómo cambiar las propiedades para un único elemento de leyenda
- Haga doble clic en la leyenda para abrir el cuadro de diálogo Propiedades de leyenda.
- Haga clic en la pestaña Leyenda del cuadro de diálogo Propiedades de leyenda.
- Haga clic con el botón derecho en el elemento de Elementos de leyenda que desee editar y haga clic en Propiedades.
- Haga los cambios mediante las fichas Ordenación y General.
Cómo activar la simulación de transparencia en la leyenda
- Haga clic con el botón derecho en el marco de datos de la tabla de contenido y, a continuación, haga clic en Propiedades.
- Haga clic en la pestaña General.
- Active la casilla de verificación Simular transparencia de capa en las leyendas.
También puede desactivar la casilla de verificación Simular transparencia de capa en las leyendas si no desea simular transparencia en la leyenda.
Agregar texto con formato mixto a descripciones de leyenda
- Edite las descripciones de clase y escriba algún texto con formato. Para agregar una descripción, haga clic con el botón derecho en la capa a la que desee agregar el texto descriptivo en la tabla de contenido, haga clic en Propiedades y, a continuación, haga clic en la ficha Simbología en el cuadro de diálogo Propiedades de capa.
- Si está utilizando el método de Símbolo único, haga clic en el botón Descripción. Si está utilizando un método de dibujo diferente de Gráficos, haga clic con el botón derecho en un símbolo tras haber especificado sus opciones de simbología y haga clic en Editar descripción.
- El texto que escriba aquí aparecerá junto a ese símbolo en la leyenda; el texto no aparecerá en la tabla de contenido. Si desea que la descripción esté en más de una línea, inserte un salto de línea presionando CTRL+INTRO mientras se encuentra en el cuadro de diálogo Descripción para leyenda.
- Haga clic en Aceptar en el cuadro de diálogo Propiedades de capa para aplicar la simbología a la capa.
Más información acerca de las etiquetas de formato disponibles en ArcMap