- Alineación
- Barras de herramientas Construcción de entidad y Editar vértices
- Menús de acceso directo y accesos directos del teclado
- Introducir mediciones en unidades diferentes a las unidades del mapa
- Uso efectivo de las capas de mapa base
- Almacenando datos en la caché para un mejor rendimiento
- Abrir ventanas adicionales
Muchas operaciones de edición pueden ser más eficientes y exactas con el uso de las funciones en el entorno de edición.
Alineación
La alineación es una de las formas más fáciles de posicionar nuevos vértices y segmentos de manera más exacta, así como durante el movimiento de entidades. La alineación puede ayudar a establecer las ubicaciones exactas en relación con otras entidades. Cuando se activa la alineación, el puntero saltará o se alineará a los bordes y vértices cuando esté cerca de ellos. Esto significa que el puntero se encuentra dentro de la tolerancia de alineación. La alineación puede ayudarle con varias operaciones de edición; como por ejemplo, la creación de polígonos que no se superponen o que tienen espacios entre ellos o la ubicación de un punto exactamente a lo largo de una línea existente.
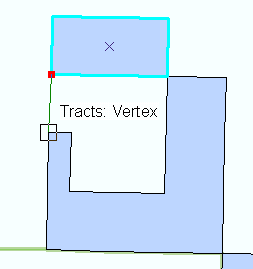
Barras de herramientas Construcción de entidad y Editar vértices
Las barras de herramientas Construcción de entidad y Editar vértices ofrecen rápido acceso a algunos de los comandos más utilizados durante la edición.
La barra de herramientas Construcción de entidad aparece cerca del puntero al digitalizar segmentos después de ubicar el primer vértice en un boceto. La barra de herramientas es semitransparente para que pueda ver el mapa debajo, aunque se vuelve opaca cuando coloca el puntero sobre ella.
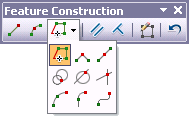
Si desea que la barra de herramientas Construcción de entidad aparezca cada vez que realice un bosquejo, debe habilitarla en el cuadro de diálogo Opciones de edición. Haga clic en el menú Editor y haga clic en Opciones. En la pestaña General, marque la opción Mostrar barra de herramientas de construcción de entidades.
Si desea visualizar la barra de herramientas Construcción de entidad sólo cuando es necesario, puede presionar la tecla TAB para mostrarla temporalmente. Por ejemplo, para crear un segmento paralelo, presione la tecla TAB para visualizar la barra de herramientas Construcción de entidad, haga clic en Limitar paralelo y cierre o presione TAB nuevamente para ocultar la barra de herramientas.
La barra de herramientas Editar vértices aparece en pantalla cada vez que las herramientas de Edición o Edición de topología están activas y si está editando los vértices de una entidad o borde de topología. Ésta contiene herramientas para seleccionar vértices, agregarlos y eliminarlos, y trabajar con un bosquejo de edición.
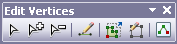
Menús de acceso directo y accesos directos del teclado
Los menús de acceso directo (contexto) para muchas herramientas, en especial las herramientas de construcción de entidad, proporcionan comandos que le ayudan a ubicar vértices y segmentos de forma más fácil y exacta. Puede abrir un menú de acceso directo al hacer clic con el botón derecho en el mapa con una herramienta específica.
Muchas funciones de edición tienen métodos abreviados del teclado asociados con ellas, incluidos los de los menús contextuales. Si aprende algunos de los accesos directos más comunes, puede minimizar el uso del ratón y acelerar sus modificaciones. Por ejemplo, con una herramienta de construcción activa, puede presionar la tecla F6 para introducir rápidamente la ubicación de la coordenada del punto o vértice que desea ubicar. También puede alternar a otra herramienta de edición o cambiar rápidamente a una herramienta de navegación para hacer zoom o desplazamiento panorámico en el mapa al presionar varias teclas.
Introducir mediciones en unidades diferentes a las unidades del mapa
En ocasiones es posible que deba introducir longitudes u otras mediciones en unidades diferentes a las unidades del mapa. En muchos cuadros de diálogo del entorno de edición que requieren la introducción de un valor de distancia, puede especificar valores en unidades de medida diferentes simplemente introduciendo una abreviatura de unidad después del número. Por ejemplo, si sus unidades de mapa están en pies, por defecto, ArcMap asumirá que todo valor de distancia que introduce está en pies. Sin embargo, simplemente puede agregar m después del valor de entrada para que ArcMap sepa que el valor introducido está en metros.
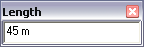
Las abreviaturas de unidades de distancia sólo funcionarán cuando el marco de datos utilice un sistema de coordenadas proyectadas en lugar de un sistema de coordenadas geográficas.
Uso efectivo de las capas de mapa base
Cuando edite, puede incorporar las capas de mapa base a su mapa para aumentar la productividad. Si tiene un mapa complicado, como una red de suministro de agua que contiene muchas entidades detalladas y capas de fondo subyacentes, puede dedicar mucho tiempo a esperar a que el mapa se actualice cada vez que se desplace panorámicamente o se acerque. Puede minimizar este tiempo mediante la creación de una capa de mapa base que contiene las capas de referencia contextual que no esté editando, tales como imágenes o calles.
Almacenando datos en la caché para un mejor rendimiento
Cuando esté editando datos en una geodatabase, especialmente una geodatabase corporativa, es posible que desee activar la caché de entidad, que permite el almacenamiento temporal de entidades de geodatabase de una extensión de mapa determinada en la memoria del equipo de sobremesa. La creación de una caché de entidad puede reducir la carga en la red y la geodatabase ya que ArcMap accede a esta información desde la memoria RAM del equipo, lo que reduce el número de consultas que el cliente necesita que ejecutarse en el servidor.
Abrir ventanas adicionales
También puede utilizar ventanas adicionales de ArcMap (ventanas de amplificador, vista global y visor) para obtener diferentes vistas de los datos, lo que puede ayudarle durante la edición. Puede obtener una vista más cercana de un área pequeña sin tener que cambiar la extensión del mapa (ventana de amplificador), ver la extensión completa del mapa (ventana de vista global) u obtener una vista independiente en el mapa (ventana de visor). Por ejemplo, una ventana de amplificador se puede activar antes o durante la creación de nuevas entidades y la modificación de entidades existentes. Puede hacer clic en el encabezamiento de la ventana de amplificador, y arrastrarla y mantenerla presionada en el mismo bosquejo o la modificación que ya está progreso. Las ventanas de Visor se pueden utilizar en equipos con monitores duales, de modo que puede abrir y maximizar la ventana de visor en el segundo monitor para proporcionar una vista a gran escala del área que se está editando. La edición se puede realizar en visualizaciones y retroalimentación gráfica que se muestra mientras las modificaciones aparecen de forma simultánea en ambas visualizaciones.