Disponible con licencia de Production Mapping.
The Production Feature Builder toolbar and Feature Builder window allow you to create complex geodesic and ellipsoid features.
Production Feature Builder toolbar
The image below shows the Production Feature Builder toolbar.

Production Feature Builder toolbar buttons and their functions
| Button | Name | Function |
|---|---|---|
| Create Target Feature(s) | Creates a feature in the target layer for the selected geometry or geometries |
| Update Feature Shape Using Feature | Updates the shape of a selected feature using the feature |
| Pinprick | Records the location of the mouse pointer when clicked |
| Feature Builder | Opens the Feature Builder window |
| Create Segment | Creates a geodesic segment using the selected points as endpoints |
| Convert Polylines To Polygon | Converts the selected polylines to a polygon |
| Multi-Dimensional Intersect | Performs a multidimensional intersection on the selection |
| Dice Polygons | Dices the selected polygons into smaller features |
| Merge Feature Builder Geometries | Merges the selected polygons |
Feature Builder window
The Feature Builder window allows you to define coordinates, view output coordinates, create geometries, calculate values, and view geometry metadata. The two main sections of the Feature Builder window are the Coordinates section and the Functions section. The Coordinates section contains information about the coordinates that are both input and output for a function. Once features are created, you can also view the coordinates for vertices on geometries. The Functions section contains the functions that can be run in the selected library and the input and output parameters for each function. Once geometries have been generated using functions, they can be selected, and the metadata for their components can be viewed.
There is also a toolbar at the top of the window that contains tools so you can run functions, queue coordinates, work with the scratch database, and open the Feature Builder Settings dialog box.

Tools on the Feature Builder window
The tools at the top of the Feature Builder window are as follows:
- The Execute tool
 runs a function once all the coordinates and parameters have been defined.
runs a function once all the coordinates and parameters have been defined. - The Toggle Queuing tool
 turns on or turns off the ability to use output coordinates as the input coordinates for the next function.
turns on or turns off the ability to use output coordinates as the input coordinates for the next function. - The Clears The Input Coordinates tool
 deletes the coordinates you have defined on the Input tab in the Coordinates section of the Feature Builder window.
deletes the coordinates you have defined on the Input tab in the Coordinates section of the Feature Builder window. - The Clear Scratch Dataset tool
 clears the features in the feature builder scratch dataset.
clears the features in the feature builder scratch dataset. - The Add Scratch Data Layers tool
 adds the layers in the scratch database to the table of contents. Adding the scratch database layers allows you to view the geometries you have created.
adds the layers in the scratch database to the table of contents. Adding the scratch database layers allows you to view the geometries you have created. - The Settings tool
 opens the Feature Builder Settings dialog box, which contains all the properties that can be configured for the feature builder.
opens the Feature Builder Settings dialog box, which contains all the properties that can be configured for the feature builder.
Coordinates
The tabs in the Coordinates section display coordinate information related to created geometries, calculated values, and selected vertices for geometries. The format of the coordinates can be managed in the Coordinates Display pane on the Feature Builder Settings dialog box.
Learn more about coordinate display formats
Input tab
The Input tab in the Coordinates section contains the points necessary to generate a geometry or calculate a value. In some cases, the function determines the number of coordinates that need to be defined. Others can have several coordinates defined, such as the polyline and polygon functions.
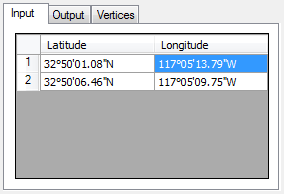
Output tab
The Output tab contains the coordinates that are the result of a function. For example, this can be the endpoint for a bearing distance.
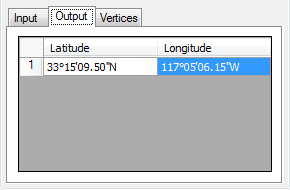
Vertices tab
The Vertices tab in the Coordinates section displays coordinates for all the vertices in a selected geometry.

Functions
The Functions section is divided into two sets of tabs. The Functions tab lists the functions that can be run, which determine the parameters displayed on the Input and Output tabs beneath it. The Components tab displays the metadata for an output geometry that has been selected.
The second set of tabs contains the input and output parameters and values for a function. The Input tab contains the parameters that must be defined before a function can be run as well as any optional parameters that can be defined. The Output tab contains any parameters that are calculated as a result of the function.
Functions tab
The Functions tab in the Functions section lists all the functions available in a function library. The list can vary depending on the library you have selected on the Feature Builder Settings dialog box.
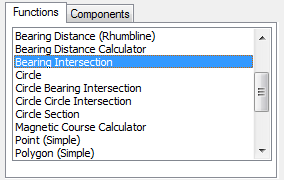
Input tab
The Input tab in the Functions section contains both required and optional parameters for generating geometries and calculating values. Required parameters include the azimuth, radius, buffer, and distance. Optional parameters include the magnetic variation value, source, and year.
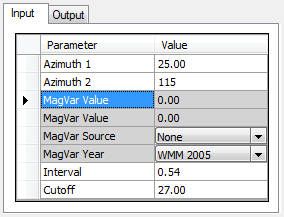
Output tab
The Output tab in the Functions section contains values from a function. The output can be azimuths and distances.
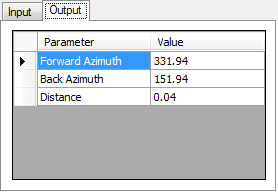
Components tab
The Components tab in the Functions section lists components and related metadata. The features are listed according to their geometry types. The metadata includes the programmatic name of the function used to create the geometry, the source properties, and other metadata associated with the feature builder, such as the name and label.
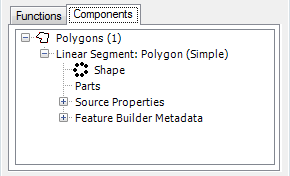
Spatial libraries
The spatial libraries are groups of functions that allow you to create geometries as well as calculate distance and angle values. There are three spatial libraries with the feature builder:
- Geodetic Spatial Library—Contains functions that allow you to generate geometries or identify relationships using geodetic distances (that is, ellipsoidal) and directions.
- Cartesian Spatial Library—Contains functions that allow you to generate geometries based on distances and directions relative to a projected coordinate system.
- Compsys Spatial Library—Contains functions that allow you to generate geometries or identify relationships using geodetic distances (ellipsoidal) and directions. This library requires that you install the Compsys21 software available from the Federal Aviation Administration (FAA).
Feature builder functions
There are several functions available in the three feature builder spatial libraries. The table below contains descriptions of each function and the names of the libraries that include them.
| Function name | Description | Spatial libraries |
|---|---|---|
Generates an arc between an azimuth and an endpoint surrounding a central point. | Cartesian, Compsys, Geodetic |
|
Generates a geodesic arc as line geometry. | Cartesian, Compsys, Geodetic |
|
Generates an arc between two points surrounding a central point. | Cartesian, Compsys, Geodetic |
|
Generates a polygon based on a specified bearing line. | Cartesian, Compsys, Geodetic |
|
Generates a geometry that represents the shortest distance between two points. | Cartesian, Compsys, Geodetic |
|
Calculates the magnetic course along a distance for navigational purposes. | Geodetic |
|
Generates a rhumb line between two specified points. | Geodetic |
|
Calculates the angle and distance between two specified points. | Cartesian, Compsys, Geodetic |
|
Calculates the point of intersection between the specified line segment and a bearing line. | Cartesian, Compsys, Geodetic |
|
Generates an ellipse or circle as a polygon geometry. With the Geodetic or Compsys libraries, the polygon maintains a constant geodesic distance from the specified centerpoint. | Cartesian, Compsys, Geodetic |
|
Computes the point of intersection between a specified circle and a specified bearing line. | Cartesian, Compsys, Geodetic |
|
Computes the points of intersection between two given geodesic circles. | Cartesian, Compsys, Geodetic |
|
Generates a section of a circle around a specified centerpoint. With the Geodetic or Compsys libraries, the edge of the sector maintains a constant geodesic distance from the specified centerpoint. | Cartesian, Compsys, Geodetic |
|
Calculates the magnetic course and distance based on two points. | Geodetic |
|
Generates a point at the specified location. | Cartesian, Compsys, Geodetic |
|
Generates a polygon based on the specified points. | Cartesian, Compsys, Geodetic |
|
Generates a polyline based on the specified points. | Cartesian, Compsys, Geodetic |
|
Generates a latitude line based on the input point. | Cartesian, Compsys, Geodetic |
|
Generates a longitude line based on the input point. | Cartesian, Compsys, Geodetic |
|
Computes the point of intersection between a specified line segment and a specified bearing line. | Cartesian, Compsys, Geodetic |
|
Generates a buffer polygon based on a specified line segment. | Cartesian, Compsys, Geodetic |
|
Finds a point at a specified distance from the starting point on the specified line segment. | Cartesian, Compsys, Geodetic |
|
Computes the point of intersection between two specified segments. | Cartesian, Compsys, Geodetic |
Aviation functions
Some functions are only available with ArcGIS Aviation Charting because they create geometries that are specific to aeronautical charts.
| Function name | Description | Spatial libraries |
|---|---|---|
Generates a polygon that represents airspace in the shape of a keyhole based on a single point. | Cartesian, Compsys, Geodetic |
|
Generates a polygon that represents airspace in the shape of a keyhole based on two points and several parameters, such as Azimuth Distance. | Cartesian, Compsys, Geodetic | |
Generates a polygon that represents airspace in the shape of a keyhole based on two points and several parameters, such as Reference Radius. | Cartesian, Compsys, Geodetic |
|
Generates an altitude change procedure leg as defined by ARINC Specification 424. | Geodetic |
|
Generates a holding pattern procedure leg as defined by ARINC Specification 424. | Cartesian, Compsys, Geodetic |
|
Generates a course reversal procedure leg as defined by ARINC Specification 424. | Geodetic |








